Dans ce bref guide, nous verrons toutes les manières possibles de rechercher et de répertorier les partitions de disque dans les systèmes d'exploitation Linux et Unix. Avant d'aborder le sujet, examinons rapidement ce qu'est le partitionnement de disque et comment les partitions de disque sont nommées sous Linux.
Partitionnement de disque sous Linux
Le partitionnement de disque ou le découpage de disque est une méthode de division d'un périphérique de disque de stockage physique en plusieurs sections logiques. Ces sections sont appelées partitions. Un disque dur peut contenir une ou plusieurs partitions.
Dans les systèmes Linux et de type Unix, le disque est généralement divisé en trois partitions :
- Une partition est utilisée pour conserver les fichiers système. Il est généralement monté sur
"/"(rootrépertoire). - Une partition est utilisée pour conserver les fichiers de configuration des utilisateurs et leurs données personnelles. Il est monté sur
/homerépertoire. - Et un échange cloison.
Toutes les partitions doivent être formatées avec un système de fichiers, par exemple EXT4, avant d'installer le système d'exploitation et/ou d'y enregistrer des données.
Les informations de la table de partition sont stockées dans l'enregistrement de démarrage principal (MBR) dans les systèmes basés sur BIOS et dans la table de partition GUID (GPT) dans les systèmes basés sur UEFI.
Au démarrage du système, le BIOS ou l'UEFI analyse tous les périphériques de stockage, détecte les zones MBR/GPT, trouve les disques de démarrage, charge le programme de chargeur de démarrage (c'est-à-dire grub2) en mémoire à partir du disque de démarrage par défaut, exécute le code de démarrage pour lire la table de partition et identifier le /boot partition, charge le noyau en mémoire et passe enfin le contrôle au noyau. Le noyau s'occupe du reste du processus de démarrage et charge le système d'exploitation.
Noms de disque et de partition sous Linux
Vous devez connaître les noms corrects utilisés par Linux lorsque vous créez, montez et supprimez des partitions.
Le nom des disques et des partitions sous Linux diffère des autres systèmes d'exploitation. Le schéma de nommage de base dans le système d'exploitation Linux est donné ci-dessous :
- Le nom du premier lecteur de disquette est
/dev/fd0. - Le nom du deuxième lecteur de disquette est
/dev/fd1, et ainsi de suite. - Le premier disque dur (le maître principal) détecté est nommé
/dev/sda. - Le deuxième disque dur détecté est nommé
/dev/sdb, et ainsi de suite. - Le premier CD-ROM SCSI est nommé
/dev/scd0. Il est également appelé/dev/sr0.
Vous vous demandez peut-être ce que sda signifie. sd est à l'origine pour faire référence au disque scsi périphériques, mais il est maintenant utilisé pour désigner les périphériques SATA et tous les périphériques amovibles en général.
Les partitions sur chaque disque sont représentées en ajoutant un nombre décimal au nom du disque. Par exemple, sda1 est la première partition du premier disque dur SCSI, sda2 représente la deuxième partition du premier disque dur, sdb1 est la première partition du deuxième disque dur et ainsi de suite. En termes simples, s fait référence à l'interface (SATA, SAS ou SCSI), d est pour le disque, a correspond à l'identifiant du périphérique et le numéro correspond à l'identifiant de la partition. Il en va de même pour les disques ajoutés ultérieurement au système.
Connaître le nom des disques et partitions Linux est juste suffisant pour les besoins de ce guide. Si vous souhaitez en savoir plus, une recherche rapide sur le Web peut donner de nombreux résultats pertinents. Revenons au sujet. Il existe de nombreuses façons d'afficher les partitions de disque sous Linux. Tout d'abord, nous allons commencer par lsblk utilitaire de ligne de commande.
1. Lister les partitions de disque sous Linux à l'aide de la commande lsblk
Le lsblk L'utilitaire est utilisé pour afficher des informations sur un périphérique de bloc spécifié ainsi que sur tous les périphériques de bloc disponibles, ainsi que leurs schémas de partitionnement sous Linux. Il lit le sysfs système de fichiers et udev db pour collecter des informations sur les disques et les partitions et affiche la sortie sous forme d'arborescence.
Pour répertorier les informations de disque et de partition avec la commande lsblk, exécutez-la simplement sans aucune option :
$ lsblkOu,
$ sudo lsblkExemple de résultat :
NAME MAJ:MIN RM SIZE RO TYPE MOUNTPOINT
loop0 7:0 0 55M 1 loop /snap/core18/1705
loop1 7:1 0 55M 1 loop /snap/core18/1754
loop2 7:2 0 69.4M 1 loop /snap/lxd/15223
loop3 7:3 0 71.2M 1 loop /snap/lxd/15913
loop4 7:4 0 27.1M 1 loop /snap/snapd/7264
loop5 7:5 0 29.8M 1 loop /snap/snapd/8140
sda 8:0 0 20G 0 disk
├─sda1 8:1 0 1M 0 part
└─sda2 8:2 0 20G 0 part /
sr0 11:0 1 1024M 0 rom 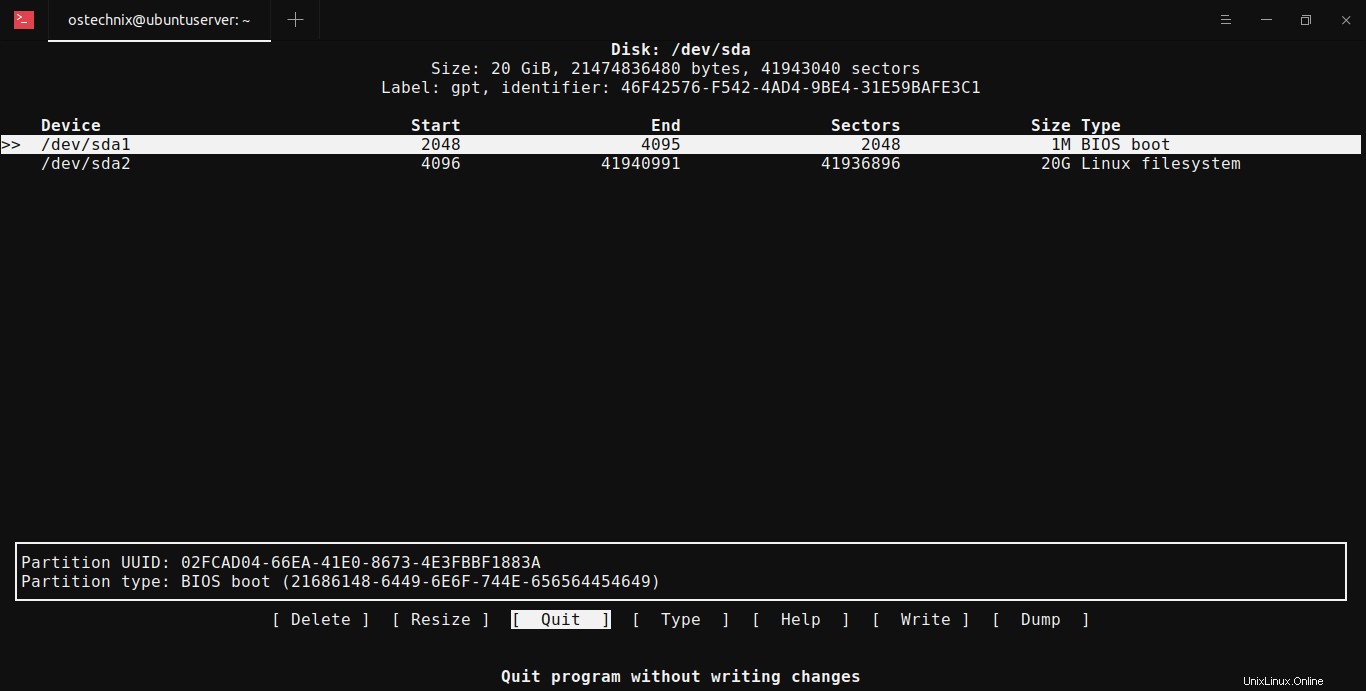
Comme vous le voyez dans la sortie ci-dessus, lsblk la commande répertorie un disque de 20 Go nommé sda , avec deux partitions à savoir sda1 et sda2 . Si vous regardez sous le Type colonne dans la sortie ci-dessus, elle indique le type de périphérique, c'est-à-dire disque ou partie (c'est-à-dire partition).
Avez-vous remarqué qu'il y a un autre nom de partition sr0 ? Il représente l'image ISO montée en tant que support optique.
Vous pouvez avoir plus d'un appareil dans votre système. Dans ce cas, spécifiez simplement le nom du périphérique de disque comme ci-dessous :
$ lsblk /dev/sdaLa commande ci-dessus affichera les détails de la partition dans le premier lecteur de disque.
Vous pouvez même afficher plus de détails, y compris le type de système de fichiers, l'UUID, le point de montage, etc., comme ci-dessous :
$ lsblk -io KNAME,TYPE,SIZE,MODEL,FSTYPE,UUID,MOUNTPOINT
Alternativement, vous pouvez utiliser -fm option pour afficher le point de montage, la taille, le propriétaire, le mode :
$ lsblk -fm2. Afficher les partitions de disque à l'aide de la commande fdisk sous Linux
Fdisk est un programme en ligne de commande, basé sur des dialogues, pour gérer les tables de partition et les partitions sur un disque dur sous Linux.
Pour afficher les partitions de disque sous Linux, exécutez fdisk commande avec -l option en tant que root ou sudo utilisateur :
$ sudo fdisk -lExemple de résultat :
[...]
Disk /dev/sda: 20 GiB, 21474836480 bytes, 41943040 sectors
Disk model: VBOX HARDDISK
Units: sectors of 1 * 512 = 512 bytes
Sector size (logical/physical): 512 bytes / 512 bytes
I/O size (minimum/optimal): 512 bytes / 512 bytes
Disklabel type: gpt
Disk identifier: 46F42576-F542-4AD4-9BE4-31E59BAFE3C1
Device Start End Sectors Size Type
/dev/sda1 2048 4095 2048 1M BIOS boot
/dev/sda2 4096 41940991 41936896 20G Linux filesystem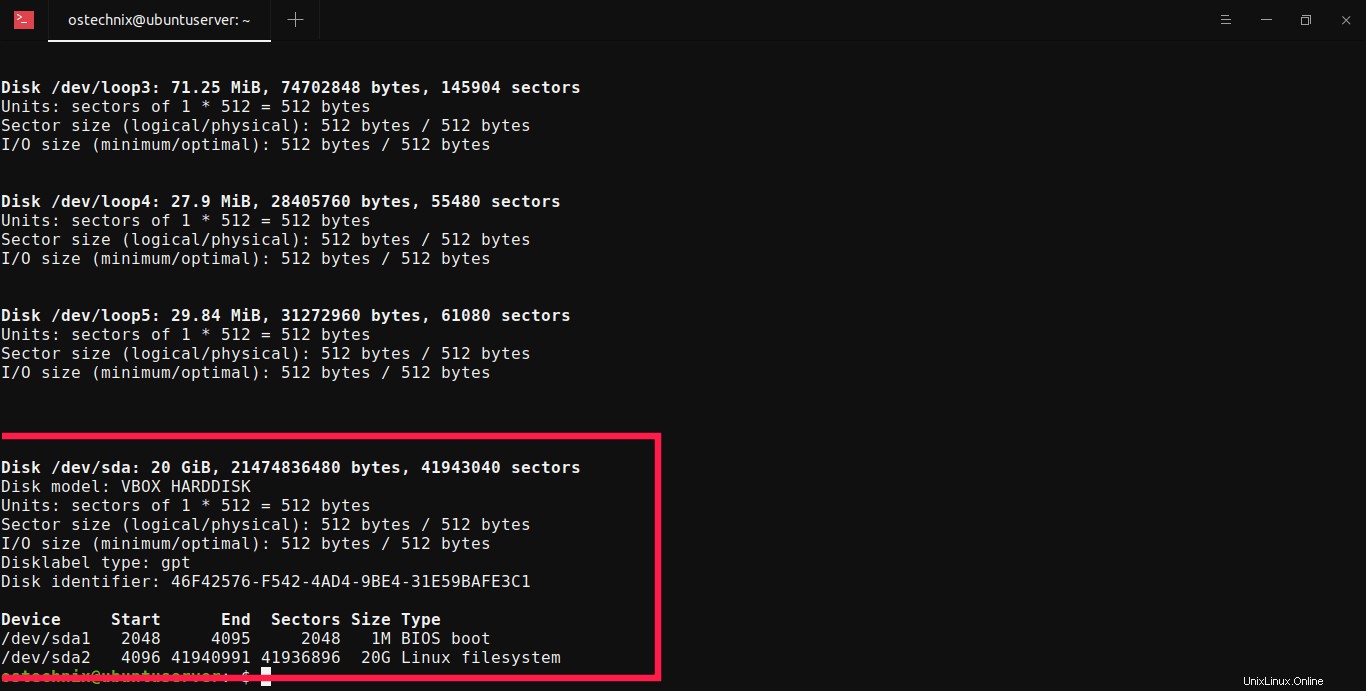
Dans la sortie ci-dessus, vous verrez toutes les partitions de disque disponibles.
Pour afficher la table de partition d'un lecteur de disque spécifique, mentionnez explicitement son nom comme ci-dessous :
$ sudo fdisk -l /dev/sda3. Vérifier les partitions du disque dur à l'aide de sfdisk sous Linux
Sfdisk C'est un outil orienté script pour partitionner n'importe quel périphérique bloc. L'utilisation de sfdisk est la même que celle de fdisk.
Pour vérifier les partitions du disque dur sous Linux avec sfdisk commande, exécutez :
$ sudo sfdisk -lVous pouvez également vérifier les partitions d'un périphérique spécifique.
$ sudo sfdisk -l /dev/sda4. Vérifier les partitions de disque Linux à l'aide de cfdisk
Cfdisk est un programme en ligne de commande basé sur curses pour partitionner n'importe quel périphérique bloc dans les systèmes Linux et Unix.
Pour vérifier toutes les partitions de disque disponibles sous Linux en utilisant cfdisk , exécutez :
$ sudo cfdiskExemple de résultat :
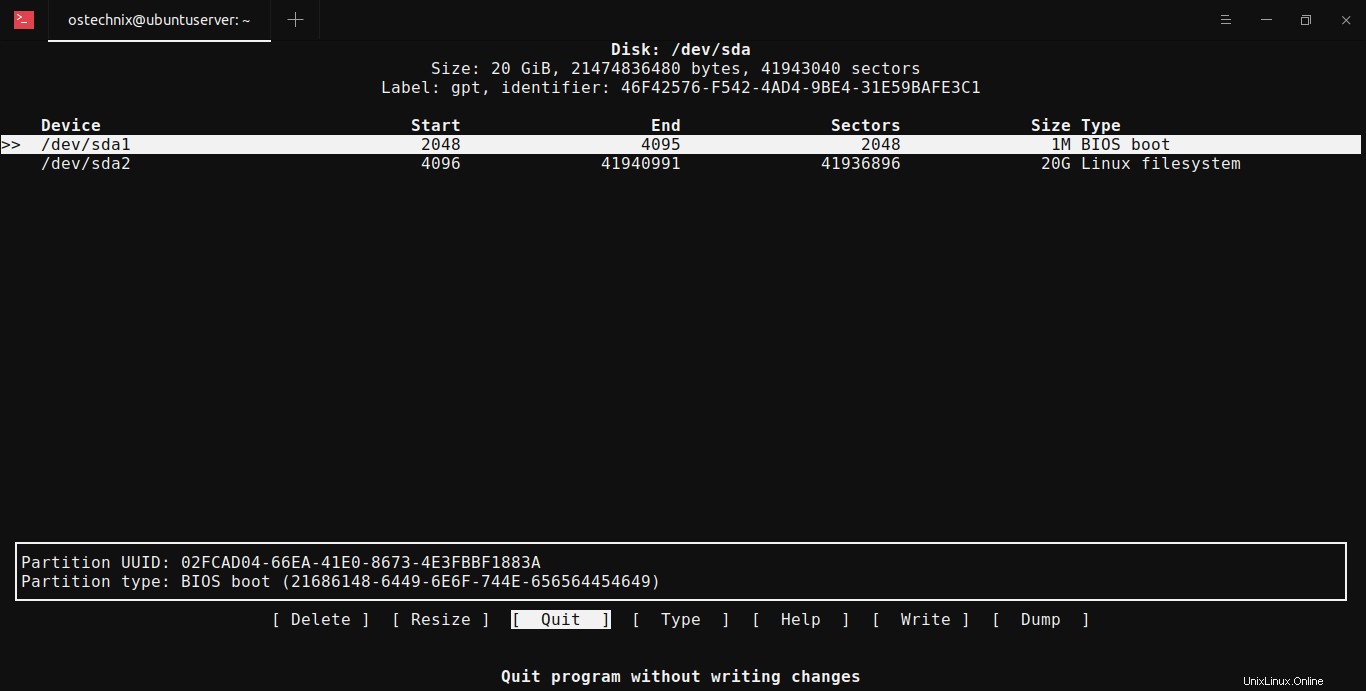
Pour quitter, appuyez sur q ou choisissez Quitter option en utilisant les touches fléchées et appuyez sur ENTER.
Par défaut, Cfdisk répertorie les détails de la partition de /dev/sda disque.
5. Trouver des partitions de disque sous Linux à l'aide de blkid
Le blkid est un autre programme en ligne de commande pour lister toutes les partitions reconnues et leur UUID (Universally Unique Identifier).
Pour lister toutes les partitions de votre machine Linux, exécutez blkid en tant que root ou sudo utilisateur :
$ sudo blkidExemple de sortie :
/dev/sda2: UUID="81bb4976-a820-4e0d-92ab-1a754f9837bd" TYPE="ext4" PARTUUID="ea153271-0c12-4b95-9dee-3dab58a1fd03"
/dev/loop0: TYPE="squashfs"
/dev/loop1: TYPE="squashfs"
/dev/loop2: TYPE="squashfs"
/dev/loop3: TYPE="squashfs"
/dev/loop4: TYPE="squashfs"
/dev/loop5: TYPE="squashfs"
/dev/sda1: PARTUUID="02fcad04-66ea-41e0-8673-4e3fbbf1883a"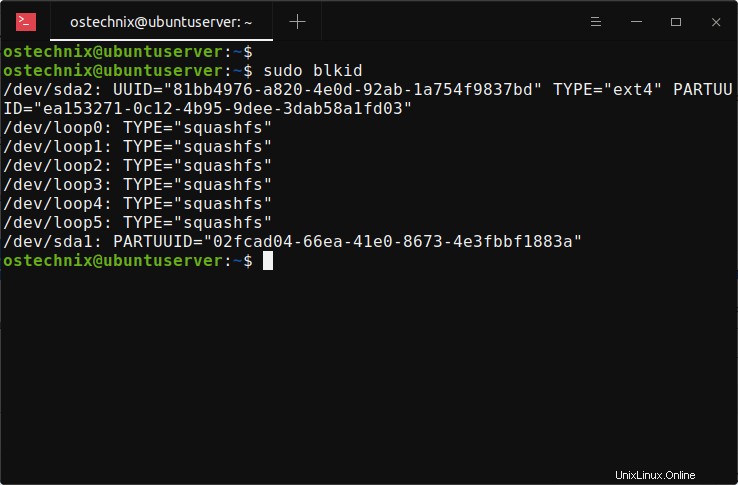
Vous pouvez également répertorier toutes les partitions dans un tableau, y compris les points de montage actuels :
$ sudo blkid -o listExemple de résultat :
device fs_type label mount point UUID
------------------------------------------------------------------------
/dev/sda2 ext4 / 81bb4976-a820-4e0d-92ab-1a754f9837bd
/dev/loop0 squashfs /snap/core18/1705
/dev/loop1 squashfs /snap/core18/1754
/dev/loop2 squashfs /snap/lxd/15223
/dev/loop3 squashfs /snap/lxd/15913
/dev/loop4 squashfs /snap/snapd/7264
/dev/loop5 squashfs /snap/snapd/8140
/dev/sda1 (not mounted) 6. Obtenez les détails de la partition de disque à l'aide de l'outil hwinfo
Hwinfo est un utilitaire gratuit, open source et en ligne de commande pour trouver des informations sur le matériel du système Linux. Il recherche le matériel présent dans votre système Linux et affiche les détails détaillés de chaque périphérique matériel.
Hwinfo n'est pas installé par défaut dans de nombreuses distributions Linux. Reportez-vous au lien suivant pour installer Hwinfo dans votre système Linux.
- Comment trouver des informations sur le matériel du système Linux avec Hwinfo
Une fois installé, exécutez la commande suivante pour obtenir la liste des partitions de disque de votre système Linux avec hwinfo utilitaire :
$ hwinfo --block --shortExemple de résultat :
disk:
/dev/sda VBOX HARDDISK
partition:
/dev/sda1 Partition
/dev/sda2 Partition
cdrom:
/dev/sr0 VBOX CD-ROM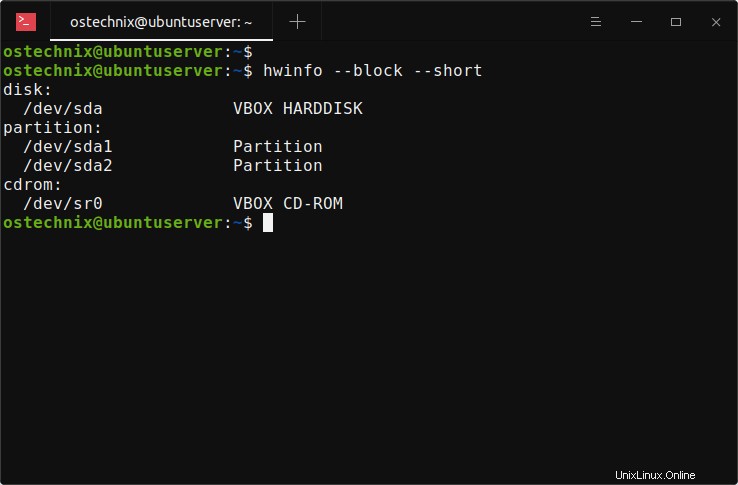
Ici le --short L'option est utilisée pour afficher avec précision le nom du disque, les noms des partitions et le CD-ROM dans un format convivial, à l'exclusion de tous les autres détails.
Si vous souhaitez afficher tous les détails des partitions, supprimez simplement le --short option.
7. Lister les détails de la partition Linux avec inxi
Inxi est un outil d'information système en ligne de commande. Ce script est spécialement conçu pour la console et l'IRC. Il est également utilisé comme outil de débogage pour le support technique du forum afin de vérifier rapidement les configurations système et le matériel des utilisateurs.
Inxi n'est pas disponible par défaut. Vous devez l'installer dans votre machine Linux comme indiqué dans le guide suivant :
- Comment trouver les détails du système Linux à l'aide d'inxi
Une fois installé, listez les détails de la partition avec inxi , utilisez l'indicateur -P :
$ inxi -PExemple de résultat :
Partition:
ID-1: / size: 19.56 GiB used: 5.72 GiB (29.3%) fs: ext4
dev: /dev/sda2
Si vous souhaitez afficher les détails complets de la partition, utilisez -p (petite lettre):
$ inxi -pExemple de résultat :
Partition: ID-1: / size: 19.56 GiB used: 5.72 GiB (29.3%) fs: ext4 dev: /dev/sda2
ID-2: /snap/core18/1705 raw size: 54.9 MiB size: <superuser/root required> used: <superuser/root required>
fs: squashfs dev: /dev/loop0
ID-3: /snap/core18/1754 raw size: 54.9 MiB size: <superuser/root required> used: <superuser/root required>
fs: squashfs dev: /dev/loop1
ID-4: /snap/lxd/15223 raw size: 69.3 MiB size: <superuser/root required> used: <superuser/root required>
fs: squashfs dev: /dev/loop2
ID-5: /snap/lxd/15913 raw size: 71.2 MiB size: <superuser/root required> used: <superuser/root required>
fs: squashfs dev: /dev/loop3
ID-6: /snap/snapd/7264 raw size: 27.1 MiB size: <superuser/root required> used: <superuser/root required>
fs: squashfs dev: /dev/loop5
ID-7: /snap/snapd/8140 raw size: 29.8 MiB size: <superuser/root required> used: <superuser/root required>
fs: squashfs dev: /dev/loop4 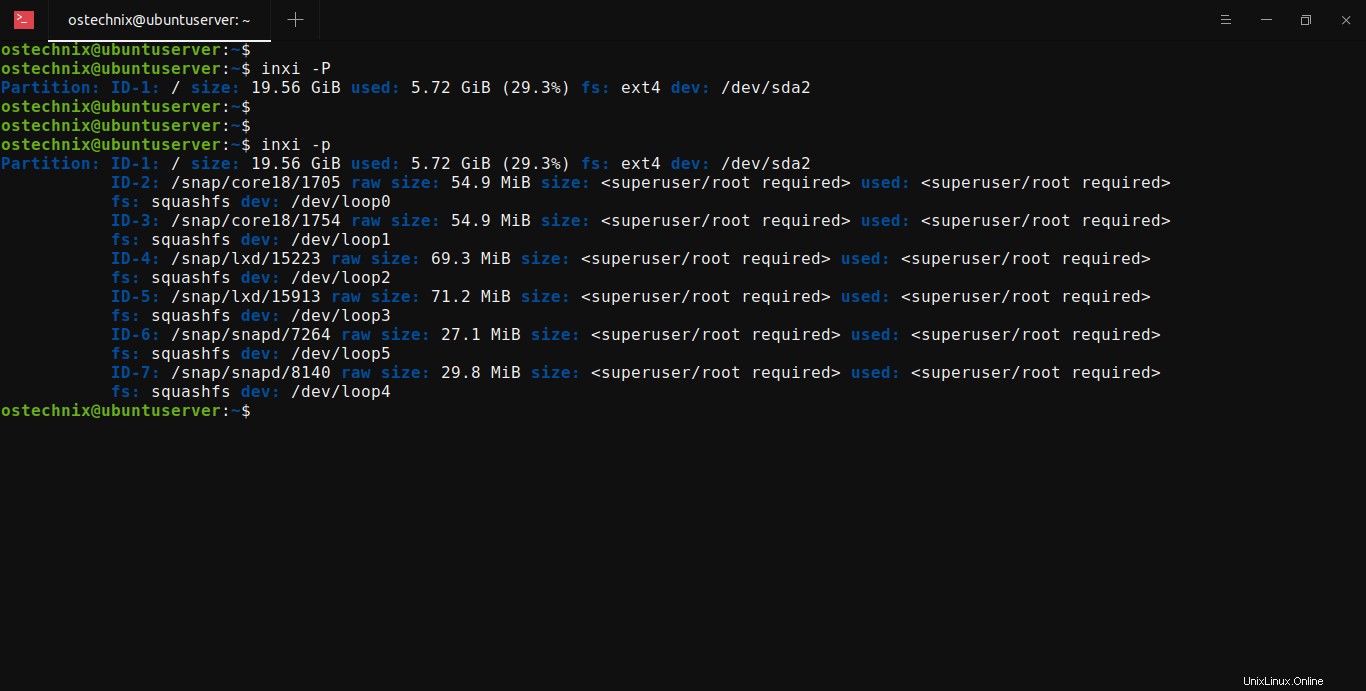
8. Lister manuellement toutes les partitions de disque en sondant le système de fichiers proc
Système de fichiers Proc (ou brièvement procfs ) est un système de fichiers virtuel maintenu par le noyau Linux. Il est également parfois appelé système de pseudo-fichiers d'informations de processus. Il ne contient pas de "vrais" fichiers mais des informations sur le système d'exécution telles que la mémoire système, les périphériques montés, la configuration matérielle, etc. Toutes ces informations sont disponibles dans un répertoire spécial nommé /proc sous Linux.
Les détails des disques et des partitions sont disponibles dans /proc/partitions dossier. Ainsi, nous pouvons lister toutes les partitions de disque en regardant le contenu de ce fichier en utilisant cat commande :
$ cat /proc/partitions Exemple de résultat :
major minor #blocks name
7 0 56264 loop0
7 1 56268 loop1
7 2 71008 loop2
7 3 72952 loop3
7 4 30540 loop4
7 5 27740 loop5
11 0 1048575 sr0
8 0 20971520 sda
8 1 1024 sda1
8 2 20968448 sda2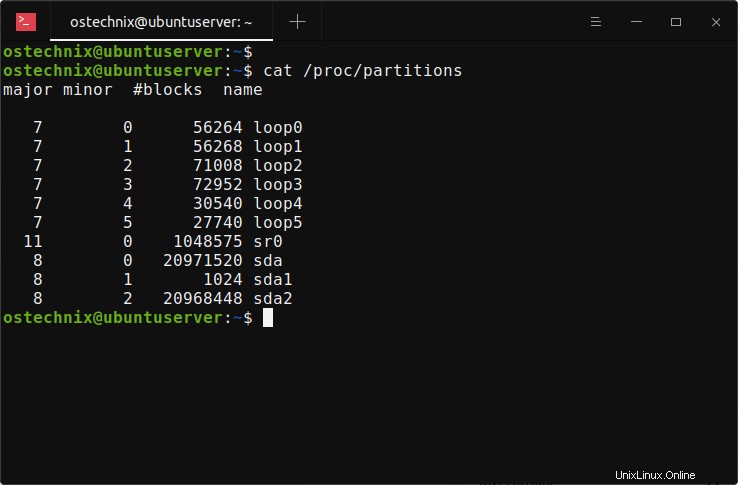
9. Afficher les partitions de disque sous Linux avec parted
Séparé est un programme en ligne de commande pour manipuler les partitions de disque dans les systèmes de type Linux et Unix. Elle supporte
plusieurs formats de table de partition, y compris MS-DOS et GPT. Parted est spécifiquement utilisé pour créer et gérer des partitions sur des disques de plus de 2 To.
Pour afficher les partitions de disque sous Linux, exécutez parted commande avec -l choix :
$ sudo parted -lExemple de résultat :
Model: ATA VBOX HARDDISK (scsi)
Disk /dev/sda: 21.5GB
Sector size (logical/physical): 512B/512B
Partition Table: gpt
Disk Flags:
Number Start End Size File system Name Flags
1 1049kB 2097kB 1049kB bios_grub
2 2097kB 21.5GB 21.5GB ext4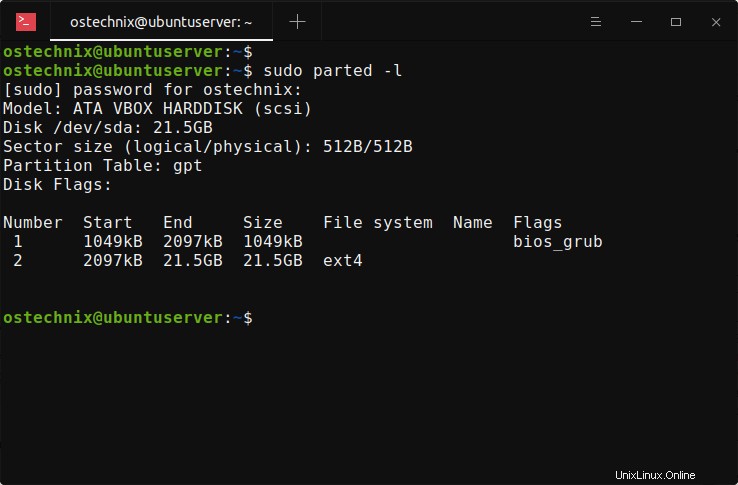
Tous les outils susmentionnés sont basés sur la ligne de commande. Si vous êtes un débutant qui n'est pas très à l'aise avec Terminal, vous pouvez utiliser les deux outils graphiques suivants pour vérifier les détails de la partition sous Linux.
10. Afficher les détails de la partition de disque à l'aide de GParted sous Linux
Éditeur de partitions GNOME (ou bientôt GParted ) est une interface graphique pour parted outil de ligne de commande. En utilisant GParted, vous pouvez créer et gérer des partitions de disque via une interface graphique simple et facile à utiliser.
GParted n'est pas installé par défaut, mais il est disponible dans les référentiels par défaut de plusieurs distributions Linux. Vous pouvez donc installer GParted en utilisant le gestionnaire de packages par défaut de votre distribution. Par exemple, Gpated peut être installé sur Debian, Ubuntu et d'autres systèmes basés sur DEB comme ci-dessous :
$ sudo apt install gpartedPour afficher votre table de partition de disque, ouvrez simplement l'utilitaire GParted à partir du menu ou du tableau de bord.
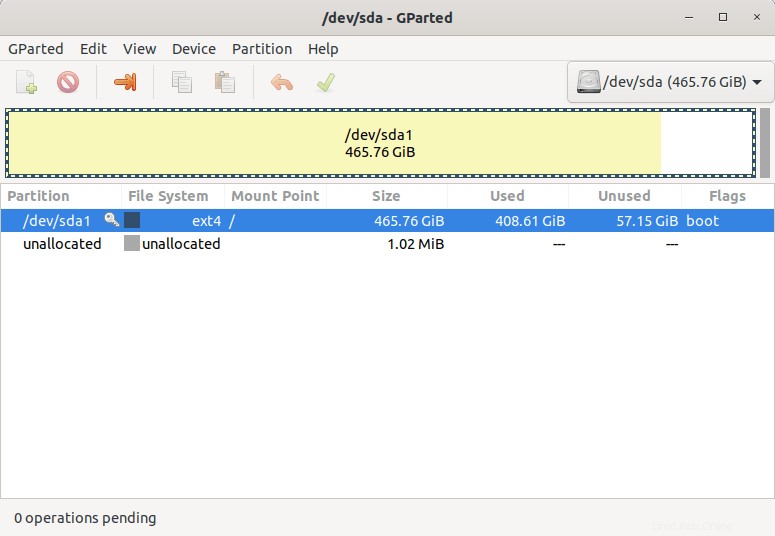
Remarque importante : Ne changez rien à moins que vous ne sachiez ce que vous faites.
11. Trouver des partitions de disque avec les disques GNOME
Disques GNOME ou gnome-disk-utility est un utilitaire graphique pour afficher, modifier et configurer les disques et les médias sous Linux. Il est préinstallé dans les distributions Linux dotées de l'environnement de bureau GNOME.
Ouvrez l'utilitaire GNOME Disks pour trouver toutes les partitions disponibles sur votre disque dur.
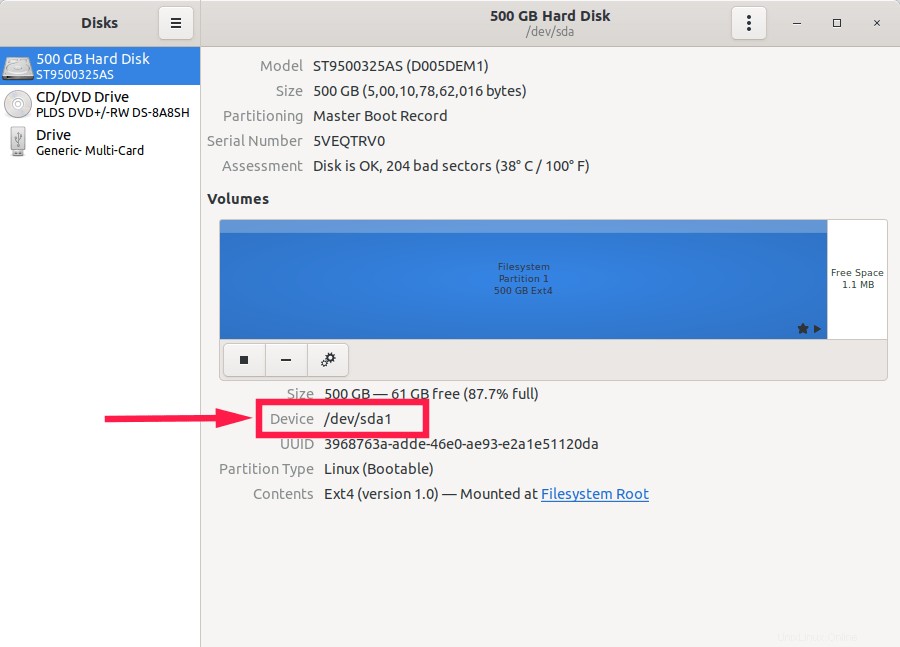
Et c'est tout. Ce sont les quelques façons de répertorier les partitions de disque Linux. Il existe de nombreux autres outils et commandes disponibles pour trouver les partitions sur un disque. Je suppose que j'en ai assez couvert. Si vous pensez que j'ai oublié un outil important dans cette liste, n'hésitez pas à laisser une note dans la section des commentaires ci-dessous.
Image sélectionnée par Christopher Muschitz de Pixabay .