Présentation
De combien d'espace dispose-t-il sur mon disque Linux ?
La gestion de l'espace disque sur un serveur Linux est une tâche importante. Par exemple, les applications du gestionnaire de packages vous informent de la quantité d'espace disque nécessaire pour une installation. Pour que ces informations soient significatives, vous devez connaître l'espace disponible sur votre système.
Dans ce tutoriel, apprenez à utiliser le df commande pour vérifier l'espace disque sous Linux et le du commande pour afficher l'utilisation de l'espace disque du système de fichiers.
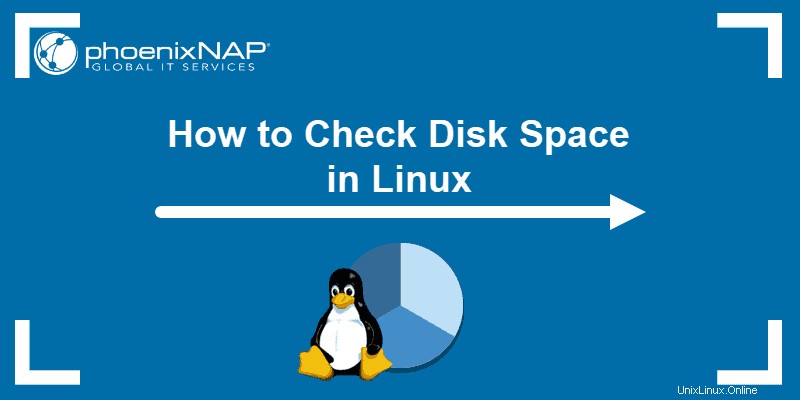
Prérequis
- Un système basé sur Linux
- Une fenêtre de terminal/ligne de commande
- Un compte utilisateur avec sudo ou racine privilèges
Vérifier l'espace disque Linux à l'aide de la commande df
Vous pouvez vérifier votre espace disque simplement en ouvrant une fenêtre de terminal et en saisissant ce qui suit :
df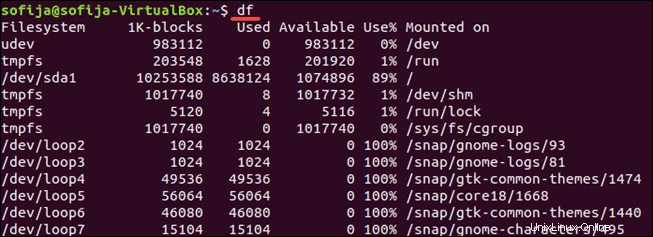
Le df la commande signifie disque libre , et il vous montre la quantité d'espace occupé par différents lecteurs. Par défaut, df affiche les valeurs en blocs de 1 kilo-octet .
Afficher l'utilisation en mégaoctets et en gigaoctets
Vous pouvez afficher l'utilisation du disque dans un format plus lisible par l'homme en ajoutant le -h choix :
df -hCeci affiche la taille en kilo-octets (Ko), mégaoctets (M) et gigaoctets (G).
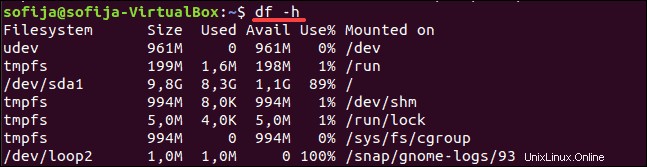
Comprendre le format de sortie
Le df commande liste plusieurs colonnes :
Filesystem Size Used Avail Use% Mounted on
udev 210M 0 210M 0% /dev
tmpfs 49M 1004K 48M 3% /run
/dev/sda2 7.9G 4.3G 3.2G 58% /Votre sortie peut avoir plus d'entrées. Les colonnes doivent être explicites :
- Système de fichiers – Il s'agit du nom de chaque lecteur particulier. Cela inclut les disques durs physiques, les disques logiques (partitionnés) et les disques virtuels ou temporaires.
- Taille – La taille du système de fichiers.
- Occasion – Quantité d'espace utilisée sur chaque système de fichiers.
- Disponible – La quantité d'espace inutilisé (libre) sur le système de fichiers.
- Utiliser % – Affiche le pourcentage du disque utilisé.
- Monté sur – Il s'agit du répertoire où se trouve le système de fichiers. Ceci est aussi parfois appelé un point de montage .
La liste des systèmes de fichiers inclut votre disque dur physique, ainsi que les disques durs virtuels :
- /dev/sda2 – Ceci est votre disque dur physique. Il peut être répertorié comme /sda1 , /sda0 , ou vous pouvez même en avoir plusieurs. /dev signifie appareil .
- udev – Ceci est un répertoire virtuel pour le /dev annuaire. Cela fait partie du système d'exploitation Linux.
- tmpfs – Vous pouvez en avoir plusieurs. Ceux-ci sont utilisés par /run et d'autres processus Linux en tant que systèmes de fichiers temporaires pour exécuter le système d'exploitation. Par exemple, le tmpfs /run/lock est utilisé pour créer des fichiers de verrouillage . Ce sont les fichiers qui empêchent plusieurs utilisateurs de modifier le même fichier en même temps.
Afficher un système de fichiers spécifique
Le df La commande peut être utilisée pour afficher un système de fichiers spécifique :
df -h /dev/sda2Vous pouvez également utiliser une barre oblique inverse :
df -h /Cela affiche l'utilisation de votre disque dur principal. Utilisez le point de montage (dans le champ Monté sur colonne) pour spécifier le lecteur que vous souhaitez vérifier.

Afficher les systèmes de fichiers par type
Pour répertorier tous les systèmes de fichiers par type, utilisez la commande :
df -ht ext4
Cela répertorie les lecteurs avec le ext4 tapez, dans un format lisible par l'homme.

Taille d'affichage en 1000 au lieu de 1024
Vous pouvez afficher l'utilisation du disque en unités de 1 000 au lieu de 1 024 :
du -HCela peut résoudre un point de confusion dans la technologie de stockage. Les fabricants de disques durs vendent des disques durs dans des tailles basées sur 1000 octets =1 kilo-octet.
Cependant, les systèmes d'exploitation divisent cet espace de sorte que 1024 octets =1 kilo-octet. Pour cette raison, un disque dur de 1 000 gigaoctets se retrouve avec environ 930 gigaoctets de stockage utilisable.
Vérifier l'espace disque sous Linux avec la commande du
Le du La commande affiche l'utilisation du disque. Cet outil peut afficher l'utilisation du disque pour des répertoires individuels sous Linux, vous donnant une vue plus précise de votre utilisation du disque. Utilisez-le pour afficher la quantité d'espace utilisé par votre répertoire actuel :
du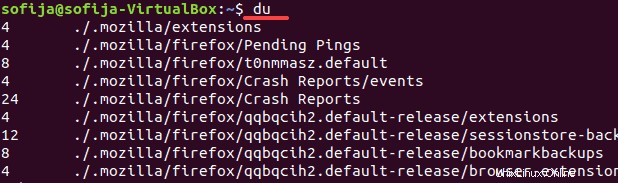
Comme le df commande, vous pouvez faire du lisible par l'homme :
du -h
Il affiche une liste du contenu du répertoire actuel et de l'espace qu'il utilise. Vous pouvez simplifier l'affichage avec le -s choix :
du -hsCela montre combien d'espace le répertoire actuel utilise.

Pour spécifier le répertoire ou le fichier, cochez utiliser les options suivantes :
du -hs /etc/kernel-img.confdu -hs /etc
Avec la deuxième commande, vous avez peut-être remarqué une autorisation refusée Message d'erreur. Cela signifie que l'utilisateur actuel n'a pas les privilèges pour accéder à certains répertoires. Utilisez le sudo commande pour élever vos privilèges :
sudo du -hs /etc