En tant qu'administrateur système,la création de partitions sous Linux pour vos disques est une tâche très courante .
Vous voudrez peut-être, par exemple, ajouter de l'espace supplémentaire à certains répertoires de votre système de fichiers, ou vous voulez simplement étendre vos systèmes de fichiers existants parce que vous vous attendez à ce qu'ils grandissent.
Heureusement pour nous, il existe de nombreuses façons de créer des partitions de disque sous Linux à l'aide d'outils de ligne de commande tels que fdisk et se sont séparés ou des outils graphiques comme gparted .
Ce didacticiel se concentre sur ces deux outils, fournissant des étapes détaillées pour créer et étendre vos partitions de disque sous Linux.
Prérequis
Pour créer ou supprimer des partitions sous Linux, vous aurez besoin de privilèges sudo sur votre hôte .
Pour vérifier que vous êtes sudo, exécutez "sudo" avec une option "-l" pour lister vos privilèges actuels
$ sudo -l
User <user> may run the following commands on <host>:
(ALL : ALL) ALLSi vous ne disposez pas des privilèges sudo sur votre système, assurez-vous de vous ajouter aux sudoers sur Debian ou CentOS.
Dès que vous êtes prêt, vous pouvez passer à la section suivante.
Créer une partition de disque sous Linux à l'aide de fdisk
Parmi tous les outils de partitionnement disponibles sur Linux, fdisk est probablement l'un des plus populaires.
La commande fdisk est une commande polyvalente permettant aux administrateurs système de créer, supprimer et répertorier des partitions sur votre système.
Vous pouvez également modifier un type de partition existant (si vous souhaitez passer à l'espace d'échange par exemple), et vous pouvez également vérifier l'intégrité de vos tables de partition existantes.
Dans cette section, nous allons nous concentrer sur un sous-ensemble de commandes disponibles pour fdisk :options de création et de suppression.
Répertorier les partitions existantes à l'aide de fdisk
Tout d'abord, vous devez effectuer un audit des partitions existantes disponibles sur votre système.
Pour répertorier les partitions existantes sous Linux, utilisez la commande "fdisk" avec l'option "-l".
$ sudo fdisk -l
Disk /dev/sda: 30 GiB, 32212254720 bytes, 62914560 sectors
Units: sectors of 1 * 512 = 512 bytes
Sector size (logical/physical): 512 bytes / 512 bytes
I/O size (minimum/optimal): 512 bytes / 512 bytes
Disk identifier: <disk id>
Device Start End Sectors Size Type
/dev/sda1 2048 46483455 46481408 22.2G Linux filesystemComme vous pouvez le voir, nous possédons actuellement un disque nommé sda (pour un disque dur SATA/SCSI) qui n'a actuellement qu'une seule partition.
Sous Linux, les partitions sont nommées avec le nom du disque dur suivi d'un index allant de 1 au nombre maximum de partitions disponibles sur le disque.
Dans ce cas, nous possédons une partition nommée "sda1" d'une taille de 22,2 Go et de type Linux.
Comme vous l'avez probablement deviné, nous avons un espace restant de 8 Go sur notre disque afin de créer des partitions supplémentaires.
En conséquence, nous allons créer deux partitions :une pour stocker nos fichiers personnels (sda2 de taille 3Go ) et un afin d'augmenter notre espace de swap (de taille 1 Go )
Créer une partition principale supplémentaire sous Linux
Pour créer une nouvelle partition Linux, exécutez le "fdisk" avec le nom du disque dur sur lequel vous souhaitez créer des partitions.
$ sudo fdisk /dev/sda
Welcome to fdisk (util-linux 2.31.1).
Changes will remain in memory only, until you decide to write them.
Be careful before using the write command.
Command (m for help):Pour ajouter une nouvelle partition, vous allez taper la commande "n" dans fdisk.
Command (m for help): n
Partition type
p primary (1 primary, 0 extended, 3 free)
e extended (container for logical partitions)
Select (default p) :Alors, quelle est la différence entre les partitions principales et étendues ?
- Partitions principales :les partitions principales sont des subdivisions d'un disque dur conçues pour isoler l'espace et ne pas affecter les données d'une autre partie du disque dur. Vous ne pouvez créer que jusqu'à quatre partitions principales en raison de la disposition sous-jacente de la table de partition ;
- Partitions étendues :d'autre part, vous pouvez créer des partitions étendues afin de contourner la limite de taille de quatre partitions et créer ce que nous appelons des partitions "logiques".
Dans ce cas, nous nous intéressons aux partitions primaires, nous allons donc sélectionner le "p ".
Select (default p) : p
Partition number (2-4, default 2):Ensuite, on vous demande le numéro d'index de partition pour votre nouvelle partition. Vous pouvez vous en tenir aux options par défaut et sélectionner la partition numéro 2.
Partition number (2-4, default 2): 2
First sector (46483456-62914559, default 46483456) :À l'invite suivante, on vous demandera le secteur de début et de fin de votre disque dur.
Du point de vue de la conception du disque dur, votre disque dur est divisé en plusieurs secteurs d'un nombre donné d'octets. Vous avez déjà vu ces informations lorsque vous avez répertorié vos partitions existantes actuelles sur votre disque.
Disk /dev/sda: 30 GiB, 32212254720 bytes, 62914560 sectors
Units: sectors of 1 * 512 = 512 bytes
Sector size (logical/physical): 512 bytes / 512 bytesDans les informations présentées ci-dessus, vous avez 62914560 secteurs de 512 octets chacun.
Vous pouvez vous en tenir aux valeurs par défaut pour cette invite, car vous ne souhaitez pas remplacer les secteurs existants ou avoir un partitionnement de disque divisé de manière inappropriée.
First sector (46483456-62914559, default 46483456) : 46483456
Last sector, +/- sectors or +/-size{K,M,G,T,P} (46483456-62914559, default 62914559):C'est une étape très importante car c'est là que vous allez décider de la taille de votre partition de disque dur.
Vous pouvez soit choisir d'avoir un certain nombre de secteurs, soit d'avoir une taille en mégaoctets ou gigaoctets défini.
Nous avons dit dans la section précédente que nous choisirions une partition secondaire de 3 Go, complétons donc ces informations dans l'invite.
Last sector, +/- sectors or +/-size{K,M,G,T,P} (46483456-62914559, default 62914559): +3G
Created a new partition 2 of type 'Linux' and of size 3GiB.
Command (m for help):Félicitations, vous avez créé une nouvelle partition sur votre système Linux.
Cependant, les modifications ne sont pas encore écrites sur le disque.
Pour écrire vos modifications sur le disque, tapez le "w ” sur la ligne de commande fdisk.
Command (m for help): w
The partition table has been altered.
Syncing disks.Afin de vérifier que votre partition primaire a été correctement créée, vous devrez relancer la commande « fdisk -l ».
$ sudo fdisk -l
Disk /dev/sda: 30 GiB, 32212254720 bytes, 62914560 sectors
Units: sectors of 1 * 512 = 512 bytes
Sector size (logical/physical): 512 bytes / 512 bytes
I/O size (minimum/optimal): 512 bytes / 512 bytes
Disk identifier: <disk id>
Device Start End Sectors Size Type
/dev/sda1 2048 46483455 46481408 22.2G Linux filesystem
/dev/sda2 46483458 52774911 6291459 3G Linux filesystemGénial ! Vous avez créé avec succès une nouvelle partition sur votre système Linux à l'aide de fdisk.
Créer une partition de disque sous Linux en utilisant parted
Une autre façon de créer une partition sous Linux consiste à utiliser parted .
Quelle est la différence entre parted et fdisk ?
La différence entre parted et fdisk réside dans le fait que fdisk manipule les tables de partition tandis que parted est plus un outil de haut niveau manipulant les partitions mais aussi les systèmes de fichiers (comme ext3, ext4) sur votre système.
Par défaut, parted doit être installé sur votre système, mais vous pouvez vérifier qu'il est installé en exécutant "parted" avec l'option "-v".
$ parted -v
parted (GNU parted) 3.2
Copyright (C) 2014 Free Software Foundation, Inc.Tout d'abord, vous souhaitez avoir une liste des partitions existantes sur votre système.
Répertorier les partitions existantes à l'aide de parted
Pour répertorier les partitions existantes à l'aide de parted, exécutez parted avec le drapeau "-l".
$ sudo parted -l
Model: <Disk Model> (scsi)
Disk /dev/sda: 32.2GB
Sector size (logical/physical): 512B/512B
Partition Table: gpt
Disk Flags:
Number Start End Size Type File system Flags
1 1049kB 23.8GB 23.8GB primary ext4 bootComme vous pouvez le voir, nous n'avons actuellement qu'une seule partition sur notre disque dur, mais nous allons en créer une supplémentaire avec parted.
Créer une partition principale supplémentaire à l'aide de parted
Pour créer une nouvelle partition à l'aide de parted, exécutez parted avec le nom de votre disque dur.
$ sudo parted /dev/sda
GNU Parted 3.2
Using /dev/vda
Welcome to GNU Parted! Type 'help' to view a list of commands.
(parted)Lorsque vous êtes en partie, vous pouvez taper "help" pour avoir une liste de toutes les commandes disponibles sur l'utilitaire.
Pour créer une nouvelle partition de disque, exécutez l'option "mkpart" avec le type de partition que vous souhaitez créer.
(parted) mkpart primaryÀ l'invite suivante, vous êtes invité à indiquer le système de fichiers que vous souhaitez écrire sur la partition de disque. Par défaut, l'outil propose ext2 mais nous allons avoir un type de système de fichiers ext4.
File system type? [ext2]? ext4
Start?À l'invite suivante, on vous demande où vous voulez que votre partitionnement de disque commence. La première partition s'est terminée à 23,8 Go sur le disque, nous allons donc avoir une partition commençant à 23,9 pour la partition suivante.
Les options de début et de fin sont exprimées en mégaoctets.
Start? 23900
End? 27000
(parted)Pour créer une partition de disque de 3 Go, nous déciderons de terminer la partition de disque à 27 000 mégaoctets.
Imprimez à nouveau vos partitions de disque pour vous assurer que vos modifications ont déjà été écrites sur la partition de disque.
(parted) print
Model: <Disk Model> (scsi)
Disk /dev/sda: 32.2GB
Sector size (logical/physical): 512B/512B
Partition Table: gpt
Disk Flags:
Number Start End Size Type File system Flags
1 1049kB 23.8GB 23.8GB primary ext4 boot
2 23.9GB 27.0GB 3100MB primary ext4 lbaGénial !
Vous avez créé une partition de disque sous Linux à l'aide de parted et vous disposez déjà d'un système de fichiers ext4 dessus.
Créer une partition d'échange à l'aide de parted
Dans la section précédente, nous avons créé une partition de disque primaire sous Linux à l'aide de parted, mais vous êtes parfois intéressé par la création de partitions d'échange.
Pour créer une nouvelle partition d'échange à l'aide de parted, vous devrez spécifier un type de système de fichiers différent qui est "linux-swap".
Prenons un exemple complet étape par étape ; la première manche s'est à nouveau séparée.
$ sudo parted /dev/sda
GNU Parted 3.2
Using /dev/vda
Welcome to GNU Parted! Type 'help' to view a list of commands.
(parted)Créez une nouvelle partition principale avec mkpart.
$ (parted) mkpart primaryC'est là que les instructions deviennent spéciales, spécifiez "linux-swap" pour le type de système de fichiers.
$ File system type? [ext2]? linux-swapEncore une fois, on vous demande les secteurs de début et de fin sur votre disque dur. Assurez-vous de ne pas remplacer les partitions existantes sur votre système.
Dans ce cas, créons une partition d'échange de 1 Go sur votre système.
$ Start? 27100
$ End? 28100Encore une fois, assurez-vous que les modifications ont été correctement écrites en exécutant la commande d'impression dans parted.
$ (parted) print
Model: <Disk Model> (scsi)
Disk /dev/sda: 32.2GB
Sector size (logical/physical): 512B/512B
Partition Table: gpt
Disk Flags:
Number Start End Size Type File system Flags
1 1049kB 23.8GB 23.8GB primary ext4 boot
2 23.9GB 27.0GB 3100MB primary ext4 lba
3 27.1GB 28.1GB 999MB primary linux-swap(v1) lbaGénial !
Vous avez créé avec succès une partition d'échange sous Linux à l'aide de parted.
Cependant, cela ne signifie pas que votre partition d'échange est active.
Pour rendre votre partition de swap active, exécutez la commande mkswap avec le nom de votre partition (ici sda3).
$ sudo mkswap /dev/sda3
Setting up swapspsace version 1, size = 953 MiB (x bytes)
no label, UUId=<uuid>Enfin, exécutez la commande swapon pour activer votre espace d'échange nouvellement créé.
$ sudo swapon /dev/sda3Vous pouvez exécuter "lsblk" afin de voir vos modifications effectives.
$ lsblk
NAME MAJ:MIN RM SIZE RO TYPE MOUNTPOINT
sda 252:0 0 30G 0 disk
├─sda1 252:1 0 22.2G 0 part /
├─sda2 252:14 0 2.9G 0 part
└─sda3 252:15 0 953M 0 part [SWAP]Génial! Vous avez maintenant créé et activé vos partitions d'échange sur votre hôte.
La dernière façon de créer des partitions de disque sous Linux consiste à utiliser l'outil gparted.
Créer une partition de disque sous Linux à l'aide de gparted
La dernière façon de créer des partitions sous Linux consiste à utiliser l'outil gparted.
L'outil gparted est un utilitaire de partitionnement basé sur une interface graphique pour effectuer la création, la suppression et les modifications de partitions de manière conviviale.
Contrairement à fdisk et parted, l'utilitaire gparted n'est peut-être pas déjà installé sur votre système, vous devrez donc peut-être l'installer.
Pour installer gparted sur Linux, vous pouvez exécuter les commandes suivantes
$ sudo apt-get install gparted [Debian/Ubuntu]
$ sudo yum install gparted [RHEL/CentOS]Maintenant que gparted est installé sur votre système, exécutez simplement "gparted" pour que l'outil démarre.
$ sudo gpartedLors du lancement de gparted, il s'agit de la fenêtre par défaut que vous devriez voir sur votre écran.
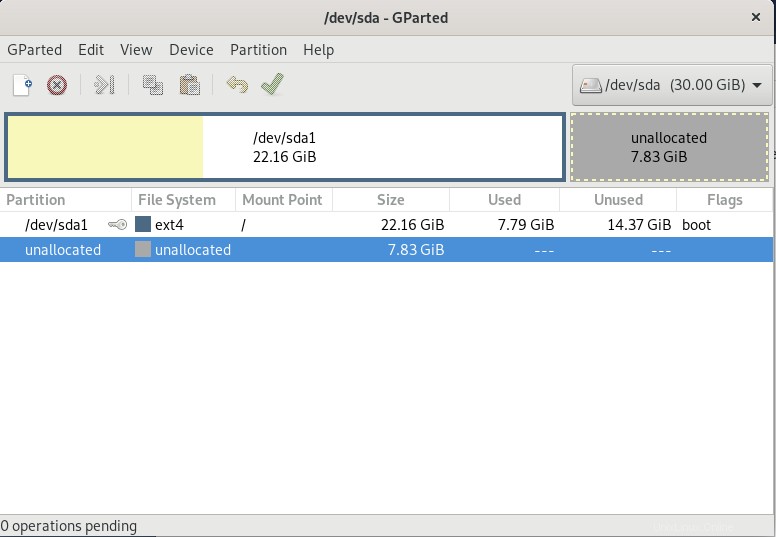
Sur la fenêtre, vous êtes présenté avec tous les disques que vous pouvez posséder sur le système ainsi que la façon dont ils sont partitionnés pour l'instant.
Dans l'exemple ci-dessus, vous voyez actuellement un disque nommé "sda" avec une capacité totale de 30 Go, avec actuellement une partition de 22,16 Go. Vous voyez également que nous avons encore 7,83 Go disponibles sur le disque.
Créer une partition principale supplémentaire à l'aide de gparted
Pour créer une partition à l'aide de gparted, faites un clic droit sur l'espace non alloué et sélectionnez l'option "Nouveau".
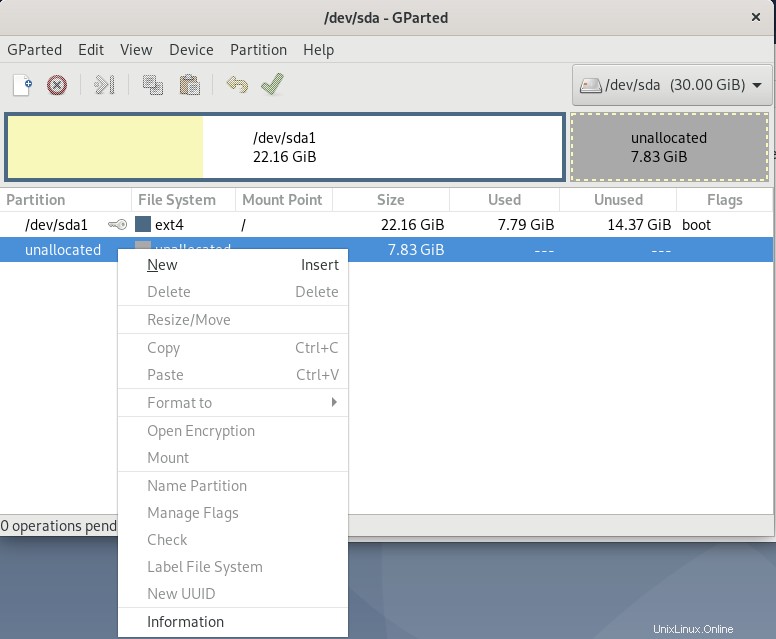
Une nouvelle fenêtre nommée "Créer une nouvelle partition ” devrait maintenant apparaître sur votre écran. C'est l'utilitaire que vous allez utiliser pour nommer et modifier votre future partition.
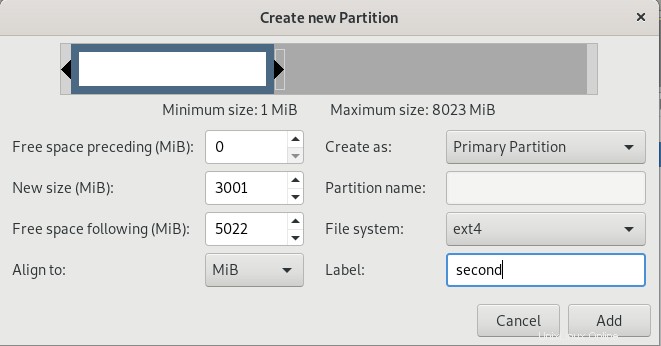
Voici la description de tous les champs affichés dans cette fenêtre :
- Espace libre précédent (Mio) :l'espace que vous pouvez allouer avant la partition pour "l'espace libre" ;
- Nouvelle taille :la taille réelle de votre partition (ici 3Go);
- Espace libre suivant (Mio) :l'espace que vous voudrez peut-être allouer après pour la partition pour "l'espace libre" ;
- Aligner sur :vous pouvez choisir de définir votre taille en MiB ou en cylindres ;
- Créer en tant que :si vous souhaitez créer une partition principale ou une partition étendue ;
- Système de fichiers :le type de système de fichiers que vous souhaitez que gparted crée sur votre nouvelle partition (ici ext4) ;
- Libellé :si vous voulez utiliser une étiquette pour votre partition.
Au cas où vous vous poseriez la question, pourquoi quelqu'un allouerait-il de l'espace libre avant ou après une partition sous Linux ?
Dans certains cas, pour vos partitions principales (en particulier celle montée à la racine), vous souhaitez allouer de l'espace libre afin de vous assurer que le noyau peut fonctionner correctement si tout l'espace devait être rempli.
Disons par exemple que vous stockez vos logs sur votre partition primaire montée sur "/". Si un programme remplit les journaux, vous ne pourrez peut-être plus exécuter votre système car le noyau aura besoin d'espace pour s'exécuter et créer des fichiers temporaires.
Ce concept est également connu sous le nom de "blocs réservés" sur un disque dur.
Lorsque vous avez terminé le partitionnement du disque, cliquez sur "Ajouter" pour que la partition soit créée.
Comme pour fdisk, vos modifications ne sont pas directement écrites sur le disque.
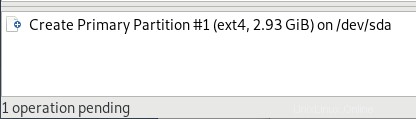
Pour écrire les modifications sur le disque à l'aide de gparted, cliquez sur le bouton "Appliquer toutes les opérations" dans l'interface graphique de gparted.
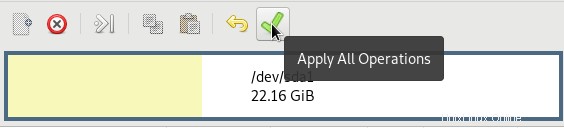
Il vous est demandé si vous êtes sûr de vouloir écrire les modifications sur le disque, cliquez une dernière fois sur "Appliquer" pour que les modifications soient appliquées.
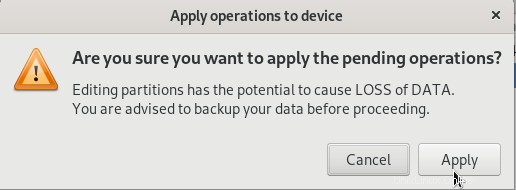
Enfin, une boîte sera présentée avec les modifications actuelles effectuées. Si aucune erreur n'a été détectée pendant le processus, vous devriez être prêt à partir.
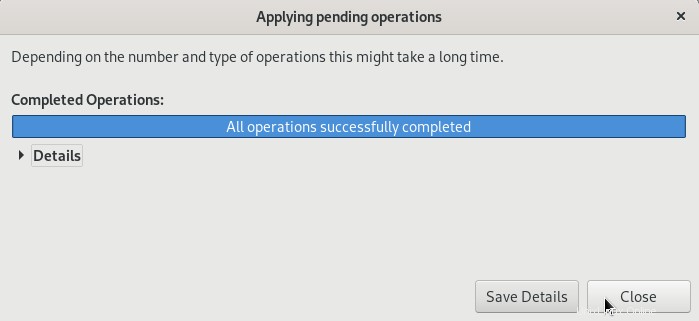
Enfin, vous devriez voir votre nouvelle partition dans la fenêtre de partitionnement générale de gparted.
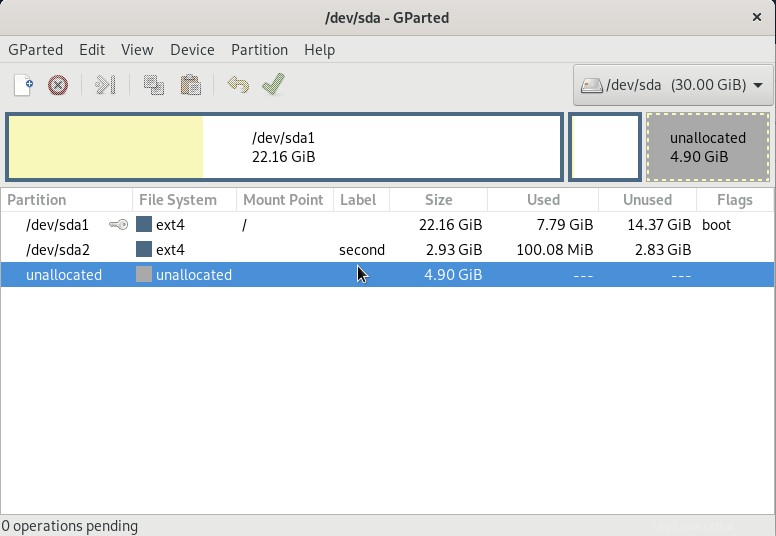
Félicitations !
Vous avez créé avec succès une partition sous Linux à l'aide de gparted.
Voyons maintenant comment vous pouvez créer une partition swap en utilisant gparted sur le même hôte.
Créer une partition d'échange à l'aide de gparted
Afin de créer une partition de swap, vous suivrez les mêmes étapes que celles décrites précédemment.
Faites un clic droit sur l'espace non alloué et cliquez sur "Nouveau ".
Dans la fenêtre suivante, assurez-vous de sélectionner le "linux-swap ” dans le type de système de fichiers.
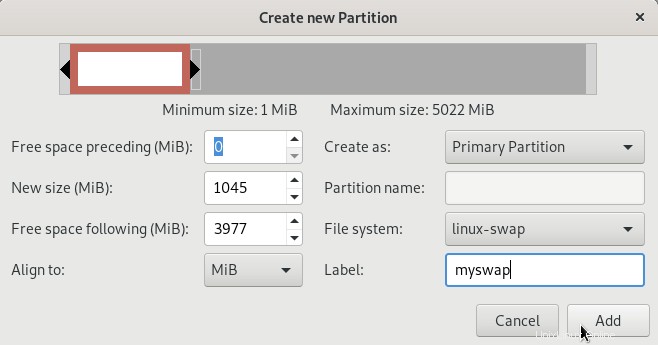
Cliquez sur "Ajouter ” pour créer la partition d'échange.
Encore une fois, cliquez sur "Appliquer toutes les opérations ” afin que les opérations en attente soient appliquées.
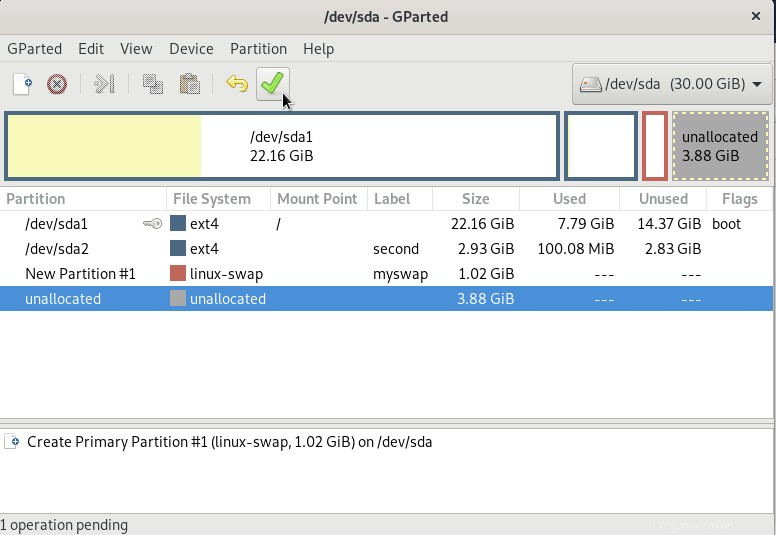
Encore une fois, cela créera une partition d'échange sur votre système mais vous devrez l'activer, elle n'est pas active par défaut.
Pour rendre votre partition de swap active, exécutez la commande mkswap avec le nom de votre partition (ici sda3).
$ sudo mkswap /dev/sda3
Setting up swapspsace version 1, size = 953 MiB (x bytes)
no label, UUId=<uuid>Enfin, exécutez la commande swapon pour activer votre espace d'échange nouvellement créé.
$ sudo swapon /dev/sda3Félicitations, vous avez créé et activé avec succès une partition d'échange sous Linux.
Conclusion
Dans ce tutoriel, vous avez appris comment vous pouvez facilement créer une partition sur un système Linux .
Vous avez appris que vous pouviez choisir entre trois utilitaires :fdisk , séparé et gparted selon le niveau de granularité que vous souhaitez.
Vous en avez également appris davantage sur les partitions d'échange et sur la façon de les activer sur votre système.
Si vous êtes intéressé par l'administration système Linux , nous avons une section complète qui lui est dédiée sur le site.