Sur la plupart des systèmes informatiques, Linux ou autres, lorsque vous branchez une clé USB, vous êtes averti que la clé existe. Si le lecteur est déjà partitionné et formaté à votre goût, il vous suffit que votre ordinateur répertorie le lecteur quelque part dans la fenêtre de votre gestionnaire de fichiers ou sur votre bureau. C'est une exigence simple et généralement remplie par l'ordinateur.
Parfois, cependant, un lecteur n'est pas configuré comme vous le souhaitez. Pour ces moments, vous devez savoir comment trouver et préparer un périphérique de stockage connecté à votre machine.
Qu'est-ce qu'un périphérique de blocage ?
Un disque dur est généralement appelé « périphérique bloc » car les disques durs lisent et écrivent des données dans des blocs de taille fixe. Cela différencie un disque dur de tout autre élément que vous pourriez brancher sur votre ordinateur, comme une imprimante, une manette de jeu, un microphone ou un appareil photo. Le moyen le plus simple de répertorier les périphériques de bloc attachés à votre système Linux consiste à utiliser le lsblk (répertorier les appareils bloqués) commande :
$ lsblk
NAME MAJ:MIN RM SIZE RO TYPE MOUNTPOINT
sda 8:0 0 238.5G 0 disk
├─sda1 8:1 0 1G 0 part /boot
└─sda2 8:2 0 237.5G 0 part
└─luks-e2bb...e9f8 253:0 0 237.5G 0 crypt
├─fedora-root 253:1 0 50G 0 lvm /
├─fedora-swap 253:2 0 5.8G 0 lvm [SWAP]
└─fedora-home 253:3 0 181.7G 0 lvm /home
sdb 8:16 1 14.6G 0 disk
└─sdb1 8:17 1 14.6G 0 part
Les identifiants d'appareils sont répertoriés dans la colonne de gauche, chacun commençant par sd , et se terminant par une lettre, commençant par a . Chaque partition de chaque disque se voit attribuer un numéro, commençant par 1 . Par exemple, la deuxième partition du premier lecteur est sda2 . Si vous n'êtes pas sûr de ce qu'est une partition, ce n'est pas grave, continuez simplement à lire.
Le lsblk La commande est non destructive et n'est utilisée que pour le sondage, vous pouvez donc l'exécuter sans craindre de ruiner les données sur un lecteur.
Test avec dmesg
En cas de doute, vous pouvez tester les affectations d'étiquettes de périphérique en regardant à la fin du dmesg commande, qui affiche les entrées récentes du journal système, y compris les événements du noyau (tels que l'attachement et le détachement d'un lecteur). Par exemple, si vous voulez vous assurer qu'une clé USB est vraiment /dev/sdc , branchez le lecteur sur votre ordinateur et exécutez ce dmesg commande :
$ sudo dmesg | tailLe lecteur le plus récent répertorié est celui que vous venez de brancher. Si vous le débranchez et exécutez à nouveau cette commande, vous verrez que le périphérique a été supprimé. Si vous le rebranchez et exécutez la commande, l'appareil sera là. En d'autres termes, vous pouvez surveiller la prise de conscience par le noyau de votre lecteur.
Comprendre les systèmes de fichiers
Si tout ce dont vous avez besoin est l'étiquette de l'appareil, votre travail est terminé. Mais si votre objectif est de créer un lecteur utilisable, vous devez lui attribuer un système de fichiers.
Si vous n'êtes pas sûr de ce qu'est un système de fichiers, il est probablement plus facile de comprendre le concept en apprenant ce qui se passe lorsque vous n'avez aucun système de fichiers. Si vous avez un disque de rechange qui ne contient aucune donnée importante , vous pouvez suivre cet exemple. Sinon, ne le faites pas essayez cet exercice, car il EFFACERA DÉFINITIVEMENT LES DONNÉES, de par leur conception.
Il est possible d'utiliser un lecteur sans système de fichiers. Une fois que vous avez définitivement et correctement identifié un lecteur, et que vous avez absolument vérifié qu'il ne contient rien d'important, branchez-le sur votre ordinateur, mais ne le montez pas. S'il se monte automatiquement, démontez-le manuellement.
$ su -
# umount /dev/sdx{,1}
Pour se prémunir contre les erreurs désastreuses de copier-coller, ces exemples utilisent l'improbable sdx étiquette pour le lecteur.
Maintenant que le lecteur est démonté, essayez ceci :
# echo 'hello world' > /dev/sdxVous venez d'écrire des données sur le périphérique bloc sans qu'il soit monté sur votre système ou sans système de fichiers.
Pour récupérer les données que vous venez d'écrire, vous pouvez visualiser les données brutes sur le disque :
# head -n 1 /dev/sdx
hello world
Cela a semblé fonctionner plutôt bien, mais imaginez que l'expression "hello world" est un fichier. Si vous souhaitez écrire un nouveau "fichier" en utilisant cette méthode, vous devez :
- Sachez qu'il existe déjà un "fichier" sur la ligne 1
- Sachez que le "fichier" existant ne prend qu'une seule ligne
- Dérivez un moyen d'ajouter de nouvelles données, ou bien réécrivez la ligne 1 tout en écrivant la ligne 2
Par exemple :
# echo 'hello world
> this is a second file' >> /dev/sdx
Pour obtenir le premier fichier, rien ne change.
# head -n 1 /dev/sdx
hello world
Mais il est plus complexe d'obtenir le second fichier.
# head -n 2 /dev/sdx | tail -n 1
this is a second file
Évidemment, cette méthode d'écriture et de lecture des données n'est pas pratique, c'est pourquoi les développeurs ont créé des systèmes pour garder une trace de ce qui constitue un fichier, où un fichier commence et se termine, etc.
La plupart des systèmes de fichiers nécessitent une partition.
Créer des partitions
Plus de ressources Linux
- Aide-mémoire des commandes Linux
- Aide-mémoire des commandes Linux avancées
- Cours en ligne gratuit :Présentation technique de RHEL
- Aide-mémoire sur le réseau Linux
- Aide-mémoire SELinux
- Aide-mémoire sur les commandes courantes de Linux
- Que sont les conteneurs Linux ?
- Nos derniers articles Linux
Une partition sur un disque dur est une sorte de limite sur le périphérique indiquant à chaque système de fichiers l'espace qu'il peut occuper. Par exemple, si vous avez une clé USB de 4 Go, vous pouvez avoir une partition sur ce périphérique occupant tout le disque (4 Go), deux partitions prenant chacune 2 Go (ou 1 et 3, si vous préférez), trois variantes de tailles, etc. Les combinaisons sont presque infinies.
En supposant que votre disque fait 4 Go, vous pouvez créer une grande partition à partir d'un terminal avec le GNU parted commande :
# parted /dev/sdx --align opt mklabel msdos 0 4GCette commande spécifie d'abord le chemin de l'appareil, comme requis par parted .
Le --align l'option permet de séparer trouver le point de départ et d'arrêt optimal de la partition.
Le mklabel La commande crée une table de partition (appelée étiquette de disque ) sur l'appareil. Cet exemple utilise le msdos label car c'est un label très compatible et populaire, bien que gpt est de plus en plus courant.
Les points de début et de fin souhaités de la partition sont définis en dernier. Depuis l'option --align le drapeau est utilisé, séparé ajustera la taille selon les besoins pour optimiser les performances du lecteur, mais ces chiffres servent de ligne directrice.
Ensuite, créez la partition réelle. Si vos choix de début et de fin ne sont pas optimaux, séparez vous avertit et vous demande si vous souhaitez faire des ajustements.
# parted /dev/sdx -a opt mkpart primary 0 4G
Warning: The resulting partition is not properly aligned for best performance: 1s % 2048s != 0s
Ignore/Cancel? C
# parted /dev/sdx -a opt mkpart primary 2048s 4G
Si vous exécutez lsblk encore une fois (vous devrez peut-être débrancher le disque et le rebrancher), vous verrez que votre disque a maintenant une partition dessus.
Création manuelle d'un système de fichiers
Il existe de nombreux systèmes de fichiers disponibles. Certains sont gratuits et open source, d'autres non. Certaines entreprises refusent de prendre en charge les systèmes de fichiers open source, de sorte que leurs utilisateurs ne peuvent pas lire à partir de systèmes de fichiers ouverts, tandis que les utilisateurs open source ne peuvent pas lire à partir de systèmes fermés sans les rétro-ingénierie.
Malgré cette déconnexion, il existe de nombreux systèmes de fichiers que vous pouvez utiliser, et celui que vous choisissez dépend de l'objectif du lecteur. Si vous souhaitez qu'un lecteur soit compatible sur de nombreux systèmes, votre seul choix pour le moment est le système de fichiers exFAT. Microsoft n'a soumis de code exFAT à aucun noyau open source, vous devrez donc peut-être installer la prise en charge exFAT avec votre gestionnaire de packages, mais la prise en charge d'exFAT est incluse à la fois dans Windows et MacOS.
Une fois que vous avez installé le support exFAT, vous pouvez créer un système de fichiers exFAT sur votre disque dans la partition que vous avez créée.
# mkfs.exfat -n myExFatDrive /dev/sdx1Désormais, votre disque est lisible et inscriptible par des systèmes fermés et par des systèmes open source utilisant des modules de noyau supplémentaires (et non encore approuvés par Microsoft).
Un système de fichiers courant natif de Linux est ext4. C'est sans doute un système de fichiers gênant pour les lecteurs portables car il conserve les autorisations des utilisateurs, qui sont souvent différentes d'un ordinateur à l'autre, mais c'est généralement un système de fichiers fiable et flexible. Tant que vous êtes à l'aise avec la gestion des autorisations, ext4 est un excellent système de fichiers journalisé pour les lecteurs portables.
# mkfs.ext4 -L myExt4Drive /dev/sdx1Débranchez votre disque et rebranchez-le. Pour les disques portables ext4, utilisez sudo pour créer un répertoire et accorder l'autorisation d'accès à ce répertoire à un utilisateur et à un groupe communs à tous vos systèmes. Si vous n'êtes pas sûr de l'utilisateur et du groupe à utiliser, vous pouvez soit modifier les autorisations de lecture/écriture avec sudo ou root sur le système qui rencontre des problèmes avec le lecteur.
Utiliser des outils de bureau
C'est formidable de savoir comment gérer les disques avec rien d'autre qu'un shell Linux entre vous et le périphérique de bloc, mais parfois vous voulez juste obtenir un disque prêt à l'emploi sans autant de sondages perspicaces. D'excellents outils des développeurs GNOME et KDE peuvent faciliter la préparation de votre lecteur.
Les disques GNOME et KDE Partition Manager sont des interfaces graphiques fournissant une solution tout-en-un pour tout ce que cet article a expliqué jusqu'à présent. Lancez l'une de ces applications pour voir une liste des périphériques connectés (dans la colonne de gauche), créer ou redimensionner des partitions et créer un système de fichiers.
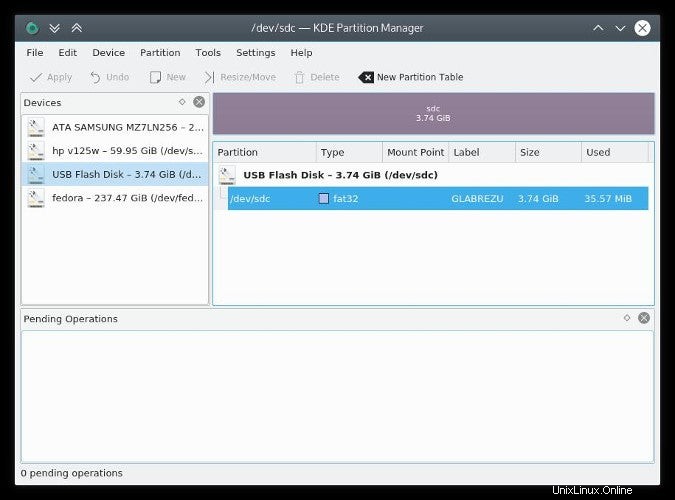
La version GNOME est, comme on pouvait s'y attendre, plus simple que la version KDE, je vais donc faire une démonstration de la plus complexe - il est facile de comprendre les disques GNOME si c'est ce que vous avez sous la main.
Lancez KDE Partition Manager et entrez votre mot de passe root.
Dans la colonne de gauche, sélectionnez le disque que vous souhaitez formater. Si votre lecteur n'est pas répertorié, assurez-vous qu'il est branché, puis sélectionnez Outils> Actualiser les appareils (ou F5 sur votre clavier).
Ne continuez que si vous êtes prêt à détruire la table de partition existante du lecteur. Avec le lecteur sélectionné, cliquez sur Nouvelle table de partition dans la barre d'outils supérieure. Vous serez invité à sélectionner le libellé que vous souhaitez attribuer à la table de partition :soit gpt ou msdos . Le premier est plus flexible et peut gérer des disques plus volumineux, tandis que le second est, comme de nombreuses technologies Microsoft, la norme de facto par la force des parts de marché.
Maintenant que vous avez une nouvelle table de partition, faites un clic droit sur votre appareil dans le panneau de droite et sélectionnez Nouveau pour créer une nouvelle partition. Suivez les invites pour définir le type et la taille de votre partition. Cette action combine l'étape de partitionnement avec la création d'un système de fichiers.
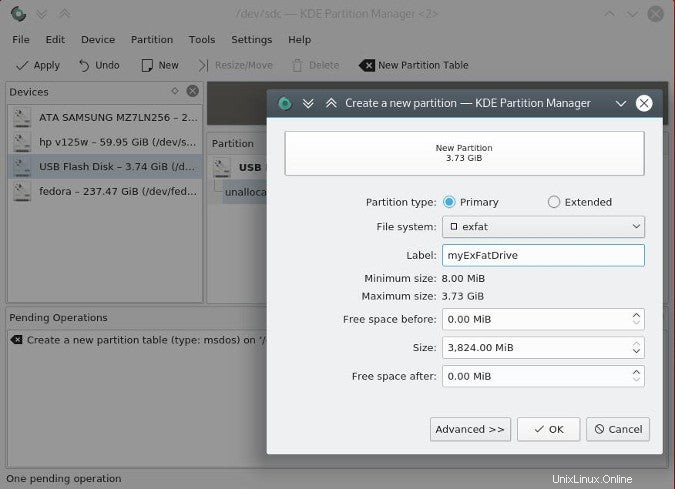
Pour appliquer vos modifications au lecteur, cliquez sur Appliquer bouton dans le coin supérieur gauche de la fenêtre.
Disques durs, disques faciles
Gérer les disques durs est facile sous Linux, et c'est encore plus facile si vous comprenez le langage des disques durs. Depuis que je suis passé à Linux, je suis mieux équipé pour préparer les disques de la manière dont je veux qu'ils fonctionnent pour moi. Il m'a également été plus facile de récupérer des données perdues grâce à la transparence que Linux offre en matière de stockage.
Voici quelques derniers conseils, si vous souhaitez expérimenter et en savoir plus sur les disques durs :
- Sauvegardez vos données, et pas seulement les données du disque que vous testez. Tout ce qu'il faut, c'est un faux mouvement pour détruire la partition d'un lecteur important (ce qui est un excellent moyen d'apprendre à recréer des partitions perdues, mais pas très amusant).
- Vérifiez, puis revérifiez que le lecteur que vous ciblez est le bon lecteur. J'utilise fréquemment lsblk pour m'assurer que je n'ai pas déplacé de disques sur moi-même. (Il est facile de retirer deux disques de deux ports USB distincts, puis de les rattacher sans réfléchir dans un ordre différent, ce qui leur fait obtenir de nouvelles étiquettes de disque.)
- Prenez le temps de "détruire" un essai routier et voyez si vous pouvez récupérer les données. C'est une bonne expérience d'apprentissage pour recréer une table de partition ou essayer de récupérer des données après la suppression d'un système de fichiers.
Pour plus de plaisir, si vous avez un système d'exploitation fermé, essayez de faire fonctionner un système de fichiers open source dessus. Quelques projets travaillent à ce type de compatibilité, et essayer de les faire fonctionner de manière stable et fiable est un bon projet de week-end.