Présentation
Les utilisateurs de Linux créent des partitions pour organiser leurs données de manière efficace. Aussi simples qu'elles soient créées, les partitions Linux peuvent être supprimées pour reformater un périphérique de stockage et récupérer de l'espace de stockage.
Dans ce didacticiel pas à pas, vous apprendrez à supprimer une partition sur un système Linux.
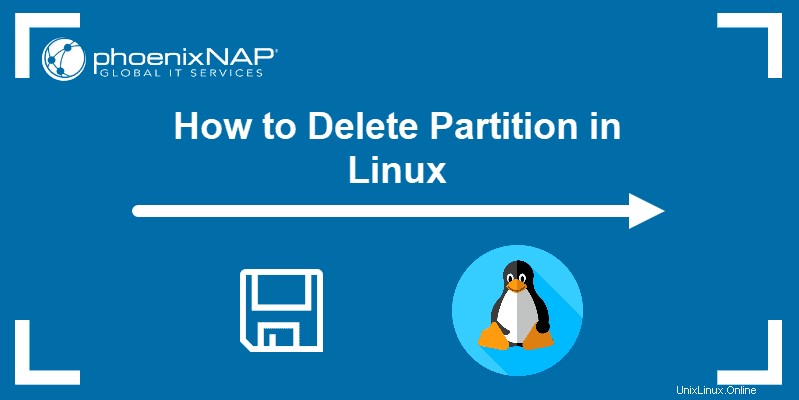
Prérequis
- Un système exécutant Linux
- Un compte utilisateur avec
sudoourootprivilèges - Accès à une fenêtre de terminal/ligne de commande (Activités> Rechercher> Terminal )
- Le
fdiskutilitaire de ligne de commande
Supprimer une partition sous Linux
La suppression d'une partition sous Linux nécessite de sélectionner le disque contenant la partition et d'utiliser le fdisk utilitaire de ligne de commande pour le supprimer.
Suivez les étapes décrites dans les sections ci-dessous pour supprimer des partitions sous Linux.
Remarque : Le fdisk L'utilitaire de ligne de commande est un manipulateur de table de partition basé sur du texte. Il est utilisé pour partitionner et repartitionner les périphériques de stockage.
Étape 1 :Répertorier le schéma de partition
Avant de supprimer une partition, exécutez la commande suivante pour répertorier le schéma de partition.
fdisk -l
Dans notre cas, le terminal imprime des informations sur deux disques :/dev/sda et /dev/sdb . Disque /dev/sda contient le système d'exploitation, ses partitions ne doivent donc pas être supprimées.
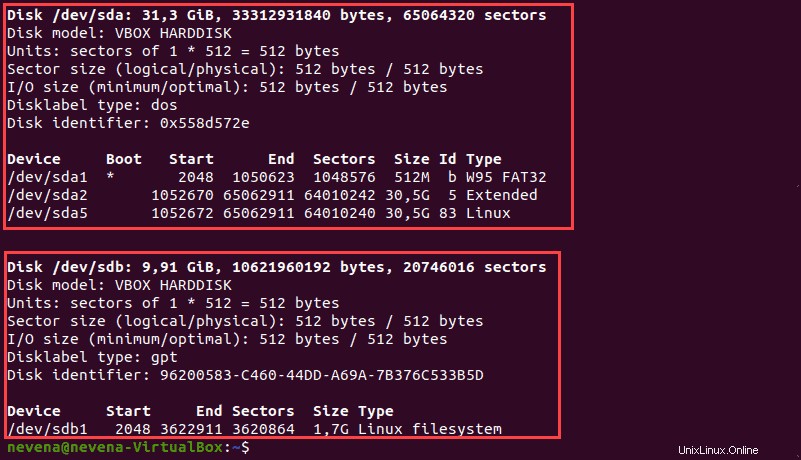
Sur /dev/sdb disque, il y a un /dev/sdb1 partition que nous sommes sur le point de supprimer.
Remarque : Le numéro 1 dans /dev/sdb1 indique le numéro de la partition. Notez le numéro de la partition que vous avez l'intention de supprimer.
Étape 2 :sélectionnez le disque
Sélectionnez le disque contenant la partition que vous souhaitez supprimer.
Les noms de disque courants sous Linux incluent :
| Type de disque | Noms de disque | Noms de disque couramment utilisés |
| IDE | /dev/hd[a-h] | /dev/hda, /dev/hdb |
| SCSI | /dev/sd[a-p] | /dev/sda, /dev/sdb |
| ESDI | /dev/ed[a-d] | /dev/eda |
| XT | /dev/xd[ab] | /dev/xda |
Pour sélectionner un disque, exécutez la commande suivante :
sudo fdisk /dev/sdb
Étape 3 :Supprimer les partitions
Avant de supprimer une partition, sauvegardez vos données. Toutes les données sont automatiquement supprimées lorsqu'une partition est supprimée.
Pour supprimer la partition, exécutez le d commande dans le fdisk utilitaire de ligne de commande.
La partition est automatiquement sélectionnée s'il n'y a pas d'autres partitions sur le disque. Si le disque contient plusieurs partitions, sélectionnez une partition en tapant son numéro.
Le terminal imprime un message confirmant que la partition est supprimée.

Remarque : Si vous souhaitez supprimer plusieurs partitions, répétez cette étape autant de fois que nécessaire.
Étape 4 :Vérifier la suppression de la partition
Rechargez la table de partition pour vérifier que la partition a été supprimée. Pour ce faire, exécutez le p commande.
Le terminal imprime la structure de partition du disque sélectionné à l'étape 2.
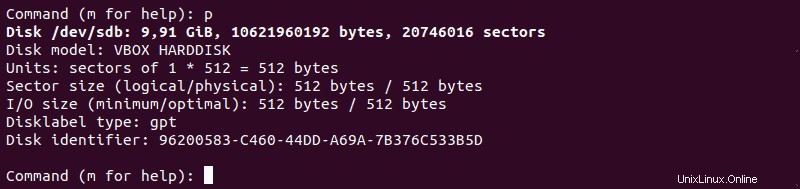
Étape 5 :Enregistrer les modifications et quitter
Exécutez la commande w pour écrire et enregistrer les modifications apportées au disque.
