VirtualBox est un outil de virtualisation gratuit et open source qui nous permet d'exécuter plusieurs systèmes d'exploitation en même temps. Comme son nom l'indique, VirtualBox crée un environnement virtualisé pour installer et exécuter des systèmes d'exploitation. Il est disponible pour Windows, Linux, macOS et Solaris. VirtualBox est généralement utilisé au niveau du bureau où les geeks créent un environnement de test dans les machines virtuelles invitées.
Dans cet article, nous expliquerons comment installer VirtualBox sur Elementary OS 6 (odin) étape par étape.
Étape 1) Mettre à jour l'index du package avec la commande apt
Ouvrez le terminal et exécutez la commande "apt update" ci-dessous pour mettre à jour l'index du package,
$ sudo apt update
Étape 2) Installez VirtualBox avec apt
Le package VirtualBox et ses dépendances sont disponibles dans le référentiel de packages Elementary OS 6 par défaut. Donc, pour l'installer, exécutez sous la commande apt.
$ sudo apt install -y virtualbox
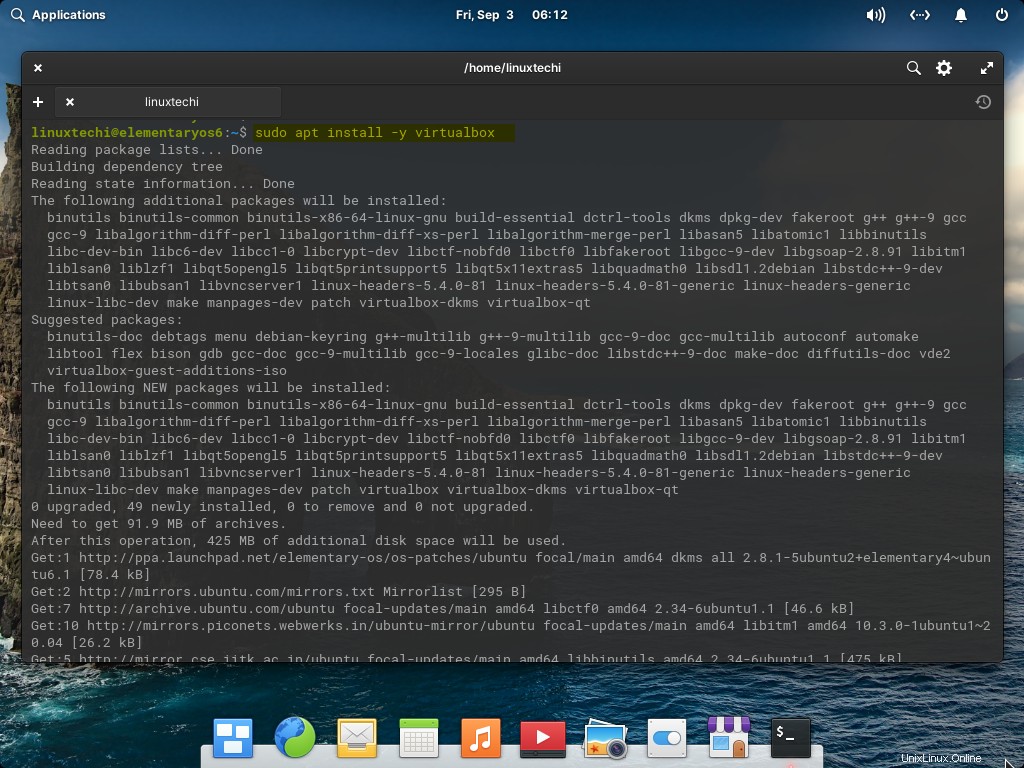
Étape 3) Lancer VirtualBox
Une fois que VirtualBox est installé avec succès à l'étape 2, lancez VirtualBox
Depuis Applications -> Rechercher virtualbox
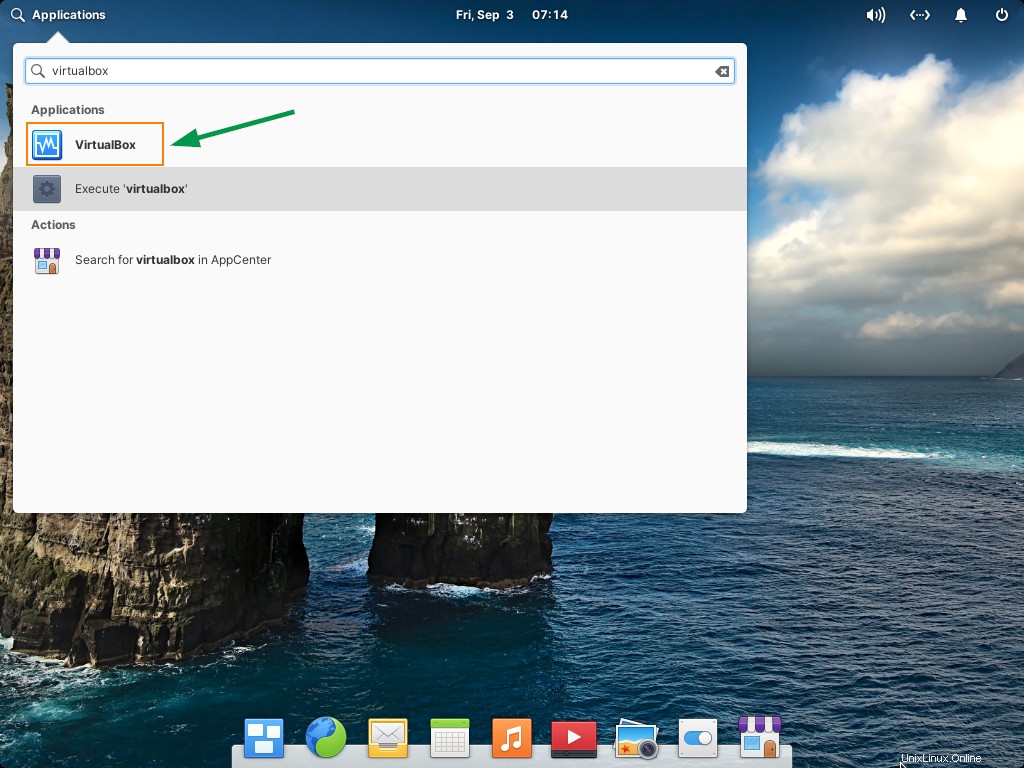
Cliquez sur l'icône VirtualBox,
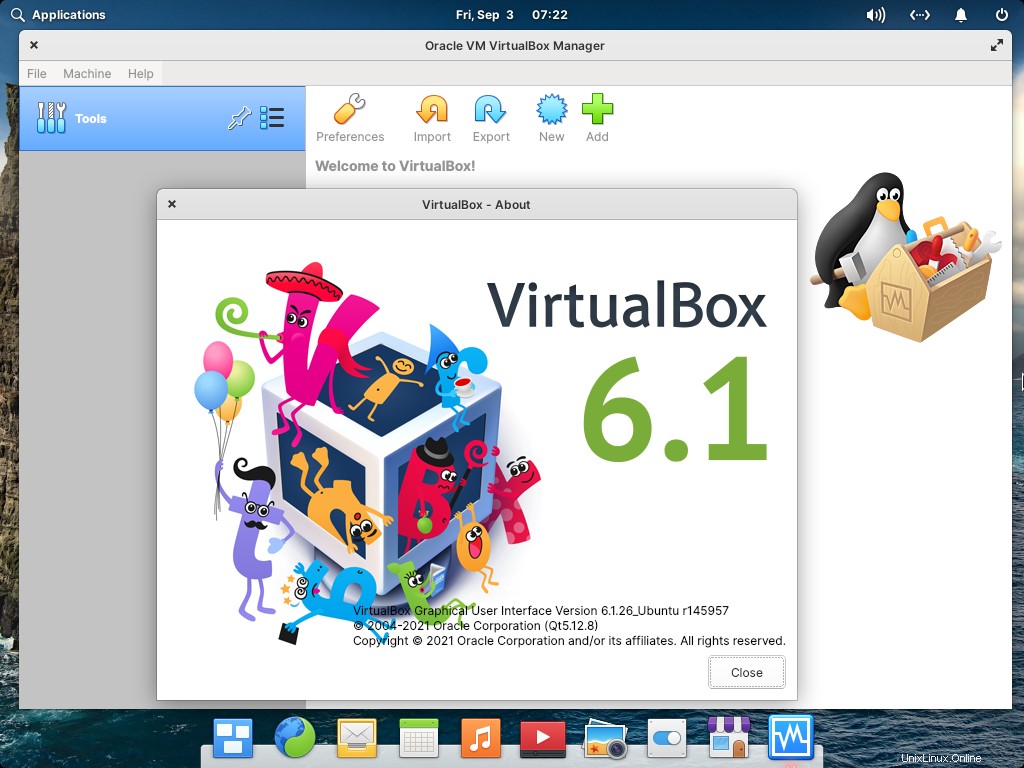
Génial, la fenêtre ci-dessus confirme que VirtualBox 6.1 est installé avec succès. Installons le pack d'extension VirtualBox.
Étape 3) Installer le pack d'extension VirtualBox
Après avoir installé le pack d'extension VirtualBox, VirtualBox commencera à prendre en charge USB 2.0/3.0, le chiffrement de disque, les connexions RDP et le démarrage NVMe et PXE pour les cartes Intel.
Remarque :Assurez-vous que VirtualBox et son pack d'extension doivent être de la même version.
Exécutez la commande wget ci-dessous pour télécharger le fichier du pack d'extension,
$ wget https://download.virtualbox.org/virtualbox/6.1.26/Oracle_VM_VirtualBox_Extension_Pack-6.1.26.vbox-extpack
Une fois le fichier du pack d'extension téléchargé, exécutez la commande vboxmanage suivante pour l'installer.
$ sudo VBoxManage extpack install Oracle_VM_VirtualBox_Extension_Pack-6.1.26.vbox-extpack
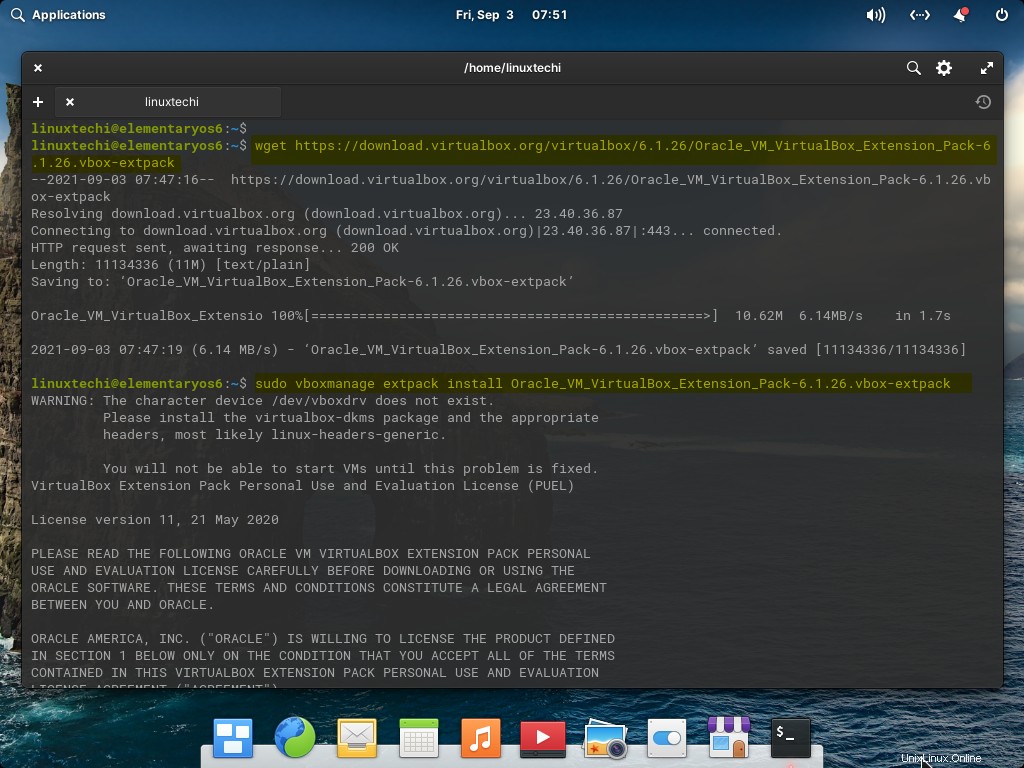
Lors de l'exécution de la commande ci-dessus, il vous sera demandé d'accepter le contrat de licence, appuyez sur "y" pour l'accepter et terminer l'installation.
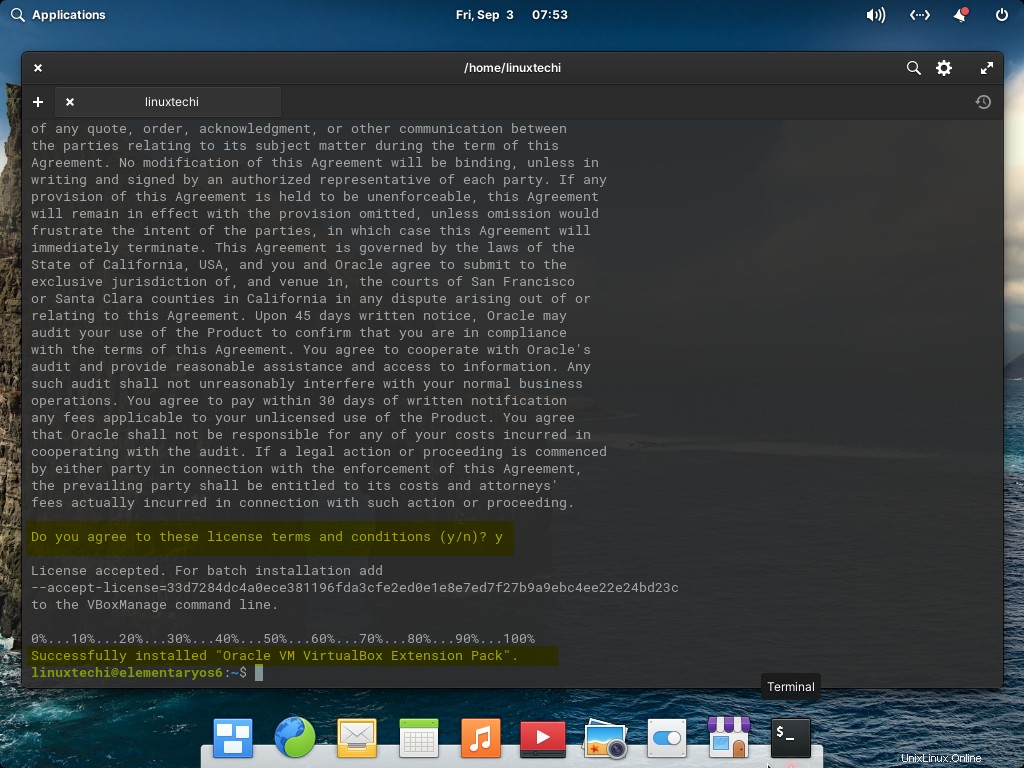
Pour vérifier le pack d'extension, exécutez
$ vboxmanage list extpacks
Ou
Démarrez VirtualBox -> Onglet Fichier -> Préférences -> Pack d'extension
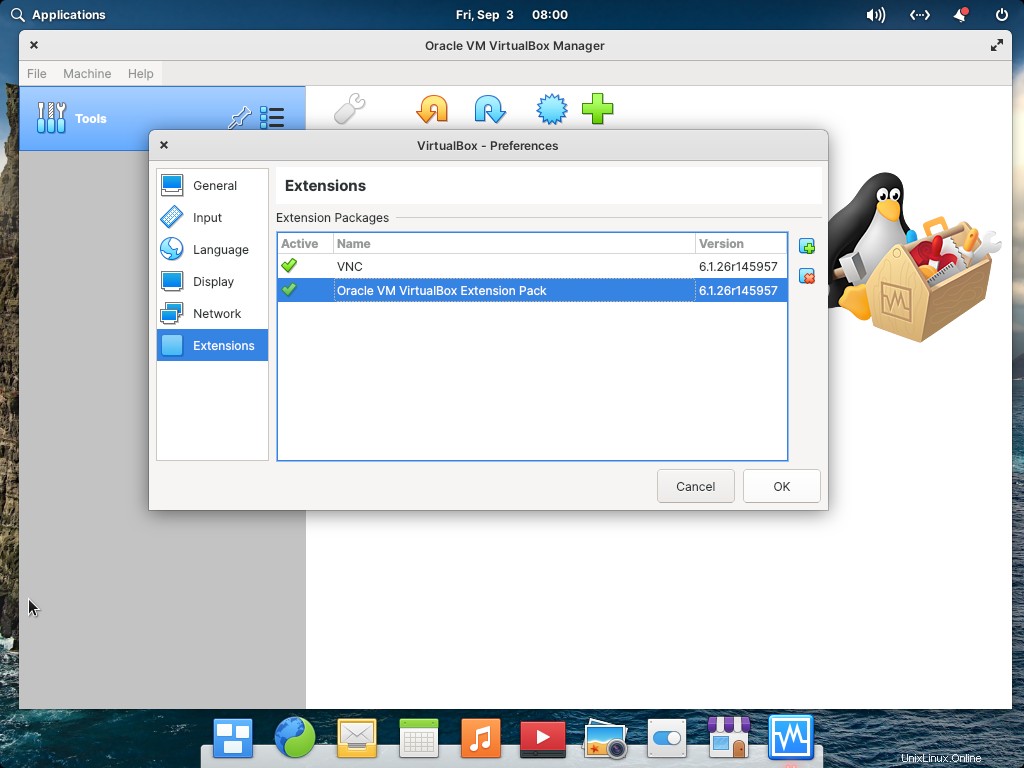
Parfait, ci-dessus confirme que le pack d'extension a été installé avec succès. C'est tout de ce post. J'espère que ces étapes sont instructives. Veuillez partager vos commentaires et vos questions dans la section des commentaires ci-dessous.