Présentation
VirtualBox possède d'excellentes fonctionnalités et fournit le pack d'extension VirtualBox pour étendre les fonctionnalités de base du logiciel. Avoir une console distante pour exécuter vos machines virtuelles ou tester un périphérique USB multiplateforme ne sont que quelques exemples qui peuvent améliorer votre expérience.
Dans cet article, vous obtiendrez des instructions étape par étape sur la façon d'installer le pack d'extension VirtualBox sur Windows, macOS et Linux.
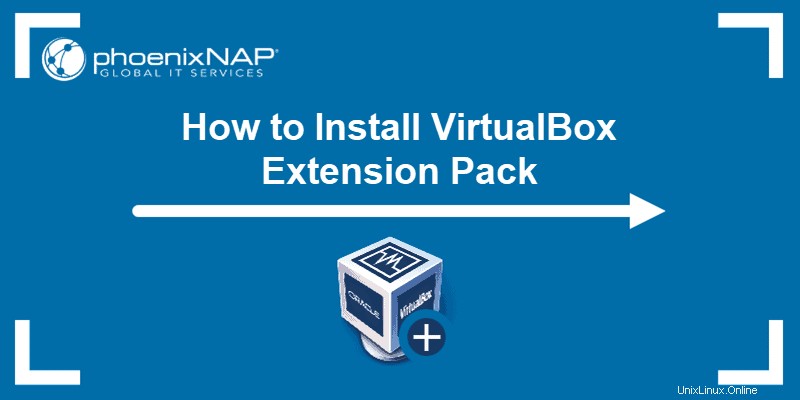
Prérequis
- Installation et mise à jour d'Oracle VM VirtualBox
- Fichier binaire du pack d'extension VirtualBox téléchargé
- Interface CLI
- VBoxManage pour l'installation via CLI
Qu'est-ce que le pack d'extension VirtualBox ?
Le pack d'extension VirtualBox est un package qui élargit les fonctionnalités de base de VirtualBox.
Reportez-vous au tableau pour la description des fonctionnalités contenues dans ce package :
| Fonctionnalité | Description |
|---|---|
| Prise en charge des périphériques USB 2.0 et USB 3.0 | Autorise l'utilisation de périphériques USB physiques dans votre environnement virtuel. |
| Hébergement de la webcam pass-through | Utilisez la webcam hôte sur un système d'exploitation invité, même si les pilotes ne sont pas disponibles. |
| Protocole de bureau à distance VirtualBox (VRDP) | Se connecter à une VM distante via l'interface VirtualBox. |
| Cryptage d'image disque | Chiffrez, protégez et déplacez les données sensibles stockées en toute sécurité. |
| ROM de démarrage Intel PXE | Démarrez une machine virtuelle à l'aide d'une ROM de démarrage PXE émulée pour installer un système d'exploitation. |
Méthode 1 :Installer le pack d'extension VirtualBox via l'interface graphique
L'interface graphique de VirtualBox fonctionne sur la même plate-forme et l'installation du pack d'extension Virtual Box est similaire pour tous les systèmes d'exploitation.
1. Ouvrez l'interface graphique de VirtualBox.
2. Cliquez sur Préférences icône :
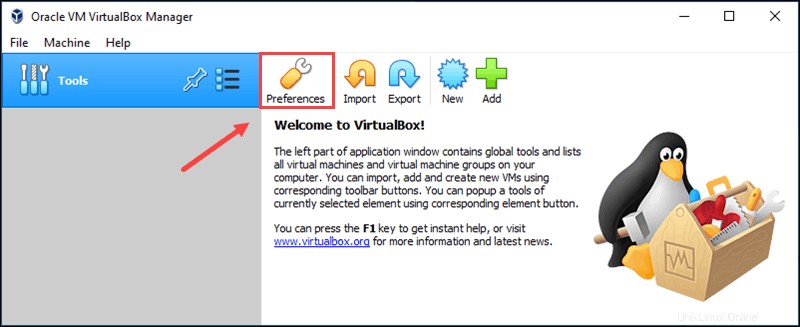
3. Accédez aux Extensions et cliquez sur le bouton Ajouter un nouveau package sur le côté droit. Ensuite, localisez le fichier du pack d'extension sur votre ordinateur.
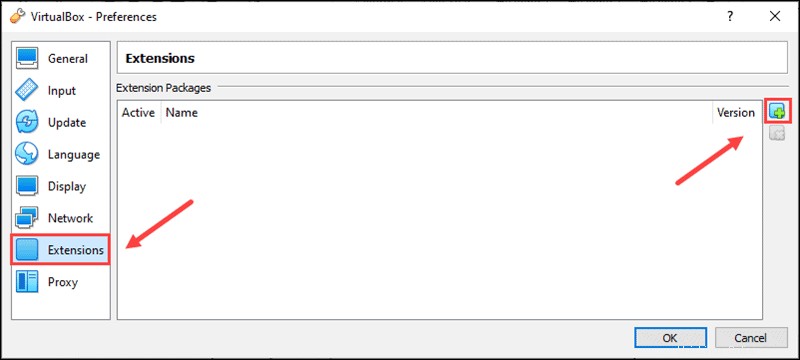
4. Vérifiez la description dans la boîte de dialogue et cliquez sur Installer.
5. Lisez le contrat de licence, cliquez sur Accepter , et suivez les instructions d'installation.
Lorsque l'assistant termine la copie des fichiers et termine l'installation, le pack d'extension VirtualBox apparaît dans la liste des packages d'extension.
Méthode 2 :Installer le pack d'extension VirtualBox via CLI
Utilisez VBoxManage pour installer le pack d'extension Virtual Box sur n'importe quel système d'exploitation.
Installer le pack d'extension VirtualBox via l'invite de commande sous Windows
1. Ouvrez l'invite de commande.
2. Accédez au répertoire d'installation par défaut de VirtualBox à l'aide du cd commande :

3. Ensuite, installez le pack d'extension VirtualBox à l'aide de VBoxManage outil :
VBoxManage extpack install <path to file/file name.file extension>Par exemple, si votre fichier se trouve dans la section Téléchargements dossier, saisissez :
VBoxManage extpack install C:\users\milicad\Downloads\Oracle_VM_VirtualBox_Extension_Pack-6.1.16.vbox-extpack
4. Enfin, lisez les termes et conditions de la licence et appuyez sur Y accepter.
Le message "Installé avec succès" apparaît lorsque le processus se termine.
Installer le pack d'extension VirtualBox via Terminal sur macOS
1. Ouvrez le terminal. En appuyant sur CMD+Espace et recherchez terminal .
2. Installez le pack d'extension VirtualBox à l'aide de VBoxManage outil avec sudo privilèges :
sudo VBoxManage extpack install <path to file/file name.file extension>3. Appuyez sur Y pour accepter les termes et conditions de la licence et démarrer l'installation.
Le message "Installé avec succès" apparaît lorsque l'installation est terminée.
Installer le pack d'extension VirtualBox via Terminal sur Linux
1. Ouvrez le terminal et accédez au dossier dans lequel vous avez téléchargé le fichier binaire du pack d'extension :
cd <path to file>
2. Ensuite, en utilisant VBoxManage outil, installez le pack d'extension avec sudo privilèges :
sudo VBoxManage extpack install --replace <file name.file extension>
Le --replace flag remplace toutes les versions précédentes du package s'il y en a.
3. Suivez les instructions d'installation et acceptez les termes et conditions de la licence en appuyant sur Y .
4. Enfin, vérifiez que le pack d'extension est correctement installé en exécutant :
VBoxManage list extpacks