Debian, qui est une distribution Linux extrêmement populaire, a donné lieu à une large sélection de versions Debian populaires. Parmi les versions de Debian les plus célèbres et les plus populaires figure MX Linux, qui occupe la première position dans Distrowatch au moment de la rédaction de ce didacticiel.
Le projet MX Linux est rendu possible grâce aux efforts de collaboration d'AntiX et des anciennes communautés MEPIS Linux. Il s'agit d'une version Linux orientée bureau qui fournit XFCE comme environnement de bureau par défaut, bien que vous puissiez l'obtenir dans KDE Plasma et Fluxbox.
MX Linux est une distribution Linux de poids moyen qui combine un bureau coloré et efficace avec une stabilité à toute épreuve et de superbes performances. La dernière version stable de MX Linux est MX Linux 21, dont le nom de code est Wildflower. Il est basé sur Debian 11 Bullseye et est livré avec toutes les dernières mises à jour logicielles et des avantages pour une distribution de bureau étonnante et élégante.
Dans ce guide, nous vous montrerons comment installer MX Linux 21 étape par étape.
Étape 1) Téléchargez le fichier d'installation ISO de MX Linux
La première étape consiste à télécharger l'image ISO MX Linux. Pour ce faire, rendez-vous sur la page de publication de MX Linux 21 et téléchargez votre environnement de bureau et votre architecture MX Linux préférés. Le téléchargement sera lancé à partir de SourceForge.
Une fois téléchargé, créez une clé USB amorçable à partir de l'image ISO à l'aide d'une application telle que Rufus ou UNetBootin.
Une fois la clé USB amorçable en place, branchez-la sur votre PC et redémarrez. Assurez-vous que votre BIOS est configuré pour démarrer à partir du support d'installation USB en définissant la priorité de démarrage en conséquence.
Étape 2) Commencer l'installation de MX Linux
Une fois votre système démarré, sélectionnez la première option intitulée "MX-21 x64 (20 octobre 2021)".
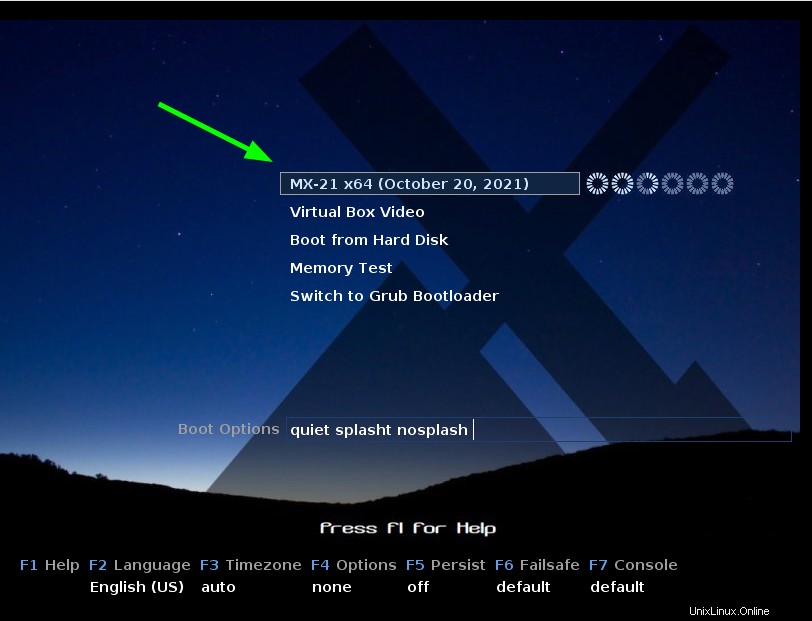
Cela démarrera dans l'environnement d'installation en direct et une fenêtre contextuelle de dialogue apparaîtra avec un éventail d'options parmi lesquelles choisir. Puisque notre objectif est d'installer MX Linux, cliquez sur l'option "Installer MX Linux".
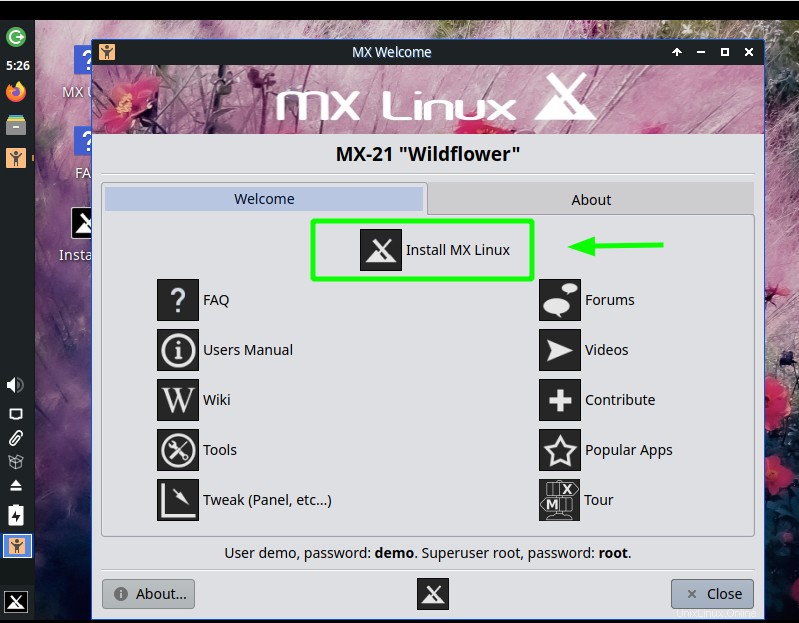
Étape 3) Configurer le clavier
À l'étape suivante, lisez les conditions d'utilisation et assurez-vous que les paramètres de votre clavier sont configurés selon vos préférences. Pour passer à l'étape suivante, cliquez sur le bouton "Suivant".
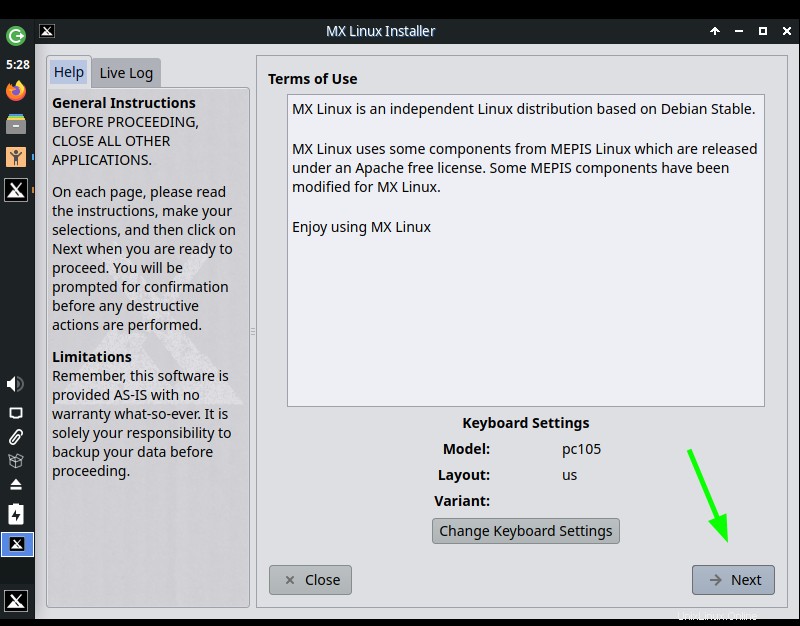
Étape 4) Partitionnement de disque
L'étape suivante vous propose deux modes d'installation. Vous pouvez installer en utilisant le mode d'installation standard, ou vous pouvez choisir de personnaliser la disposition du disque.
La première option est la plus simple des deux car elle partitionne automatiquement votre disque dur, et ici, nous avons opté pour la première option.
Pour continuer, cliquez sur "Suivant".
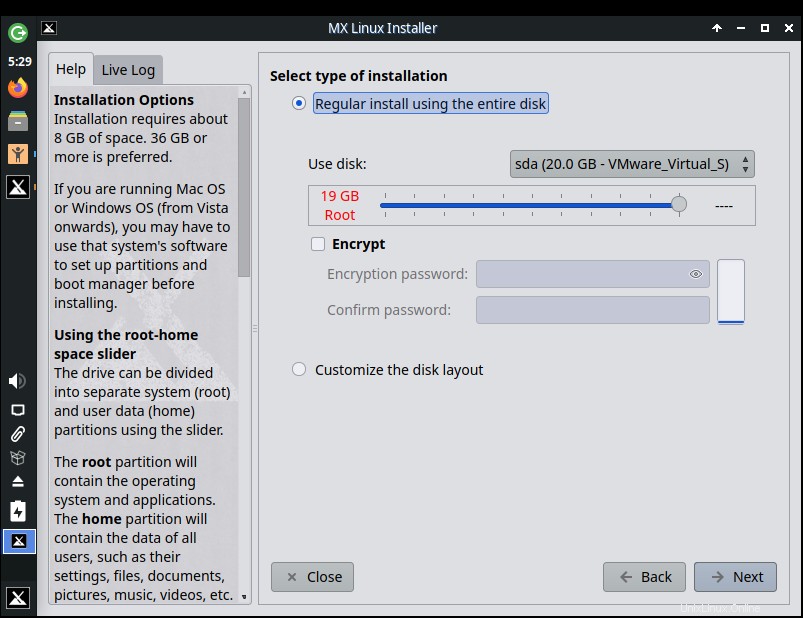
Une fenêtre contextuelle apparaîtra vous invitant à formater et à utiliser le disque entier. Cliquez sur "Oui"
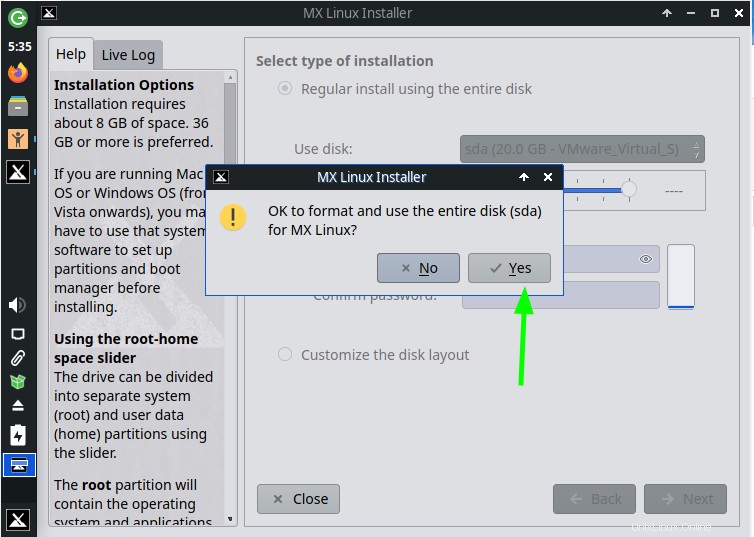
L'installation commencera lorsque le programme d'installation copiera tous les packages requis sur votre disque dur. Cela prendra un certain temps, alors soyez patient pendant que l'installation de MX Linux se poursuit.
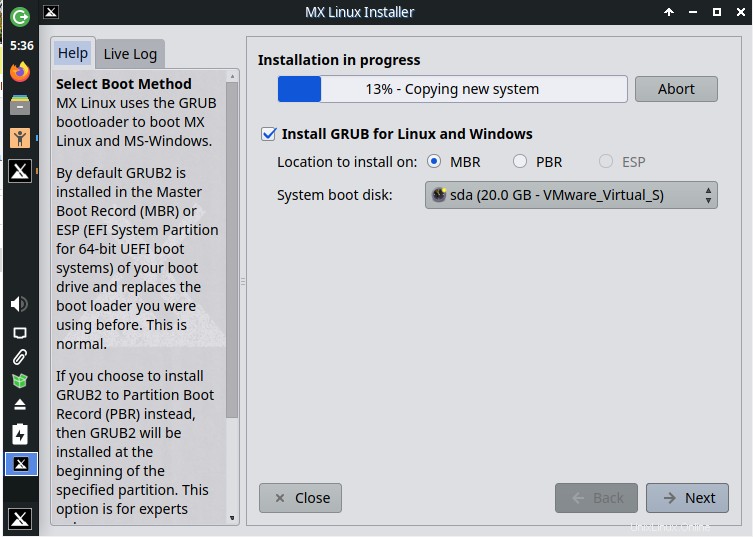
Soyez à l'affût de l'étiquette "En pause pour l'entrée de l'opérateur requise" sur la barre de progression. Cela indique que certaines informations supplémentaires sont requises. À ce stade, cliquez sur le bouton "Suivant".
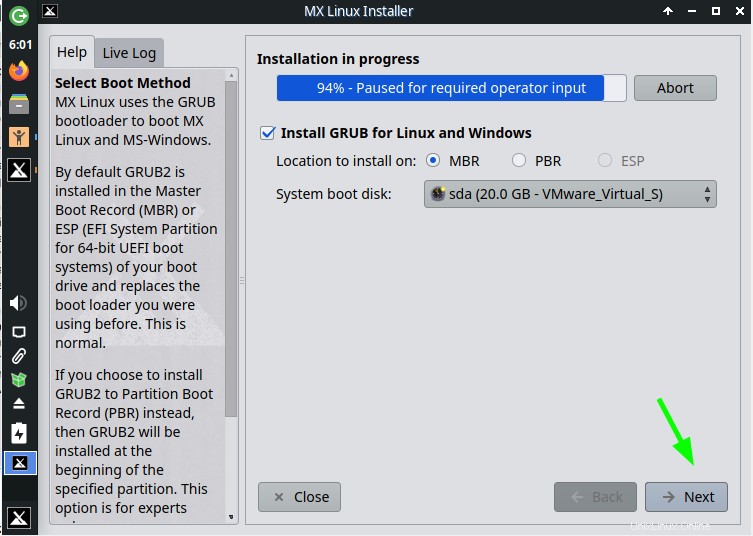
Étape 5) Configurer le nom de l'ordinateur
Dans cette section, indiquez le nom de votre ordinateur et le domaine (le cas échéant) et cliquez sur "Suivant".
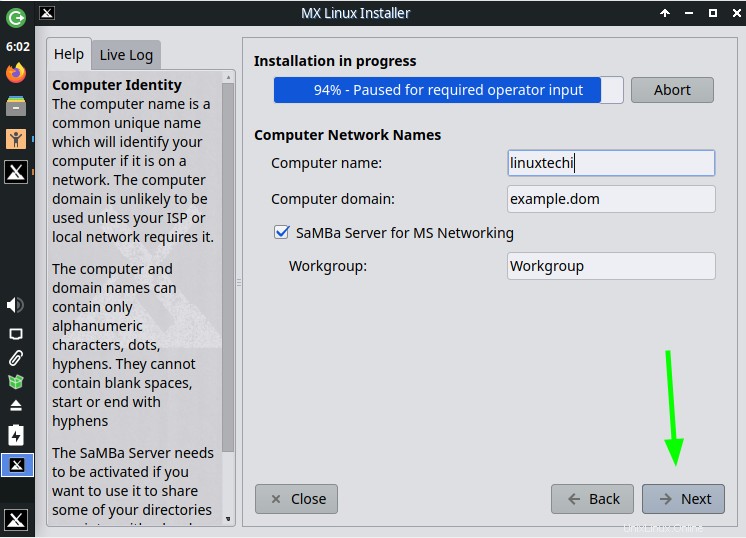
Étape 6) Configurer les paramètres régionaux, l'heure et la date du système
Assurez-vous de configurer vos paramètres régionaux, votre fuseau horaire et le format de l'horloge système. Encore une fois, cliquez sur "Suivant" pour continuer.
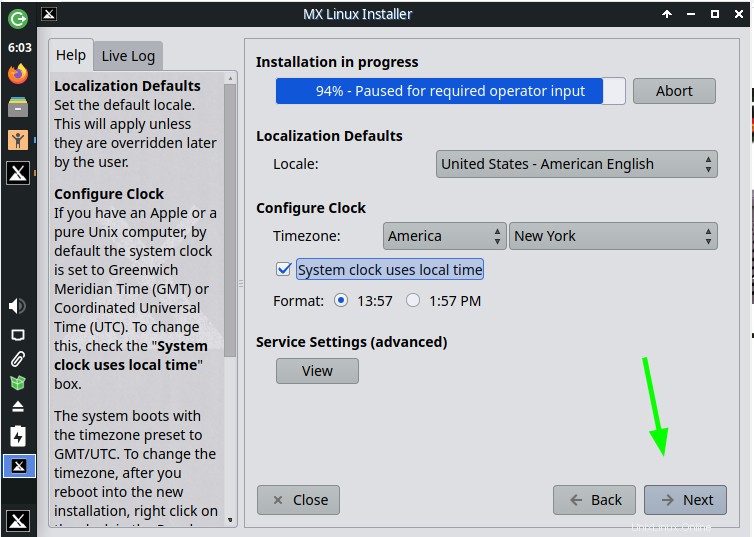
Étape 7) Créez un compte normal et root
Dans la section suivante, vous devrez créer deux comptes :un compte normal et un compte racine. Pour créer un compte de connexion régulier, fournissez votre nom d'utilisateur et votre mot de passe préférés. Créez ensuite un compte root en fournissant un mot de passe fort et en le confirmant.
Cliquez ensuite sur "Suivant" pour passer à l'étape suivante.
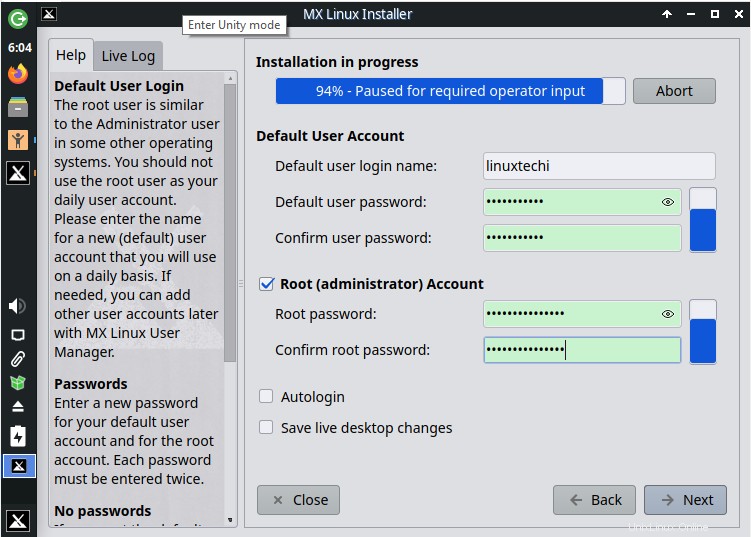
Le programme d'installation procédera ensuite à l'installation du reste des packages, y compris le chargeur de démarrage GRUB, et effectuera toutes les configurations nécessaires pour s'assurer que le système est installé avec succès.
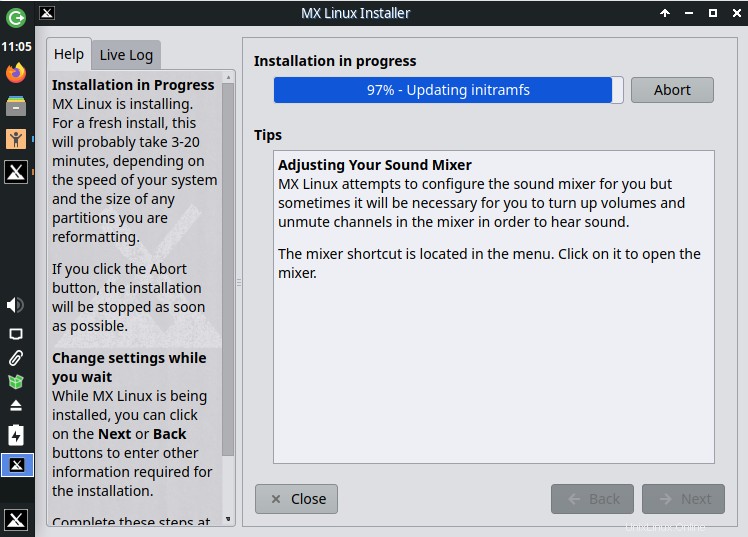
Étape 8) Terminez l'installation et redémarrez
Lorsque l'installation est terminée, cliquez sur le bouton "Terminer". Cela redémarrera votre système.
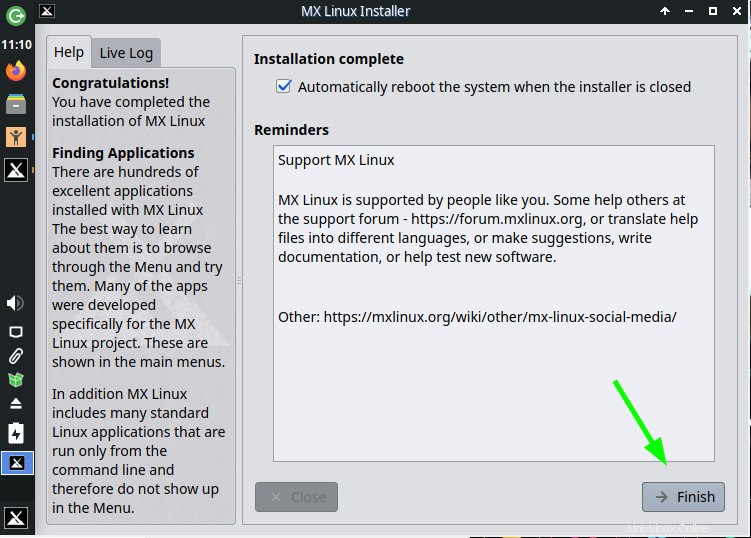
Mais avant que le système ne redémarre, vous serez invité à supprimer votre support d'installation et à appuyer sur ENTREE. Alors, retirez votre clé USB amorçable et appuyez sur ENTRÉE pour redémarrer votre système et démarrez votre nouvelle installation MX Linux.
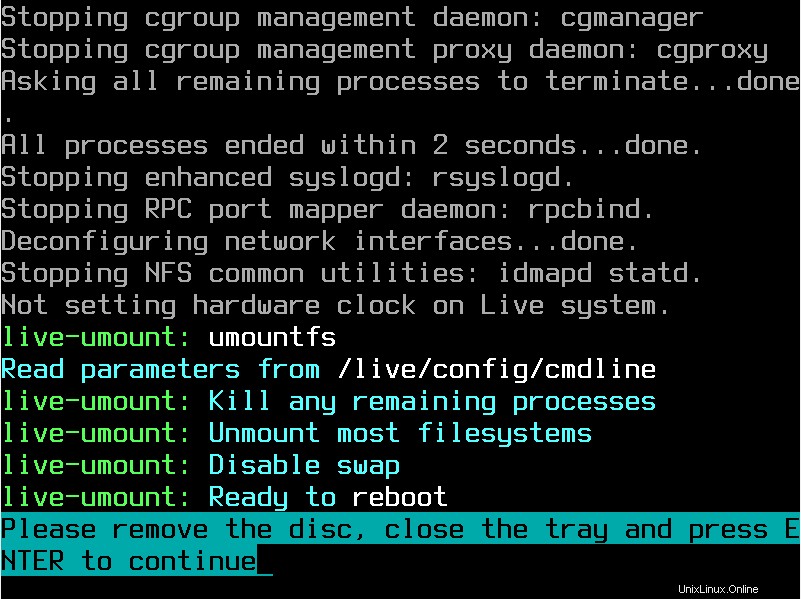
Étape 9) Connectez-vous à MX Linux 21
Dans le menu GRUB, sélectionnez la première option "MX 21 Wildflower".
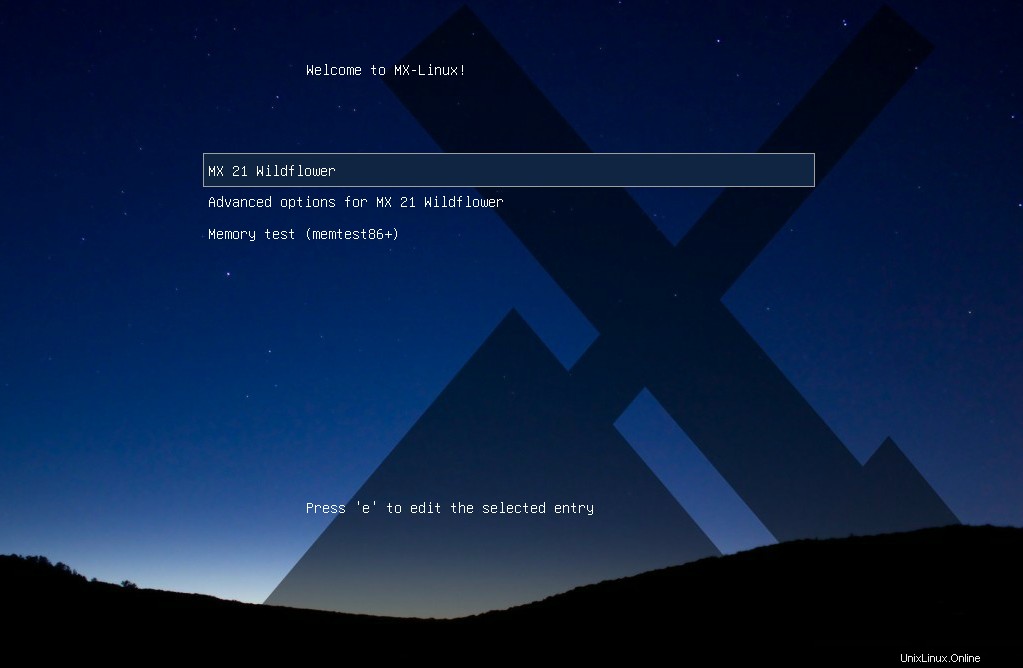
Après le processus de démarrage, vous serez dirigé vers l'écran de connexion comme indiqué. Indiquez votre nom d'utilisateur et votre mot de passe et cliquez sur "Connexion".
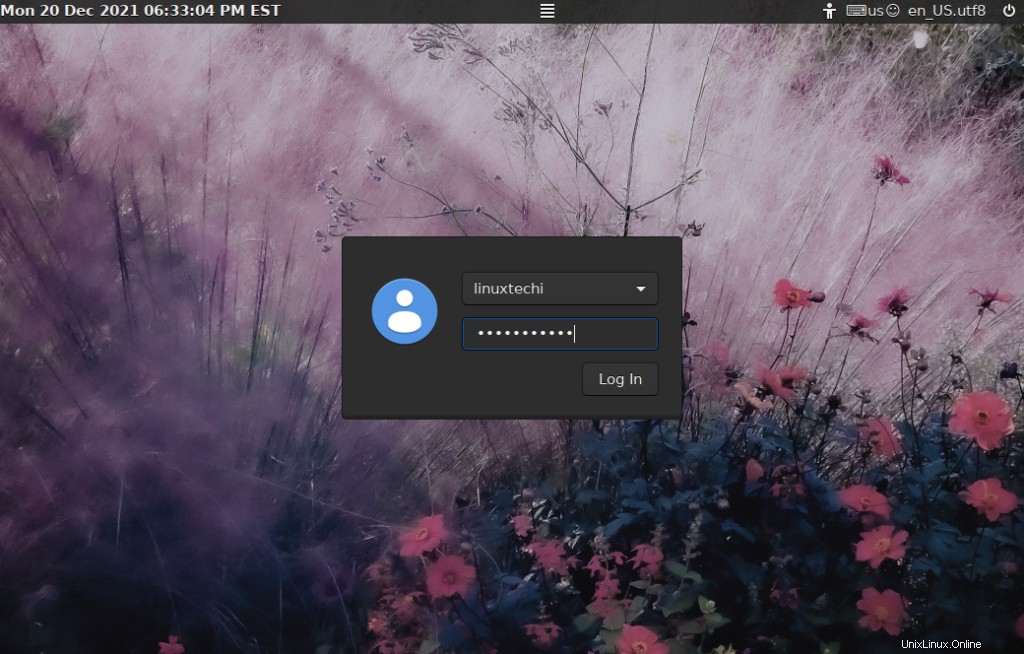
Et le magnifique et éblouissant bureau MX Linux apparaîtra.

Vous pouvez utiliser la commande neofetch pour rechercher les informations sur le système d'exploitation et le système, comme indiqué.
$ neofetch
Cela fournit des informations telles que le type de système d'exploitation, la plate-forme matérielle, la version du noyau, la disponibilité, la version bash et la résolution de l'écran pour ne citer que quelques paramètres.
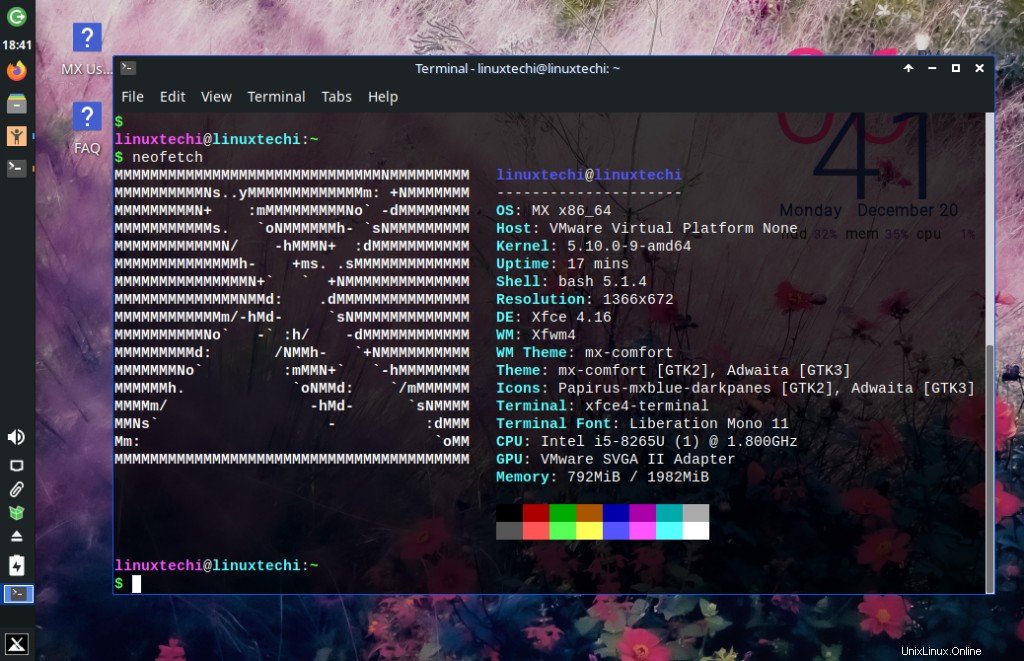
Pour commencer avec MX Linux, n'hésitez pas à actualiser les listes de packages et à mettre à niveau les packages vers leurs dernières versions :
$ sudo apt update -y && sudo apt upgrade -y
Conclusion
Et c'est tout. Nous vous avons guidé avec succès à travers une installation étape par étape de MX Linux 21 WildFlower.