Objectif
Téléchargez et exécutez une image Kali Linux VirtualBox.
Répartition
Cela fonctionnera sur n'importe quelle distribution exécutant VirtualBox.
Exigences
Une installation Linux fonctionnelle avec VirtualBox ou un accès root pour installer VirtualBox
Difficulté
Facile
Congrès
- # - nécessite que la commande linux donnée soit exécutée avec les privilèges root soit directement en tant qu'utilisateur root, soit en utilisant
sudocommande - $ – commande linux donnée à exécuter en tant qu'utilisateur normal non privilégié
Présentation
VirtualBox est une option extrêmement populaire pour faire tourner des machines virtuelles via une interface graphique avec un minimum de tracas. Bien que vous puissiez installer Kali Linux à partir de zéro avec VirtualBox, il existe une solution beaucoup plus simple.
Offensive Security, les développeurs derrière Kali, fournissent des images officielles de VirtualBox prêtes à l'emploi immédiatement.
Obtenir l'image
Ouvrez votre navigateur et accédez à la page de téléchargement de Kali Linux. Les images sur cette page sont officiellement prises en charge par Offensive Security. Ils sont préconfigurés pour VirtualBox. Ainsi, vous pouvez simplement importer et exécuter une appliance VirtualBox fonctionnelle.
 Kali Télécharger l'image Vbox
Kali Télécharger l'image Vbox Sélectionnez la bonne architecture pour votre machine hôte. Comme vous pouvez le voir, les fichiers sont disponibles sous forme de torrents et ils sont assez volumineux. Ouvrez le torrent avec le client de votre choix. Si vous n'en avez pas configuré, Transmission est fourni avec la plupart des installations de GNOME et fonctionnera bien pour cela.
Importer l'image
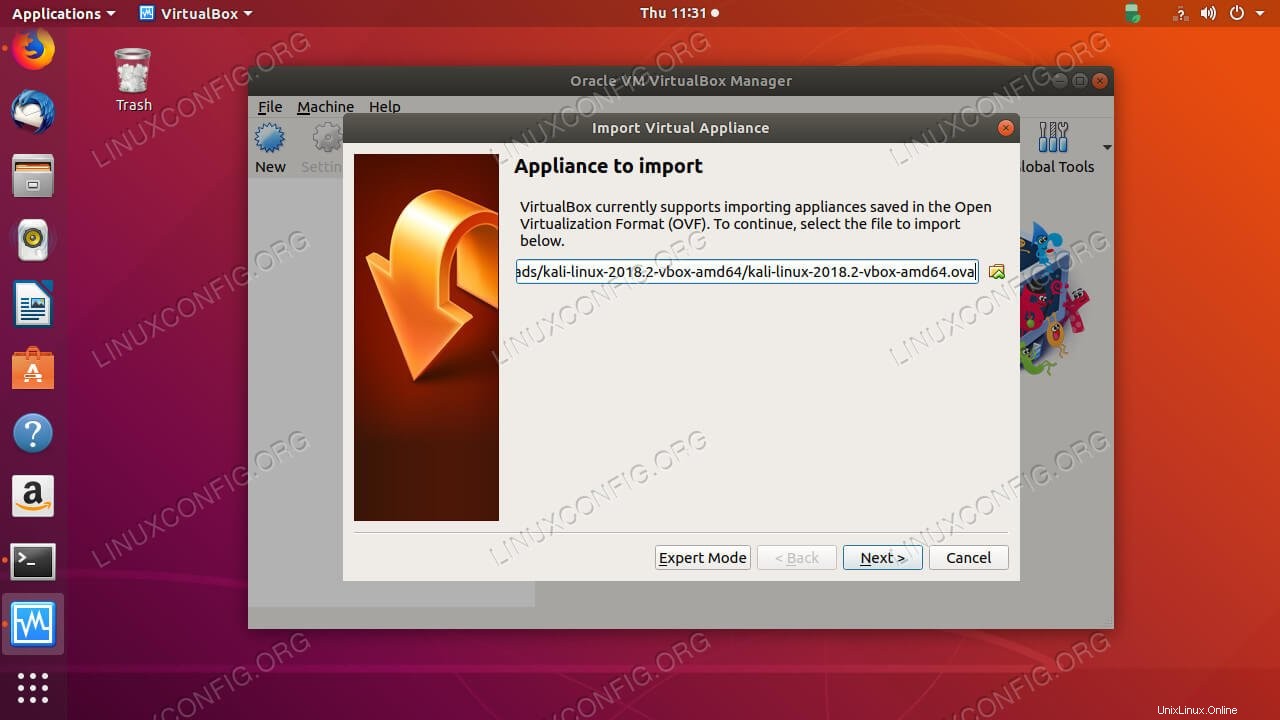 Importation Kali Vbox
Importation Kali Vbox
Ouvrez VirtualBox. Cliquez sur et . Une nouvelle fenêtre s'ouvrira et vous permettra de naviguer jusqu'à l'emplacement de votre .ova fichier.
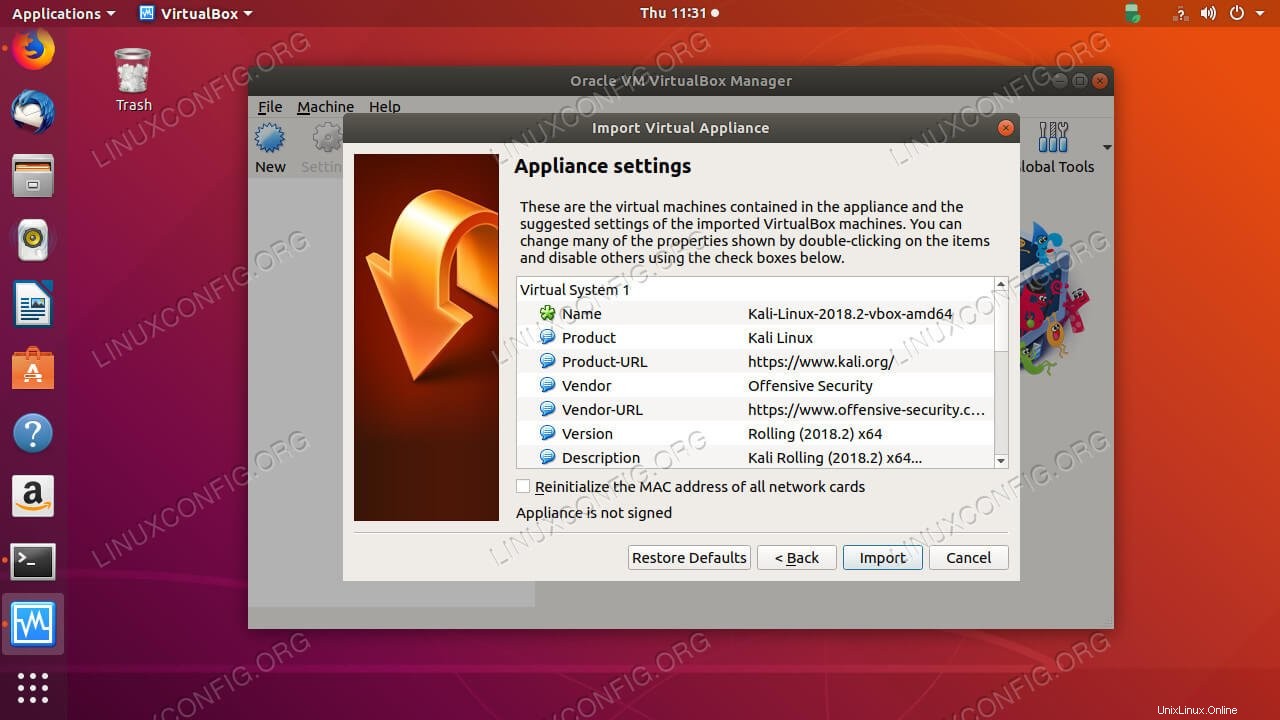 Spécifications Kali Vbox
Spécifications Kali Vbox VirtualBox lira les données du fichier et vous fournira des statistiques vitales pour l'installation de Kali. Lorsque vous êtes prêt, cliquez sur le bouton.
VirtualBox se mettra au travail pour importer et configurer votre image Kali. Il vous montrera une barre de progression au fur et à mesure.
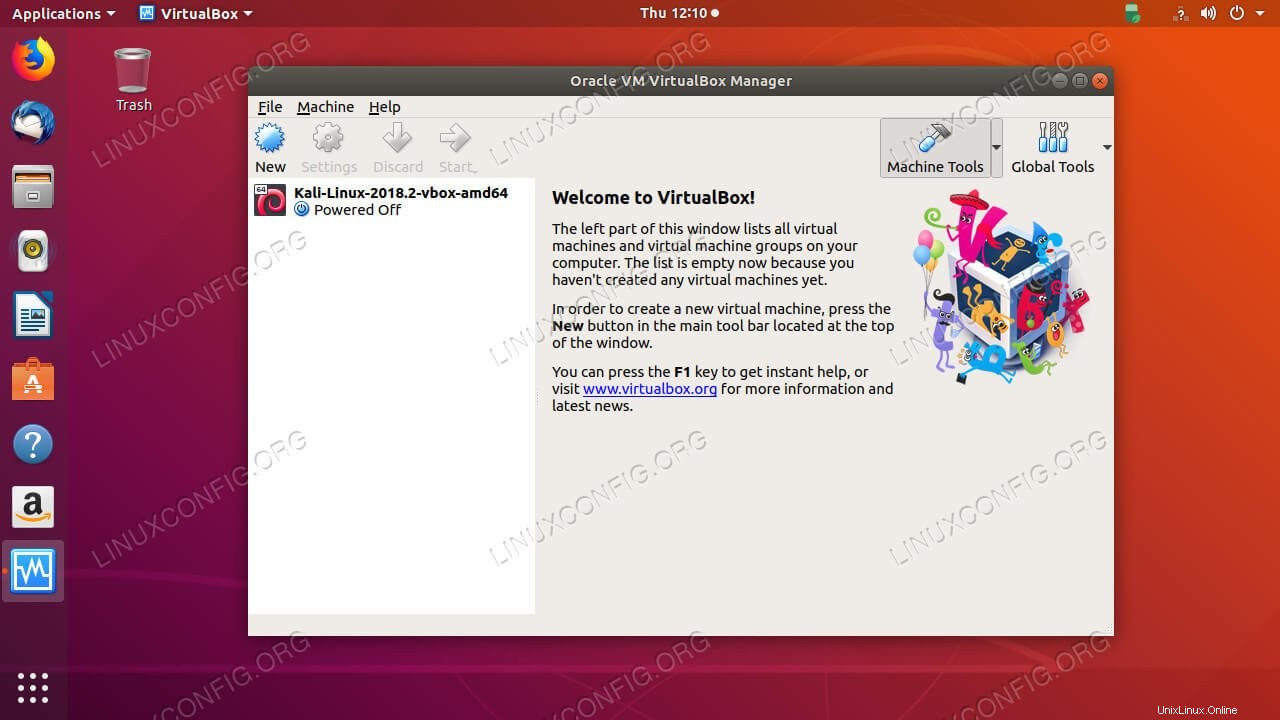 Kali Vbox installé
Kali Vbox installé Lorsque VirtualBox aura terminé, il vous ramènera à la fenêtre principale. Kali sera disponible dans la boîte de menu de gauche. Vous pouvez maintenant le démarrer comme vous le feriez avec n'importe quelle autre machine virtuelle VirtualBox.
Réflexions finales
Parce qu'Offensive Security fournit des fichiers .ova prêts à l'emploi images, se mettre en place avec Kali sur VirtualBox est extrêmement simple. Une fois que vous commencez à utiliser votre machine virtuelle, vous pouvez la conserver et la maintenir comme vous le feriez pour toute installation Linux normale.