Ce didacticiel vous expliquera comment installer l'outil de synchronisation de fichiers Unison sur Linux et comment synchroniser des fichiers avec Unison entre deux répertoires et/ou disques différents sur le même système et deux machines Linux différentes sur un réseau local.
Introduction à Unisson
Unisson est un logiciel gratuit, open source, multiplateforme et bidirectionnel outil de synchronisation de fichiers. Il est utilisé pour stocker deux répliques de fichiers et de répertoires sur deux systèmes différents ou sur des disques différents sur le même système.
Les répliques de fichiers et de répertoires sont modifiées séparément puis mises à jour en propageant les modifications de chaque réplique à l'autre.
Pour le dire en termes simples, toute modification apportée à un emplacement sera répliquée à un autre emplacement et vice versa.
Comme il s'agit d'une application multiplateforme, vous pouvez synchroniser des fichiers et des répertoires entre des ordinateurs fonctionnant avec différents systèmes d'exploitation.
Par exemple, vous pouvez synchroniser des fichiers stockés sur une machine Linux avec une machine Windows ou Unix et vice versa. Non seulement le contenu du fichier, même la propriété du fichier et les autorisations seront également synchronisées.
Si le contenu est différent sur les deux répliques, cela provoque un conflit. Unison détectera et affichera de tels conflits. Dans ce cas, vous devez indiquer à Unison quelle réplique doit remplacer l'autre. Les mises à jour qui ne sont pas en conflit seront propagées automatiquement.
Unison fonctionne bien avec n'importe quelle paire d'ordinateurs connectés à un réseau local ou à Internet. Les fichiers sont synchronisés avec un système distant via un ssh chiffré lien.
Une autre caractéristique notable d'Unison est qu'il fonctionne bien sur des liaisons lentes telles que les connexions PPP. Similaire à rsync , Unison ne transfère que les parties d'un fichier qui ont été modifiées.
L'implémentation intégrée d'Unison de l'algorithme rsync accélère le transfert des mises à jour vers les fichiers existants.
Unison est un programme de niveau utilisateur, il n'est donc pas nécessaire de modifier le noyau ou d'avoir des privilèges de superutilisateur sur l'un ou l'autre hôte.
Le programme Unison est créé par Benjamin C. Pierce et est publié sous licence GPL. Il fonctionne sous les plates-formes GNU/Linux, Windows et Unix.
Installer Unison sur Linux
Unison est disponible dans les dépôts par défaut des dépôts officiels de nombreux systèmes d'exploitation Linux.
Pour installer Unison sur Alpine Linux, exécutez :
$ sudo apk add unison
Installez Unison sur Arch Linux et ses variantes comme EndeavourOS et Manjaro Linux :
$ sudo pacman -S unison
Debian, Ubuntu, Linux Mint :
$ sudo apt install unison
Fedora :
$ sudo dnf install unison
CentOS 7 :
Tout d'abord, activez [EPEL] référentiel :
$ sudo yum install epel-release
Et puis installez l'unisson :
$ sudo yum install unison
openSUSE :
$ sudo zypper install unison
Il existe également une interface graphique simple nommée unison-gtk est disponible pour ceux qui préfèrent l'interface graphique à la CLI. Il est disponible dans les référentiels par défaut de quelques distributions Linux.
Sur Alpine Linux, vous pouvez installer Unison-gtk à l'aide de la commande :
$ sudo apk add unison-gui
Sur Arch Linux et ses variantes, installez Unison-gtk à l'aide de la commande :
$ sudo pacman -S unison-gtk2
Si vous êtes sur un système basé sur Debian, installez-le à l'aide de la commande suivante :
$ sudo apt install unison-gtk
Veuillez noter que si vous souhaitez synchroniser des fichiers entre deux systèmes différents, vous devez installer Unison sur tous les systèmes que vous souhaitez conserver synchronisés. De plus, la même version sur les deux systèmes est recommandée.
Synchroniser les fichiers avec Unison sous Linux
Nous pouvons utiliser Unison dans les trois modes différents suivants :
- Synchroniser les fichiers stockés dans différents répertoires sur la même machine,
- Synchroniser les fichiers et répertoires stockés sur différents disques sur la même machine,
- Synchroniser les fichiers et les répertoires entre les machines locales et distantes :
- Synchroniser les fichiers avec une machine distante via une connexion socket directe,
- Synchroniser les fichiers avec la machine distante à l'aide de SSH.
1. Synchroniser les fichiers stockés dans différents répertoires sur la même machine
Pour les besoins de ce guide, je vais créer deux répertoires racine (c'est-à-dire des répliques) à savoir directory1 et directory2 .
$ mkdir ~/directory1
$ mkdir ~/directory2
Placez du contenu dans l'un des répertoires ci-dessus. J'ai stocké des fichiers et des répertoires dans directory1 .
Examinons le contenu de directory1 :
$ ls -ltRF directory1/
Exemple de résultat :
directory1/: total 7780 drwxrwxr-x 2 sk sk 4096 Oct 2 15:35 dir1/ -rw-rw-r-- 1 sk sk 7779007 Sep 25 16:51 file2 -rw-rw-r-- 1 sk sk 179765 Aug 17 12:51 file1 directory1/dir1: total 140 -rw-rw-r-- 1 sk sk 141729 Aug 6 22:34 file3
Comme vous pouvez le voir, j'ai un dossier appelé dir1 et deux autres fichiers à savoir file1 et file2 à la racine du directory1 . Dans le dir1 , il existe un autre fichier appelé file3 .
Et le directory2 réplique n'a pas de contenu.
$ ls -ltRF directory2/ directory2/: total 0
Synchronisons ces deux répertoires à l'unisson avec la commande :
$ unison directory1/ directory2/
Vous serez invité à indiquer si vous souhaitez continuer à synchroniser le contenu de directory1 avec directory2 . Appuyez simplement sur ENTER clé. Ensuite, Unison vous demandera de confirmer les fichiers et répertoires à synchroniser. Appuyez sur ENTER ou appuyez sur f pour confirmer les fichiers et dossiers que vous souhaitez synchroniser. Enfin, appuyez sur y et appuyez sur ENTER clé pour procéder à la propagation des mises à jour.
Contacting server... Looking for changes Warning: No archive files were found for these roots, whose canonical names are: /home/sk/directory1 /home/sk/directory2 This can happen either because this is the first time you have synchronized these roots, or because you have upgraded Unison to a new version with a different archive format. Update detection may take a while on this run if the replicas are large. Unison will assume that the 'last synchronized state' of both replicas was completely empty. This means that any files that are different will be reported as conflicts, and any files that exist only on one replica will be judged as new and propagated to the other replica. If the two replicas are identical, then no changes will be reported. If you see this message repeatedly, it may be because one of your machines is getting its address from DHCP, which is causing its host name to change between synchronizations. See the documentation for the UNISONLOCALHOSTNAME environment variable for advice on how to correct this. Donations to the Unison project are gratefully accepted: http://www.cis.upenn.edu/~bcpierce/unison Reconciling changestinue.[<spc>] / file1 directory1 directory2 dir ----> dir1 [f] f file ----> file1 [f] f file ----> file2 [f] f Proceed with propagating updates? [] y Propagating updates UNISON 2.48.4 started propagating changes at 15:43:29.75 on 02 Oct 2020 [BGN] Copying dir1 from /home/sk/directory1 to /home/sk/directory2 [END] Copying dir1 [BGN] Copying file1 from /home/sk/directory1 to /home/sk/directory2 [END] Copying file1 [BGN] Copying file2 from /home/sk/directory1 to /home/sk/directory2 [END] Copying file2 UNISON 2.48.4 finished propagating changes at 15:43:29.81 on 02 Oct 2020 Saving synchronizer state Synchronization complete at 15:43:29 (3 items transferred, 0 skipped, 0 failed)
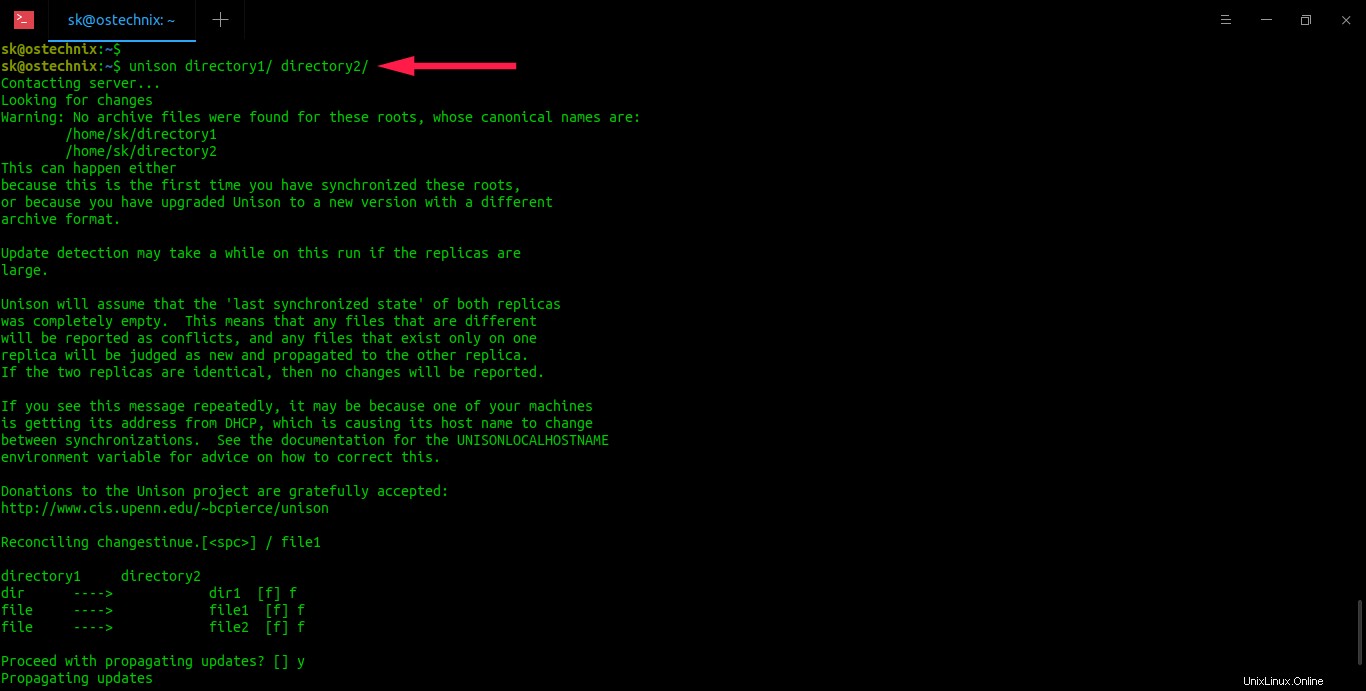
Maintenant, tout le contenu de directory1 sera répliqué dans directory2 . Vous pouvez le vérifier en utilisant ls commande :
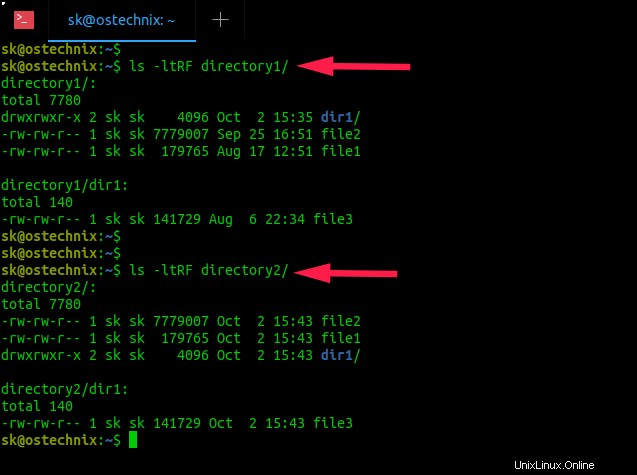
Voir? Le contenu des deux répliques est identique. Comme je l'ai déjà mentionné, les autorisations de fichiers et les numéros d'inode des fichiers et des dossiers sur les deux emplacements sont également synchronisés. Vous pouvez voir que les autorisations et les inodes sont également identiques dans la sortie ci-dessus.
Avez-vous remarqué les flèches dans la sortie lors de la synchronisation des répertoires ? Par exemple, vous devriez avoir remarqué les lignes suivantes au milieu de la sortie :
directory1 directory2 dir ----> dir1 [f] f file ----> file1 [f] f file ----> file2 [f] f
Les flèches indiquent la direction que le changement doit être propagé. Dans notre cas, les flèches pointent de gauche à droite. Signification - le dir1 , file1 et file2 sont propagés au deuxième réplica, c'est-à-dire directory2 .
Créez maintenant un nouveau fichier dans directory2 réplique et voyez ce qui se passe.
$ touch directory2/file4
Synchronisez les deux répliques à l'aide de la commande :
$ unison directory1/ directory2/
Vous verrez maintenant qu'une flèche pointe de droite à gauche. Cela signifie que les modifications apportées au deuxième réplica sont propagées au premier réplica. En d'autres termes, le contenu de directory2 sont répliqués dans directory1 .
Contacting server...
Looking for changes
Reconciling changes
directory1 directory2
<---- new file file4 [f] f
Proceed with propagating updates? [] y
Propagating updates
UNISON 2.48.4 started propagating changes at 16:04:08.78 on 02 Oct 2020
[BGN] Copying file4 from /home/sk/directory2 to /home/sk/directory1
[END] Copying file4
UNISON 2.48.4 finished propagating changes at 16:04:08.78 on 02 Oct 2020
Saving synchronizer state
Synchronization complete at 16:04:08 (1 item transferred, 0 skipped, 0 failed)
Unison reconnaîtra automatiquement quels fichiers doivent être mis à jour dans les deux répliques. Lorsque vous exécutez Unison pour la première fois, il prend note de l'horodatage de modification, des autorisations, de la propriété et du numéro d'inode de tous les fichiers et dossiers dans les deux emplacements. Sur la base de ces informations, Unison décidera quels fichiers doivent être mis à jour lorsque vous exécuterez à nouveau la même commande. Comme indiqué précédemment, toutes les informations seront conservées sous ~/.unison répertoire.
Pour le vérifier vous-même, modifiez le contenu d'un fichier existant. Je vais modifier le contenu de file4 dans directory1 réplique.
$ echo "Welcome to OSTechNix" > directory1/file4
Relancez maintenant la synchronisation :
$ unison directory1/ directory2/
Cette fois, Unison synchronisera le(s) fichier(s) modifié(s).
Contacting server... Looking for changes Reconciling changes directory1 directory2 changed ----> file4 [f] f Proceed with propagating updates? [] y Propagating updates UNISON 2.48.4 started propagating changes at 16:05:27.13 on 02 Oct 2020 [BGN] Updating file file4 from /home/sk/directory1 to /home/sk/directory2 [END] Updating file file4 UNISON 2.48.4 finished propagating changes at 16:05:27.14 on 02 Oct 2020 Saving synchronizer state Synchronization complete at 16:05:27 (1 item transferred, 0 skipped, 0 failed)
Comme vous pouvez le voir dans la sortie ci-dessus, Unison a détecté que file4 a été modifié dans le premier réplica et synchronisé avec le deuxième réplica.
Si les deux répliques sont modifiées et que leur contenu est différent, les modifications sont en conflit. Dans de tels cas, Unison demandera à l'utilisateur comment propager les mises à jour des deux côtés. Les conflits seront affichés avec des flèches gauche et droite comme ci-dessous.
directory1 directory2 new file <-?-> new file file6 []
Si une action par défaut est indiquée par une flèche, appuyez simplement sur ENTER touche pour passer au fichier modifié suivant. Si vous voulez faire quelque chose de différent avec ce fichier, vous pouvez appuyer sur "<" ou ">" pour forcer la modification à se propager de droite à gauche ou de gauche à droite.
directory1 directory2 new file <==== new file file6 [] <
Si vous ne souhaitez apporter aucune modification, appuyez simplement sur "/" pour ignorer ce fichier et laisser les deux répliques seules.
1.1. Profils Unisson
Unison utilise des profils pour synchroniser des fichiers et des dossiers entre deux répertoires sur la même machine ou sur deux machines différentes. Un profil n'est rien d'autre qu'un fichier texte dans lequel nous définissons le chemin réel des répertoires racine et les préférences de chemin qui doivent être synchronisées. Tous les profils seront stockés dans .unison répertoire dans votre $HOME annuaire.
Lorsque vous exécutez Unison pour la première fois, un profil par défaut nommé default.prf est créé sous ~/.unison annuaire. Le profil par défaut n'a pas de préférences définies. Ainsi, tout ce qui est stocké dans une réplique sera synchronisé avec l'autre réplique.
Nous pouvons également créer des profils personnalisés avec la liste des préférences de chemin. Cela vous évitera de synchroniser l'intégralité des deux répliques.
En utilisant les profils personnalisés, nous pouvons demander à Unison :
- pour synchroniser des fichiers et des dossiers spécifiques,
- pour ignorer un fichier spécifique ou un type spécifique de fichiers de la synchronisation.
Voyons un exemple.
Créez deux répliques et enregistrez certains fichiers et dossiers dans une réplique et laissez l'autre vide.
$ mkdir ~/directory1
$ mkdir ~/directory2
Ensuite, créez un nouveau profil nommé dir_profile.prf :
$ nano .unison/dir_profile.prf
Définissez les répertoires racine et les chemins des fichiers et répertoires que vous souhaitez synchroniser :
# Roots of the synchronization root = /home/sk/directory1 root = /home/sk/directory2 # Paths to synchronize path = dir1 path = file2
Les deux racines peuvent être données dans n'importe quel ordre. Unison les triera dans un ordre canonique avant de faire quoi que ce soit d'autre. Si vous ne spécifiez aucun chemin, Unison synchronisera simplement les deux répliques entières, en commençant par la paire de racines donnée. Si une ou plusieurs préférences de chemin sont données, Unison synchronisera uniquement ces chemins et leurs enfants.
Dans l'exemple ci-dessus, j'ai défini le dir1 et file2 doit être synchronisé avec un autre répertoire racine. Enregistrez et fermez le fichier.
Après avoir créé le profil, démarrez le processus de synchronisation à l'aide de la commande :
$ unison dir_profile.prf
Vous serez invité à indiquer si vous souhaitez continuer à synchroniser le contenu de directory1 avec directory2 . Appuyez simplement sur ENTER touche puis appuyez sur f touche pour valider les chemins à synchroniser. Appuyez enfin sur y et appuyez sur ENTER clé pour procéder à la propagation des mises à jour.
Contacting server... Looking for changes Warning: No archive files were found for these roots, whose canonical names are: /home/sk/directory1 /home/sk/directory2 This can happen either because this is the first time you have synchronized these roots, or because you have upgraded Unison to a new version with a different archive format. Update detection may take a while on this run if the replicas are large. Unison will assume that the 'last synchronized state' of both replicas was completely empty. This means that any files that are different will be reported as conflicts, and any files that exist only on one replica will be judged as new and propagated to the other replica. If the two replicas are identical, then no changes will be reported. If you see this message repeatedly, it may be because one of your machines is getting its address from DHCP, which is causing its host name to change between synchronizations. See the documentation for the UNISONLOCALHOSTNAME environment variable for advice on how to correct this. Donations to the Unison project are gratefully accepted: http://www.cis.upenn.edu/~bcpierce/unison Reconciling changestinue.[<spc>] | dir1 directory1 directory2 dir ----> dir1 [f] file ----> file2 [f] Proceed with propagating updates? [] y Propagating updates UNISON 2.48.4 started propagating changes at 15:42:32.99 on 01 Oct 2020 [BGN] Copying dir1 from /home/sk/directory1 to /home/sk/directory2 [END] Copying dir1 [BGN] Copying file2 from /home/sk/directory1 to /home/sk/directory2 [END] Copying file2 UNISON 2.48.4 finished propagating changes at 15:42:33.04 on 01 Oct 2020 Saving synchronizer state Synchronization complete at 15:42:33 (2 items transferred, 0 skipped, 0 failed)
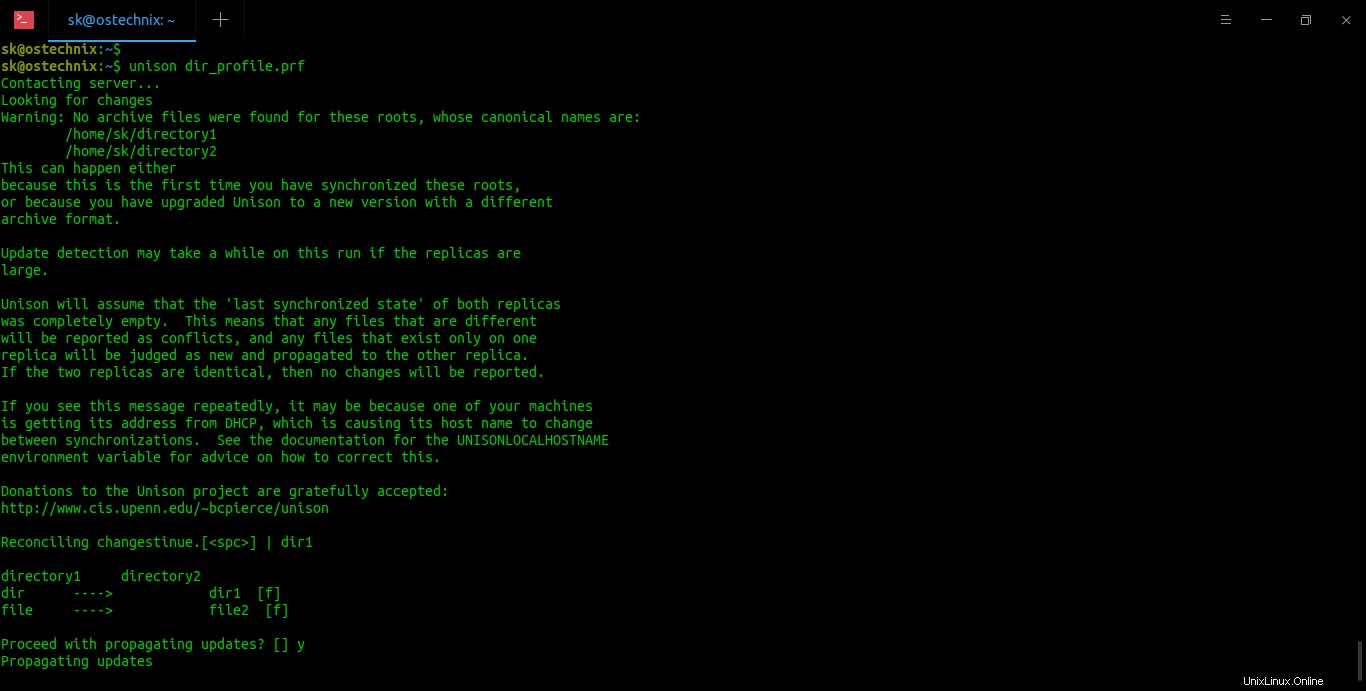
Allez maintenant au deuxième réplica directory2 et voir si le contenu est synchronisé.
1.1. Ignorer les fichiers de la synchronisation
Parfois, vous ne souhaitez peut-être pas synchroniser un fichier spécifique ou un type de fichiers spécifique. Si tel est le cas, vous pouvez définir les fichiers à ignorer dans le profil comme ci-dessous.
ignore=Name text.* ignore=Name .*~ ignore=Name *.pdf
Pour plus d'exemples de profils, consultez ici.
1.2. Synchroniser les fichiers et répertoires locaux avec unison-gtk
Certains d'entre vous ne sont peut-être pas à l'aise avec la ligne de commande. Heureusement, Unison possède une interface graphique simple qui permet aux utilisateurs de créer facilement des profils et de synchroniser des fichiers basés sur les profils via une fenêtre graphique.
Assurez-vous d'avoir installé unison-gtk package comme indiqué dans la section d'installation ci-dessus. Lancez unison-gtk depuis le menu ou le lanceur d'applications.
Vous verrez la fenêtre de sélection de profil lors du premier lancement. Si vous avez déjà créé un profil comme décrit, vous le verrez ici.
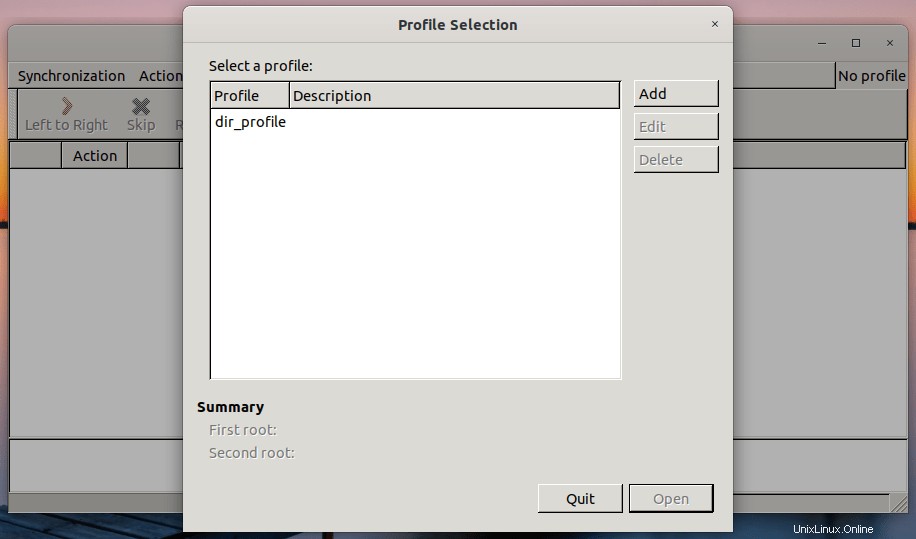
Depuis la fenêtre des profils, vous pouvez créer un nouveau profil avec de nouveaux répertoires racine et les chemins à synchroniser. Ou, vous pouvez simplement modifier le profil existant et modifier les répertoires racine ou ajouter de nouveaux fichiers ou modifier les chemins à synchroniser.
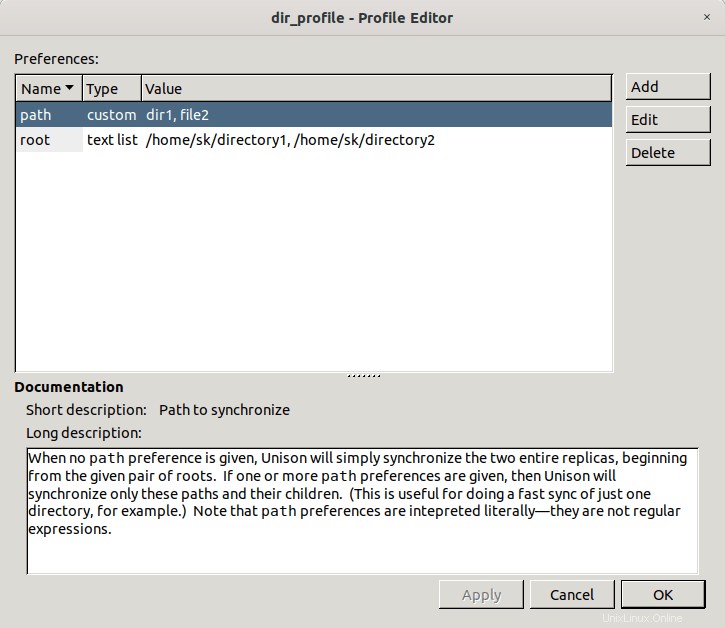
Si vous n'avez plus besoin d'un profil, sélectionnez-le et cliquez sur Supprimer.
Je vais créer un nouveau profil. Pour ce faire, cliquez sur Ajouter dans la fenêtre de sélection de profil et cliquez sur Suivant .
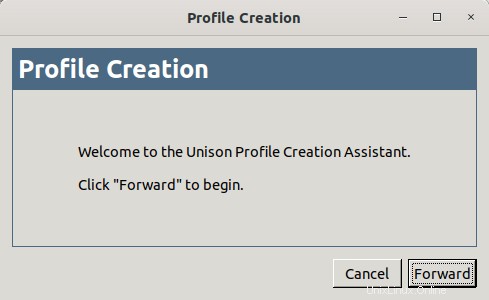
Entrez un nom approprié pour votre nouveau profil avec une petite description :
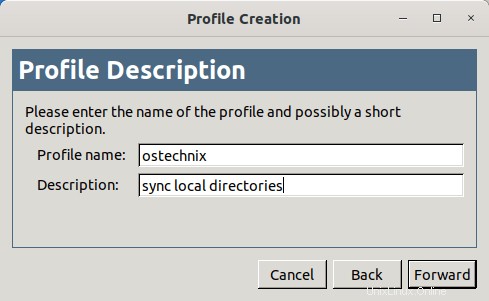
Choisissez ensuite le type de synchronisation que vous souhaitez effectuer. Puisqu'il s'agit d'une synchronisation entre deux répertoires locaux, j'ai choisi "local" .
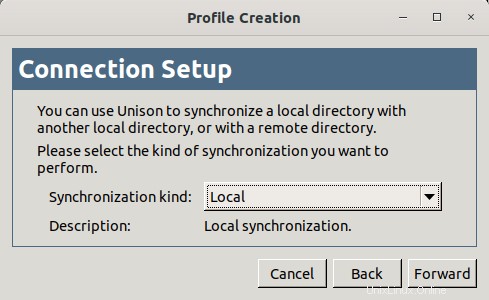
Sélectionnez les deux répertoires racine que vous souhaitez synchroniser.
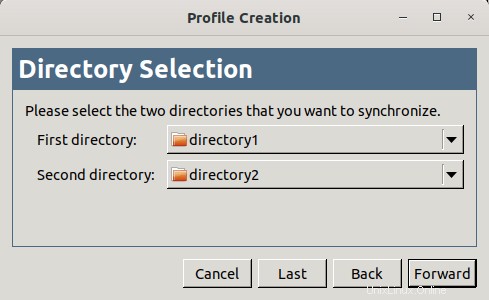
Cochez la case suivante si l'un de vos répertoires racine se trouve sur une partition FAT. C'est généralement le cas pour une clé USB.
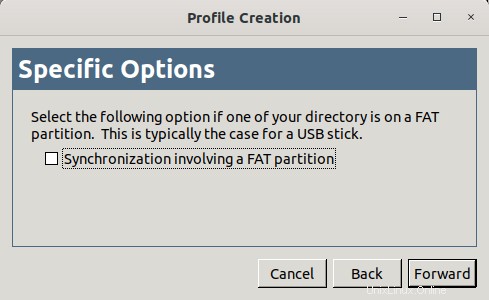
Enfin, cliquez sur Appliquer pour créer le profil.
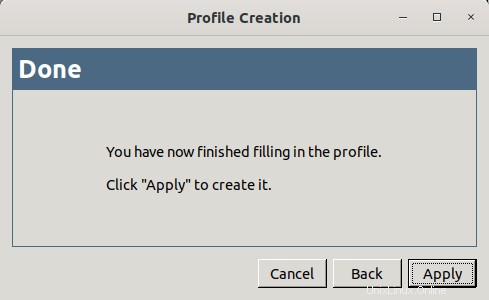
Le profil nouvellement créé apparaîtra maintenant dans la fenêtre de sélection de profil. Sélectionnez-le et cliquez sur Ouvrir.
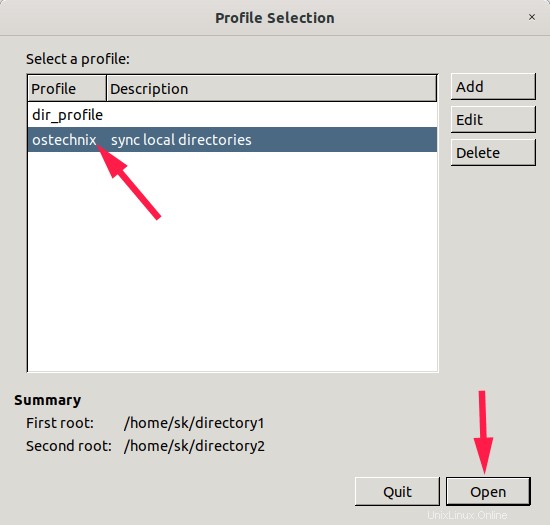
Le graphique Unison va maintenant vous montrer les modifications à apporter des deux côtés. Tout comme l'interface de ligne de commande Unison, l'action par défaut est également indiquée par une flèche dans l'interface graphique. Comme vous le voyez dans la capture d'écran ci-dessous, les fichiers sont propagés de gauche à droite, c'est-à-dire du premier réplica au deuxième réplica. Si le contenu des répliques n'est pas identique, Unison vous demandera des instructions sur la réplique qui doit remplacer l'autre.
Si vous êtes satisfait des instructions pour la propagation des modifications, cliquez sur Aller dans la barre d'outils ou sélectionnez Synchronisation -> Go dans la barre de menus.
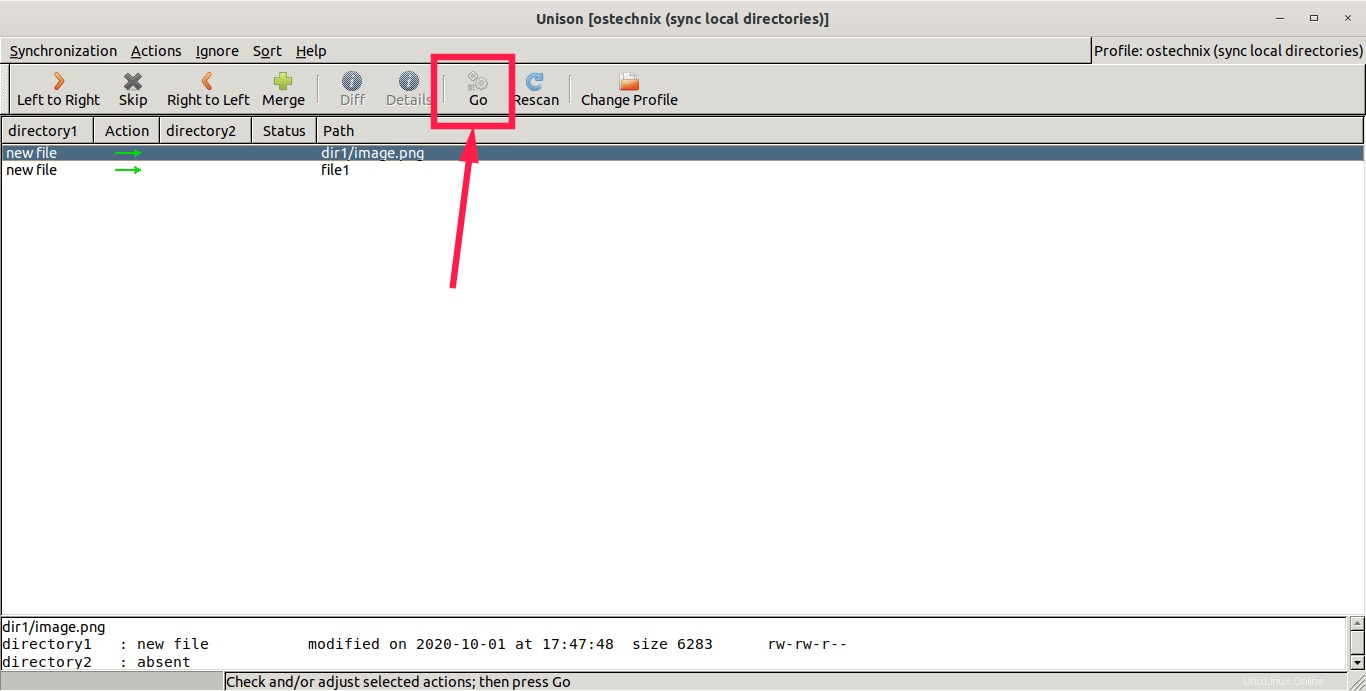
Une fois la synchronisation terminée avec succès, vous verrez des coches sous la section Statut.

2. Synchroniser les fichiers et répertoires stockés sur différents disques sur la même machine
Les fichiers de synchronisation entre deux disques sont exactement les mêmes que ci-dessus. Assurez-vous simplement d'avoir mentionné le chemin correct du répertoire racine dans le lecteur externe.
Vous savez maintenant comment synchroniser des fichiers entre deux répertoires sur le même disque dur et un disque différent sur un système local. La section suivante explique comment synchroniser des fichiers entre deux systèmes différents.
3. Synchronisez les fichiers et les répertoires entre les machines locales et distantes
Comme indiqué précédemment, Unison peut synchroniser des fichiers entre des systèmes locaux et distants via une connexion socket directe et via une connexion SSH cryptée. Comme vous le savez déjà, SSH est bien meilleur et plus sécurisé que la méthode socket. Pour les besoins de ce guide, j'utiliserai la méthode SSH pour synchroniser les fichiers.
Assurez-vous d'avoir installé openSSH et Unison sur les deux systèmes . Assurez-vous également que les deux systèmes peuvent communiquer via SSH. Veuillez noter que vos systèmes locaux et distants doivent avoir la même version d'Unison .
Pour vérifier la version d'Unison, exécutez la commande suivante sur votre système local et distant :
$ unison -version unison version 2.48.4
Étant donné que les fichiers seront synchronisés via SSH, peu importe que le système distant ait unison-gtk ou non. L'interface de ligne de commande Unison est juste suffisante sur une machine distante ! Sur votre ordinateur local, vous pouvez utiliser une interface unisson textuelle ou graphique.
3.1. Synchronisez les fichiers et les répertoires entre les machines locales et distantes à partir de la ligne de commande
Maintenant, synchronisons le directory1 de notre système local vers le directory1 dans un système distant à l'aide d'unison en exécutant la commande suivante :
$ unison directory1/ ssh://[email protected]/directory1/
Ici, [email protected] est le nom d'utilisateur et l'adresse IP de mon système distant.
Vous serez invité à entrer le mot de passe de votre utilisateur distant. Appuyez ensuite sur ENTER pour accepter de synchroniser le contenu de directory1 de la machine locale avec directory 1 de la machine distante. Appuyez ensuite sur f touche pour valider les chemins à synchroniser. Appuyez enfin sur y et appuyez sur ENTER clé pour procéder à la propagation des mises à jour.
Contacting server... [email protected]'s password: Connected [//ostechnix//home/sk/directory1 -> //ubuntuserver//home/ostechnix/directory1] Looking for changes Warning: No archive files were found for these roots, whose canonical names are: /home/sk/directory1 //ubuntuserver//home/ostechnix/directory1 This can happen either because this is the first time you have synchronized these roots, or because you have upgraded Unison to a new version with a different archive format. Update detection may take a while on this run if the replicas are large. Unison will assume that the 'last synchronized state' of both replicas was completely empty. This means that any files that are different will be reported as conflicts, and any files that exist only on one replica will be judged as new and propagated to the other replica. If the two replicas are identical, then no changes will be reported. If you see this message repeatedly, it may be because one of your machines is getting its address from DHCP, which is causing its host name to change between synchronizations. See the documentation for the UNISONLOCALHOSTNAME environment variable for advice on how to correct this. Donations to the Unison project are gratefully accepted: http://www.cis.upenn.edu/~bcpierce/unison Press return to continue.[<spc>] Waiting for changes from server Reconciling changes local ubuntuserver file ----> file1 [f] f file ----> file2 [f] f Proceed with propagating updates? [] y Propagating updates UNISON 2.48.4 started propagating changes at 14:49:18.44 on 03 Oct 2020 [BGN] Copying file1 from /home/sk/directory1 to //ubuntuserver//home/ostechnix/directory1 [BGN] Copying file2 from /home/sk/directory1 to //ubuntuserver//home/ostechnix/directory1 [END] Copying file1 [END] Copying file2 UNISON 2.48.4 finished propagating changes at 14:49:18.45 on 03 Oct 2020 Saving synchronizer state Synchronization complete at 14:49:18 (2 items transferred, 0 skipped, 0 failed)
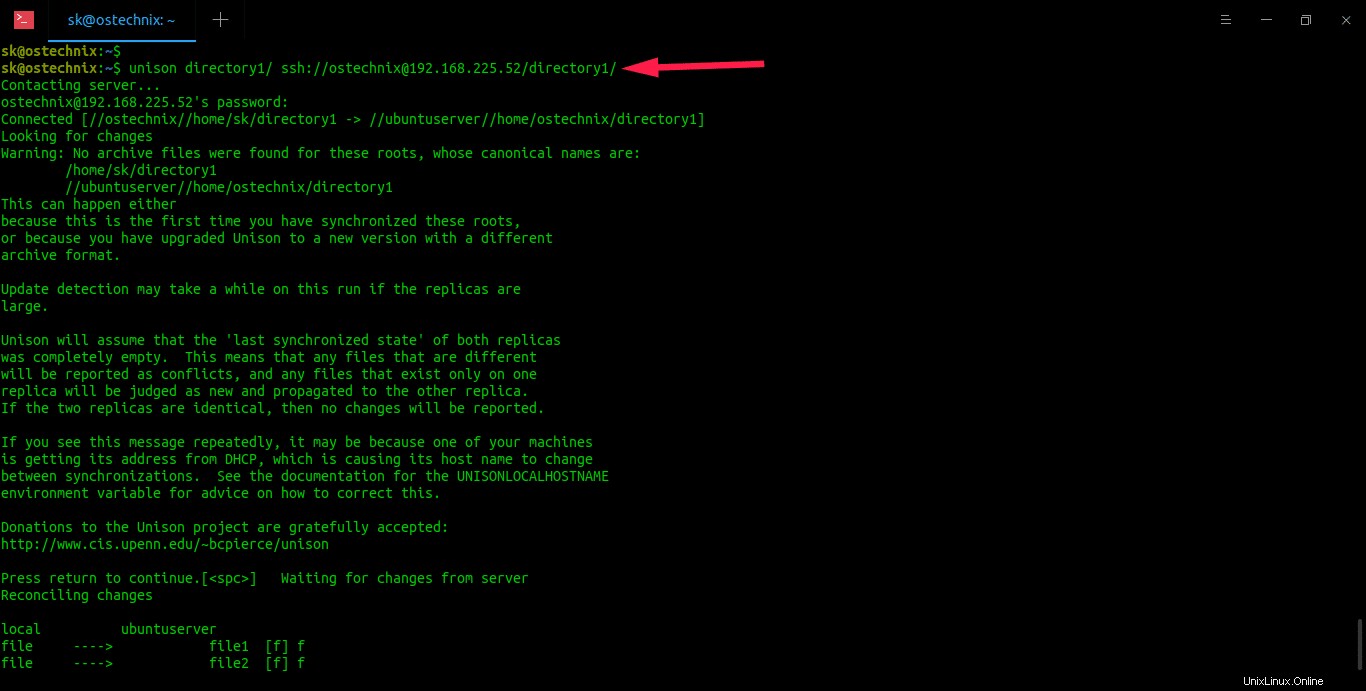
La commande ci-dessus répliquera le contenu de directory1 du système local vers le directory1 sur le système distant. Ajoutez maintenant un nouveau fichier ou mettez à jour un fichier existant et essayez de synchroniser à nouveau. Vous devriez voir des résultats similaires des deux côtés.
Si vous souhaitez synchroniser le contenu ailleurs que dans le répertoire personnel du système distant, vous devez spécifier le chemin absolu du répertoire distant en ajoutant une barre oblique supplémentaire entre le nom d'hôte distant et le début du chemin comme ci-dessous :
$ unison directory1/ ssh://[email protected]//sync/the/files/here/
Si vous ne souhaitez pas synchroniser l'intégralité du répertoire, créez simplement un profil personnalisé et définissez les chemins à synchroniser comme décrit dans la section intitulée 1.1. Profils Unisson ci-dessus.
3.2. Synchronisez des fichiers et des répertoires entre des machines locales et distantes à l'aide d'unison-gtk
Lancez l'application Unison-gtk depuis le menu ou le lanceur. Cliquez sur Ajouter bouton dans la fenêtre de sélection de profil pour créer un nouveau profil.
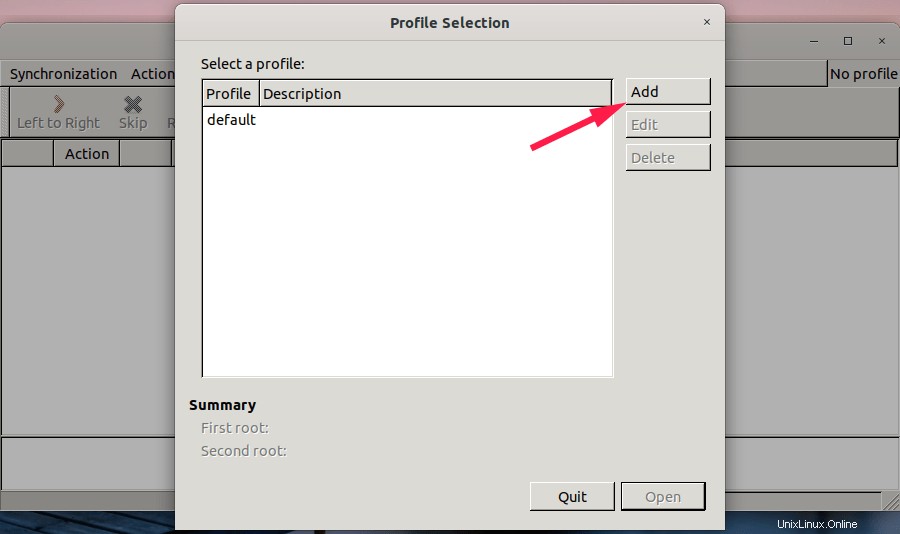
Cliquez sur Transférer.
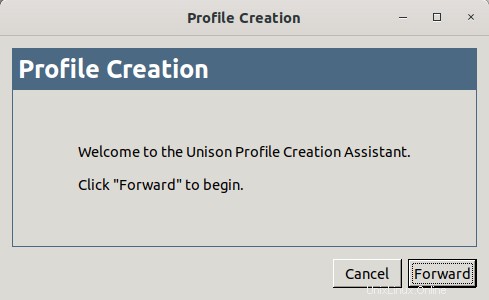
Saisissez le nom du profil Unison et sa description, puis cliquez sur Suivant.
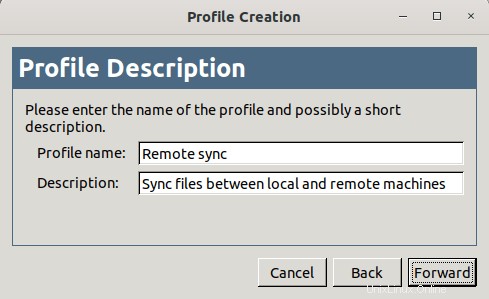
Voici l'étape importante. Choisissez "ssh" dans la liste déroulante Type de synchronisation. Entrez l'adresse IP ou le nom d'hôte du système distant et le nom d'utilisateur distant. Cochez également la case "Activer la compression" pour améliorer les performances de transfert de données.
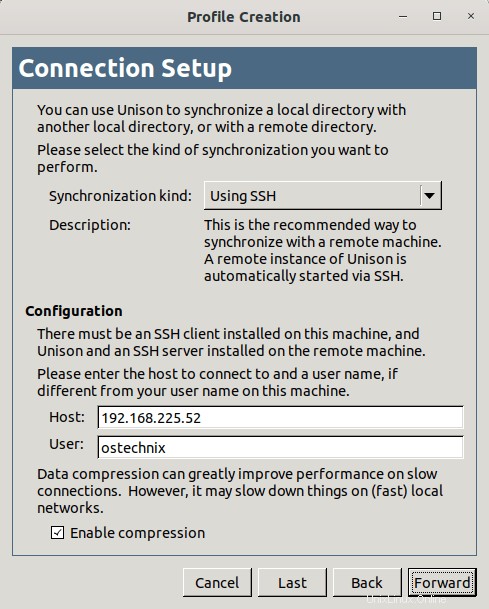
Choisissez les emplacements des répertoires locaux et distants que vous souhaitez synchroniser.
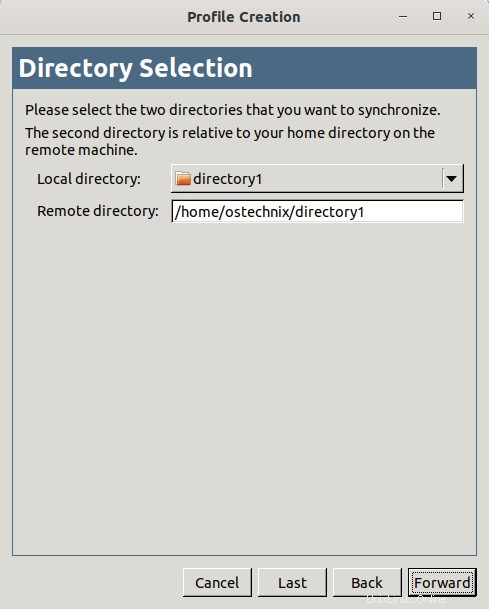
Si l'un de vos répertoires est sur la partition FAT, vous devez cocher cette option. C'est généralement le cas pour les clés USB.
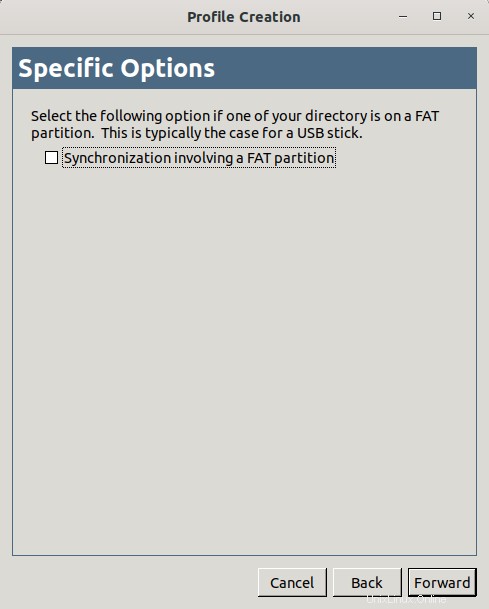
Cliquez sur Appliquer pour terminer la création du profil.
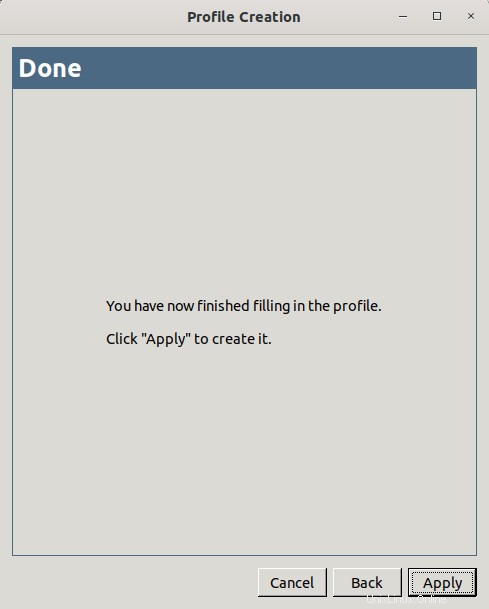
Le profil nouvellement créé apparaîtra maintenant dans la fenêtre de sélection de profil. Sélectionnez le profil et cliquez sur Ouvrir.
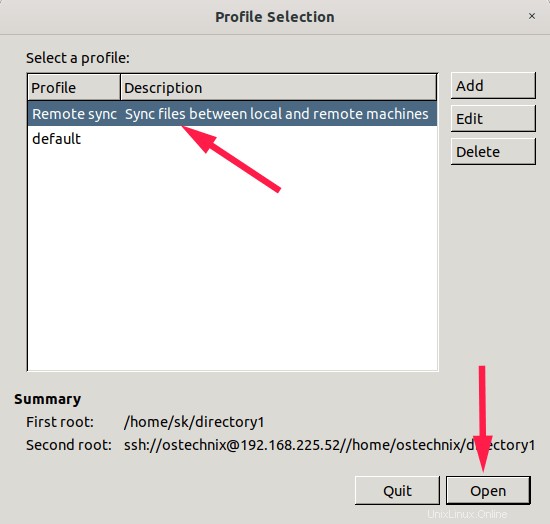
Il vous sera demandé d'entrer le mot de passe de votre utilisateur distant. Entrez le mot de passe et cliquez sur OK.
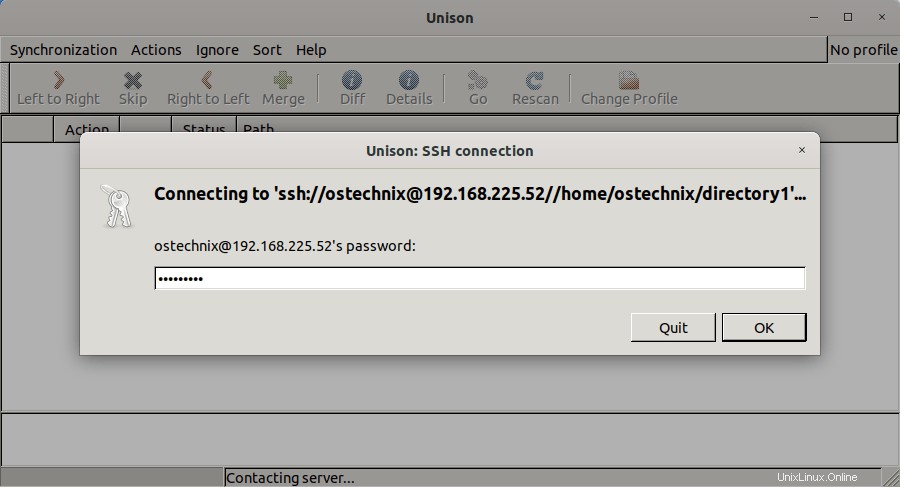
Après avoir entré le mot de passe, Unison listera les modifications à propager du local au distant. L'action par défaut est indiquée par une flèche. Si vous ne voulez pas l'action par défaut, appuyez sur "de gauche à droite" ou "de droite à gauche" options dans la barre de menus pour indiquer quelle réplique doit remplacer l'autre. Enfin, cliquez sur Aller à répliquer.
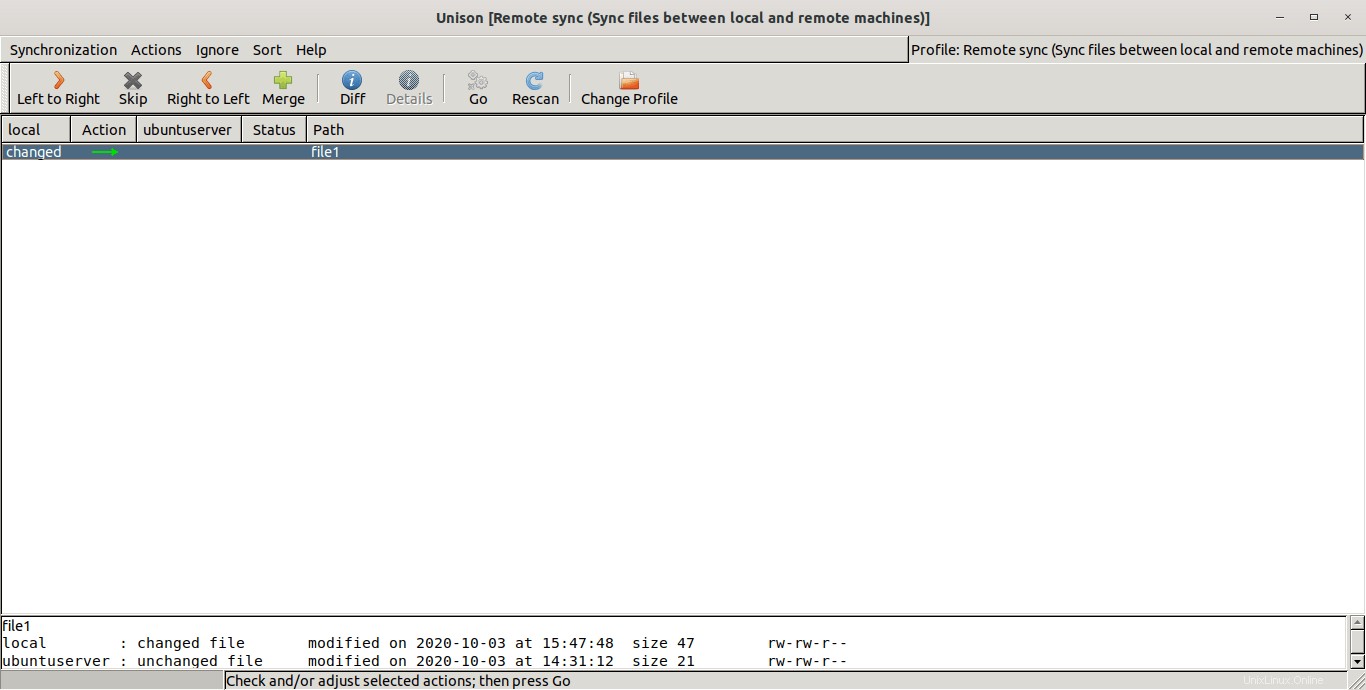
Unison va maintenant répliquer tout le contenu du répertoire local avec le répertoire distant. Une fois la synchronisation terminée, vous verrez la coche sous la section Statut.
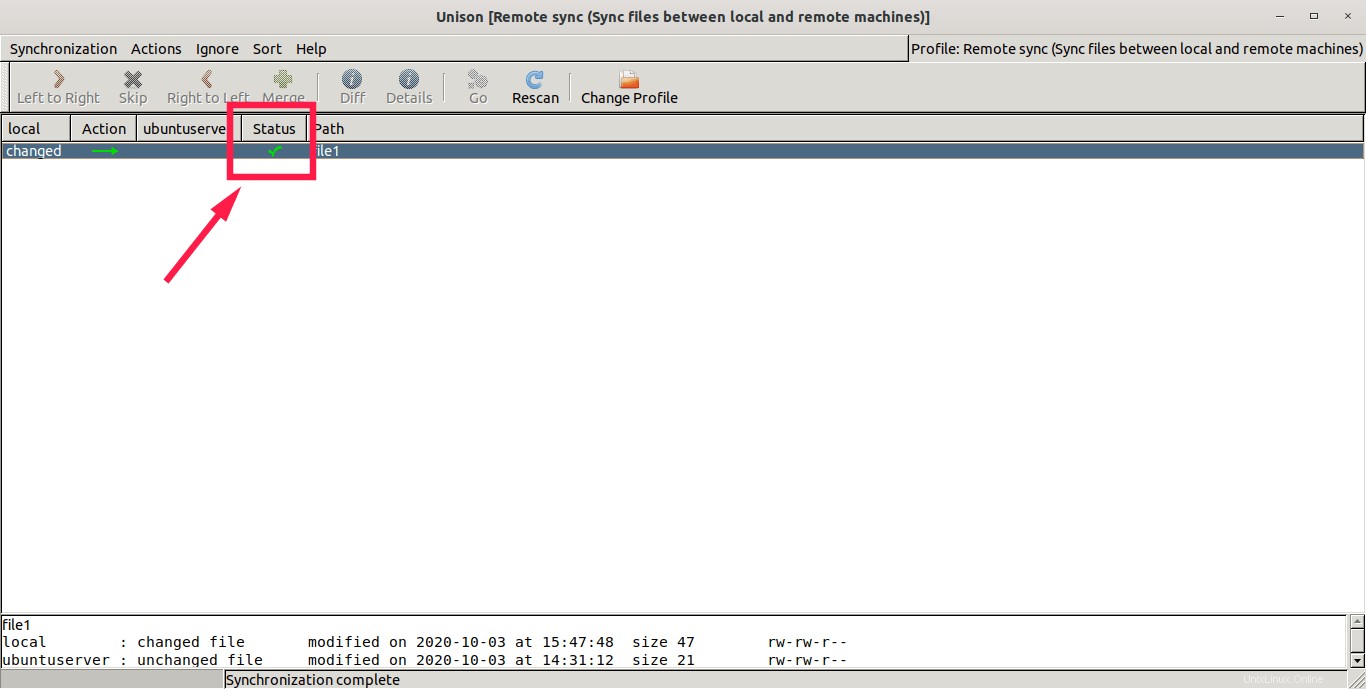
Vous pouvez vérifier le contenu des fichiers et des répertoires sur les deux emplacements.
La méthode ci-dessus synchronisera l'intégralité du contenu du réplica local avec le réplica distant. Si vous souhaitez synchroniser des fichiers ou des répertoires spécifiques, créez un profil personnalisé et définissez les chemins à synchroniser comme décrit dans la section intitulée 1.1. Profils Unisson ci-dessus.
3.3. Configurer l'authentification basée sur une clé SSH (facultatif)
Chaque fois que vous synchronisez des fichiers entre deux systèmes différents via SSH, vous devez entrer le mot de passe de l'utilisateur distant. Si vous ne souhaitez pas saisir le mot de passe à chaque fois, vous pouvez configurer l'authentification SSH sans mot de passe comme décrit dans le lien ci-dessous. Ne générez pas de paire de clés SSH avec la phrase secrète. Sinon, vous devez toujours entrer le mot de passe lors de la synchronisation des fichiers entre les systèmes.
- Comment configurer l'authentification basée sur une clé SSH sous Linux
3.4. Configurer la tâche cron (facultatif)
Nous pouvons synchroniser automatiquement les fichiers à un intervalle de temps spécifique à l'aide de tâches cron.
Par exemple, ajoutez l'entrée suivante dans votre crontab fichier pour exécuter la synchronisation tous les jours (Il se déroulera à 00:00):
0 0 * * * unison directory1/ ssh://[email protected]//home/ostechnix/directory1/
Pour plus de détails sur la configuration des tâches cron, consultez le guide suivant :
- Guide du débutant sur les tâches Cron
Obtenir de l'aide
Je n'ai couvert que les bases. C'est juste assez pour configurer une synchronisation fonctionnelle sur votre système Linux. Si vous souhaitez en savoir plus sur l'utilisation avancée, veuillez consulter la section d'aide d'Unison.
Pour afficher la page de documentation locale, exécutez :
$ unison -doc topics
Vous verrez la liste des sujets disponibles dans la documentation locale.
Documentation topics:
about About Unison
people People
lists Mailing Lists and Bug Reporting
status Development Status
copying Copying
ack Acknowledgements
install Installation
tutorial Tutorial
basics Basic Concepts
failures Invariants
running Running Unison
ssh Installing Ssh
news Changes in Version 2.48.4
Type "unison -doc <topic>" for detailed information about <topic>
or "unison -doc all" for the whole manual Pour voir les informations détaillées sur un sujet, par exemple unisson tutoriel , exécutez :
$ unison -doc tutorial
Vous pouvez également afficher l'intégralité du manuel Unison à l'aide de la commande suivante :
$ unison -doc all
J'ai également joint les liens officiels d'Unison à la fin de ce guide. Parcourez la documentation et familiarisez-vous avec le fonctionnement d'Unison. Une fois que vous en avez suffisamment appris, essayez de configurer la synchronisation locale et/ou à distance avec Unison en production.
Conclusion
Unison vous permet de garder facilement et efficacement deux ou plusieurs systèmes complètement synchronisés les uns avec les autres, peu importe ce qui est modifié sur l'un des systèmes. Si vous souhaitez maintenir à jour et identiques deux instances d'une collection de fichiers et de répertoires sur deux systèmes, Unison est un bon choix !