Après avoir installé la version de bureau actuelle d'Ubuntu, vous devez effectuer plusieurs opérations. Il existe une variété de packages mis à jour que l'utilisateur doit installer. Cela facilitera le bon fonctionnement et améliorera la sécurité. Cet article se concentrera sur les principales choses que vous devez faire après avoir installé la version de bureau actuelle d'Ubuntu.
Choses à faire après l'installation d'Ubuntu Desktop
1. Installer des packages
Après une installation réussie, assurez-vous de vérifier et d'installer les mises à jour sur votre ordinateur. Il s'agit d'une étape essentielle car elle garantit que votre ordinateur portable est à jour. Non seulement la mise à jour et l'installation des dernières mises à jour protègent votre ordinateur portable, mais elles empêchent également l'ensemble du système de tomber en panne. L'installation de packages améliore le fonctionnement du système d'exploitation grâce à l'amélioration de la compatibilité. C'est le meilleur moyen d'obtenir les meilleures fonctionnalités avec votre système d'exploitation.
Un aspect essentiel d'Ubuntu est qu'il informe l'utilisateur des mises à jour disponibles chaque fois qu'elles sont disponibles. Pour installer et mettre à jour les packages dans votre système d'exploitation Ubuntu nouvellement installé, suivez les étapes et les invites ci-dessous. Tout d'abord, ouvrez le gestionnaire de mise à jour en cliquant sur "Alt + F2" sur votre clavier. Une boîte de dialogue vide apparaîtra ; dans cette case, saisissez la commande "update-manager", puis cliquez sur "Entrée". Comme indiqué ci-dessous ;
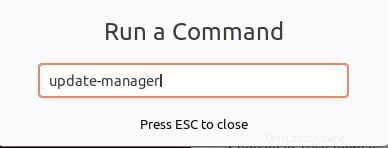
La commande update-manager s'exécutera et ouvrira le programme de mise à jour du logiciel Ubuntu, qui vous indiquera s'il y a ou non des mises à jour du système. S'il y a de nouvelles mises à jour, le programme de mise à jour du logiciel Ubuntu invitera l'utilisateur à recevoir un rappel plus tard ou à poursuivre l'installation. Pour installer les mises à jour, cliquez sur le bouton "Installer maintenant" dans le coin inférieur droit.
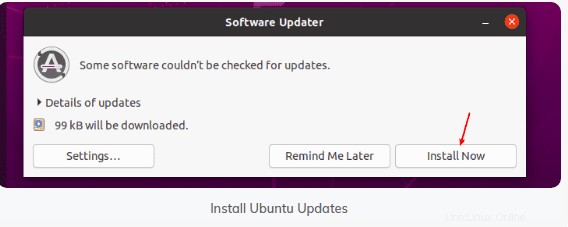
Après avoir cliqué sur le bouton "Installer maintenant", le programme de mise à jour du logiciel téléchargera et installera les mises à jour requises. Assurez-vous d'entrer votre mot de passe système lorsque vous y êtes invité. Il s'agit d'une mesure de sécurité pour s'assurer qu'aucun personnel non autorisé n'effectue l'installation en votre nom.
Vous pouvez également utiliser la ligne de commande pour mettre à jour et mettre à niveau votre système. Pour cela, ouvrez le terminal de l'ordinateur et exécutez la commande ci-dessous :
sudo apt-get update && sudo apt-get dist-upgrade
Cette commande installera toutes les mises à jour disponibles sur votre système d'exploitation.
Remarque :le gestionnaire de mise à jour Ubuntu peut être configuré pour installer automatiquement les mises à jour disponibles. Cela n'obligera pas l'utilisateur à installer les mises à jour manuellement. Pour ce faire, activez l'installation des mises à jour automatiques. Essayez cette astuce car elle vous évite le stress de passer par toutes les étapes mentionnées.
2. Boutique Snap
Le snap store est un emplacement de stockage privé des applications Ubuntu. La bonne chose à propos du snap store est sa capacité à stocker les applications et leurs dépendances dans un dossier. Pour utiliser ce logiciel exceptionnel, il vous suffit de créer un compte Snap Store. Vous pouvez également utiliser le compte Ubuntu One pour vous connecter au snap store.
Un autre fait intéressant à propos de la boutique Snap est l'installation de snaps publics sans créer de compte Snap. Suivez l'exemple ci-dessous pour vous connecter. Tout d'abord, vous ouvrirez le snap store. Après cela, ouvrez le logiciel Ubuntu et cliquez sur le menu déroulant situé sur le côté droit de votre ordinateur, puis cliquez sur se connecter comme indiqué dans l'image ci-dessous.
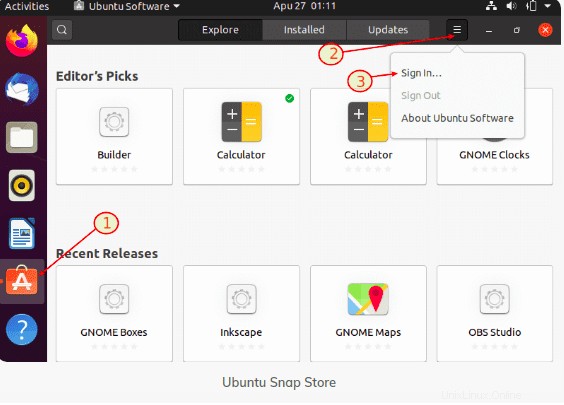
3. Comptes en ligne
Les comptes en ligne sont principalement des comptes associés au cloud qui permettent à l'utilisateur de stocker des données sur le cloud. Pour utiliser les comptes en ligne, vous devez créer un compte. C'est un processus simple sans trop de complications. Ainsi, tout le monde peut créer rapidement un compte en ligne. Accédez à Activités et ouvrez les paramètres. Après cela, cliquez sur "Comptes en ligne" comme indiqué ci-dessous.
Si vous regardez l'exemple ci-dessus, vous remarquerez de nombreux comptes auxquels vous pouvez vous inscrire pour que vos données soient stockées dans le cloud. Pour conserver vos données dans l'un des comptes affichés, vous devrez créer un compte. L'utilisation des comptes en ligne améliore la sécurité de vos données.
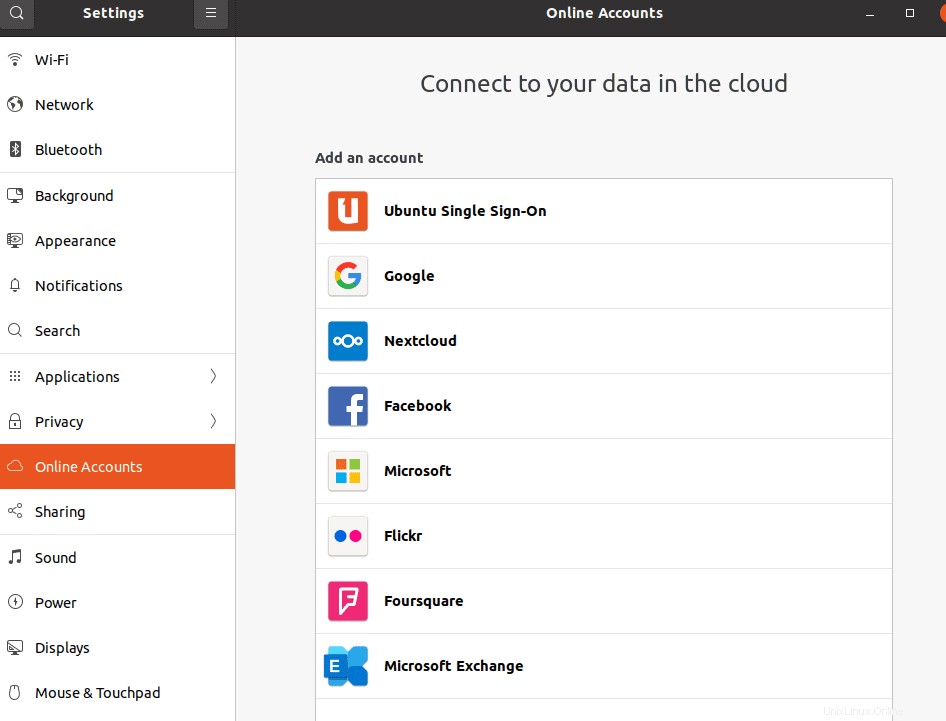
4. Configuration du livepatch
Livepatch est une fonctionnalité essentielle pour tout utilisateur d'Ubuntu. Il permet à l'utilisateur d'effectuer des correctifs analytiques du noyau sans redémarrer l'ordinateur. De plus, il contribue à sécuriser votre PC car il applique des mises à jour de sécurité régulières. Le Livepatch Set Up peut être utilisé simultanément sur trois ordinateurs différents. Tout d'abord, créez un compte Ubuntu One.
Suivez les étapes ci-dessous pour obtenir le bon résultat. Accédez aux activités et recherchez Livepatch. Après cela, ouvrez le logiciel et la mise à jour, puis cliquez sur le livepatch situé sur le côté droit de la boîte de dialogue du logiciel et des mises à jour. Pour ceux qui ont un compte Ubuntu One, il vous suffit de vous connecter.
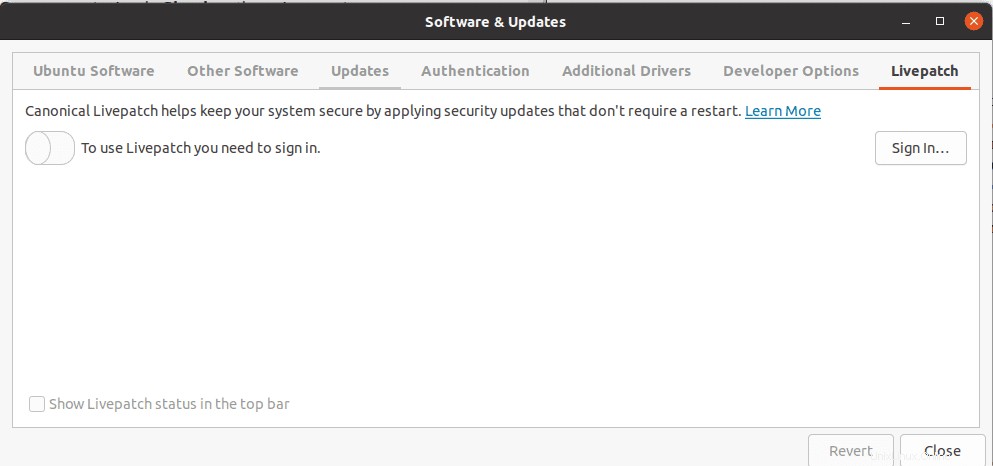
5. Client de messagerie
Ubuntu est livré avec un Thunderbird préinstallé, qui est une application Mail. L'application présente des avantages significatifs tels que la confidentialité, la vitesse et l'efficacité. Pour tester cela, cliquez sur l'icône "Thunderbird" sur le côté gauche du Dock. C'est parce que Thunderbird est inclus dans les favoris d'Ubuntu. Pour l'utiliser, configurez d'abord un compte de messagerie existant ou configurez-le manuellement, comme indiqué ci-dessous.
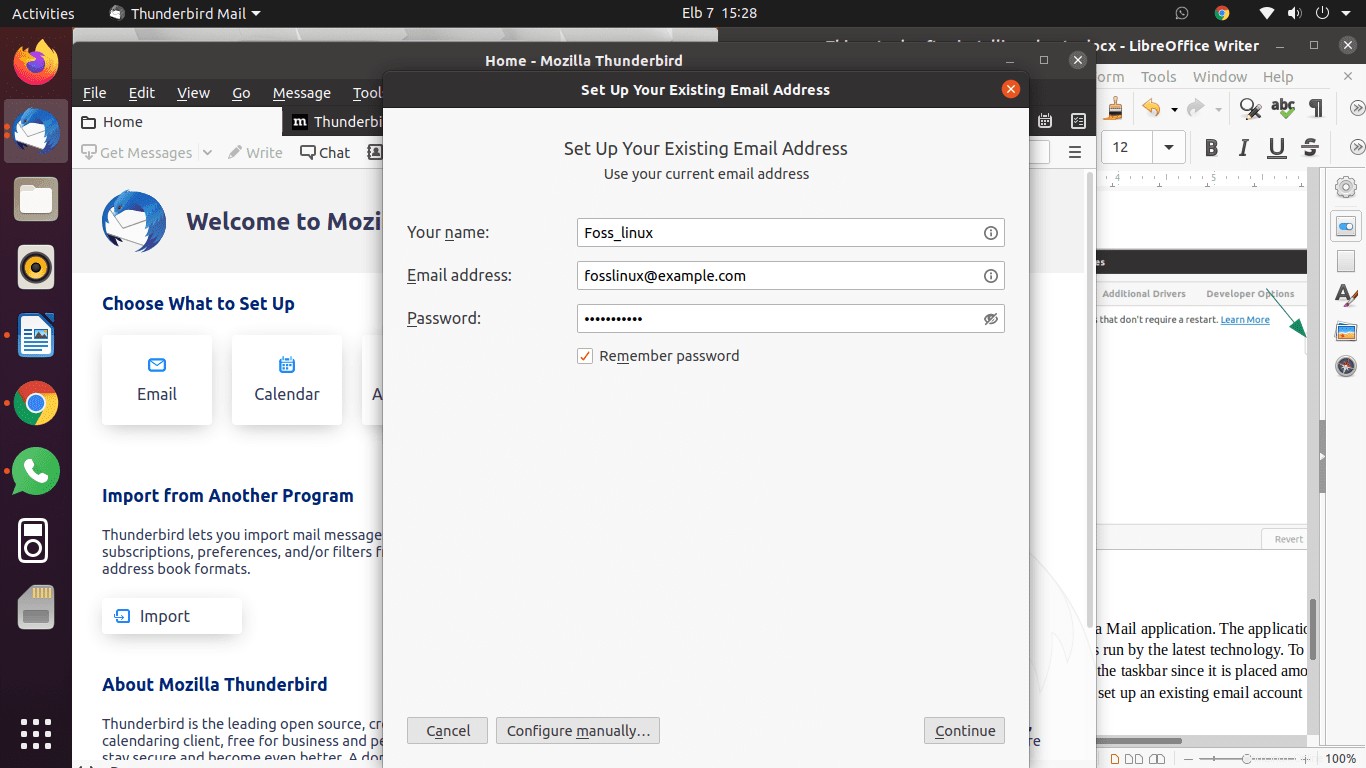
6. Installation du navigateur
Pour surfer sur Internet, vous devez installer un navigateur. Il existe une variété de navigateurs parmi lesquels vous pouvez choisir. Par défaut, Ubuntu est livré avec un navigateur Firefox préinstallé. Il s'agit d'un navigateur léger qui permet aux utilisateurs de surfer sur Internet sans trop de contraintes.
Outre Firefox préinstallé, Ubuntu permet aux utilisateurs d'installer différents navigateurs tels que Chrome, Chromium, Opera, Brave et bien d'autres. Pour installer votre navigateur préféré, accédez au site Web officiel du navigateur, téléchargez le fichier avec l'extension .deb et installez-le.
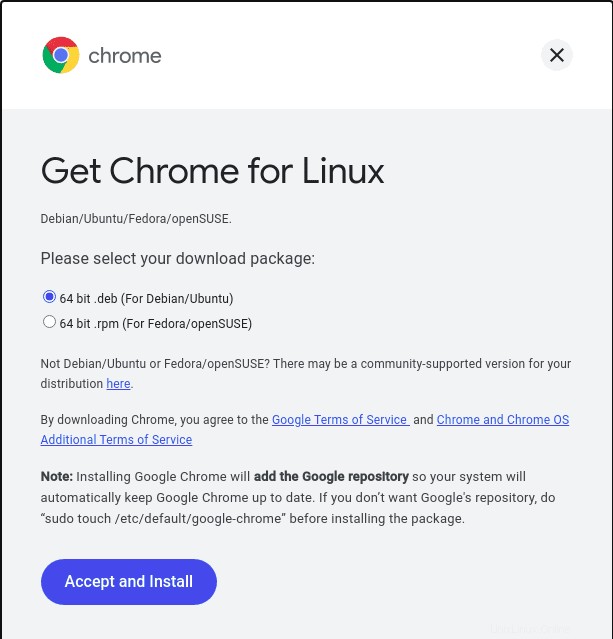
7. Lecteur multimédia VLC
C'est l'un des meilleurs lecteurs multimédia. Il a une amplification de la voix jusqu'à 200% de volume. Il prend en charge les fichiers mp3 et mp4, sans oublier les protocoles de streaming qu'il propose. Pour installer cette superbe application, ouvrez le terminal, saisissez la commande suivante
sudo snap install vlc
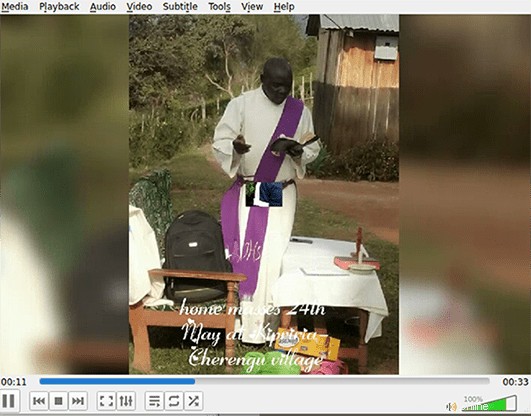
8. Modifications de GNOME
Ubuntu dispose d'une fonctionnalité avancée qui aide les utilisateurs à personnaliser la convivialité et l'apparence de leurs bureaux. Les ajustements de Gnome ont une interface graphique simple et facile à utiliser qui permet à tout utilisateur de modifier et de personnaliser son bureau pour répondre rapidement à ses désirs. Outre le shell Gnome, Gnome-Tweaks peut également être utilisé avec d'autres bureaux. Pour l'installer sur votre PC, ouvrez le terminal et saisissez la commande suivante. Après cela, cliquez sur "Entrée".
sudo apt install gnome-tweaks
9. Applications par défaut
L'application par défaut est que chaque fois qu'un utilisateur ouvre un fichier, il s'ouvre sur les applications par défaut. Pour remplacer les applications par défaut par votre choix préféré, accédez aux paramètres, puis sélectionnez l'application par défaut. Après cela, sélectionnez les applications que vous devez définir comme principales ou par défaut dans le menu déroulant.
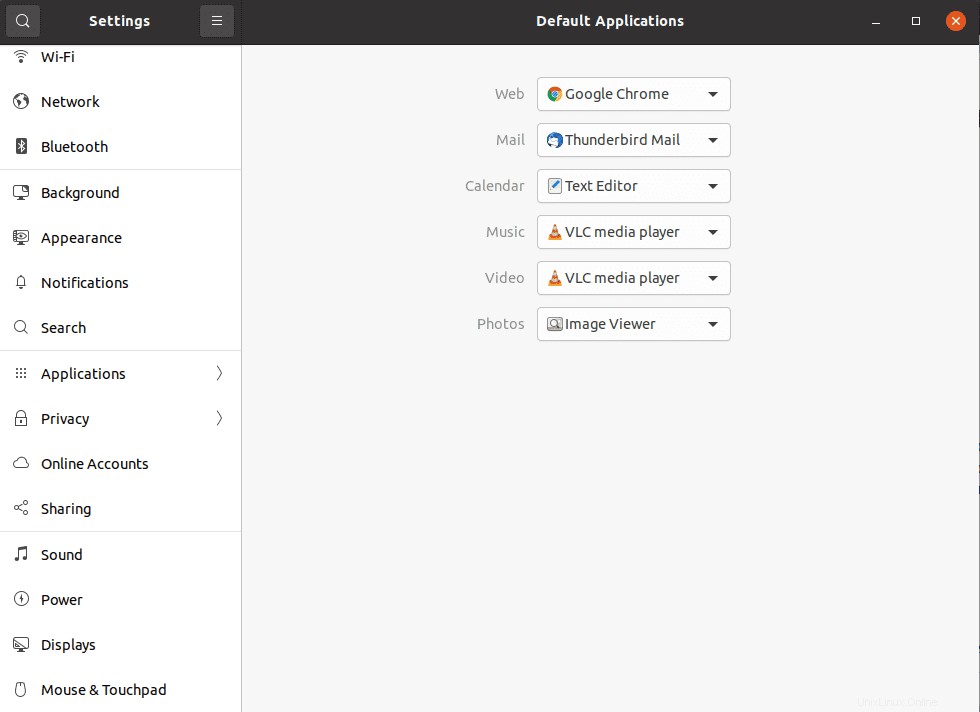
10. Configuration des raccourcis clavier
Les raccourcis sont efficaces pour améliorer l'accès aux fonctionnalités et applications de votre système d'exploitation Ubuntu. Cette fonctionnalité vous fait gagner beaucoup de temps, augmentant ainsi votre taux de productivité. Vous devriez essayer cette fonctionnalité. Vous pouvez personnaliser les raccourcis clavier en accédant aux paramètres, à la souris et au pavé tactile, puis aux raccourcis clavier.
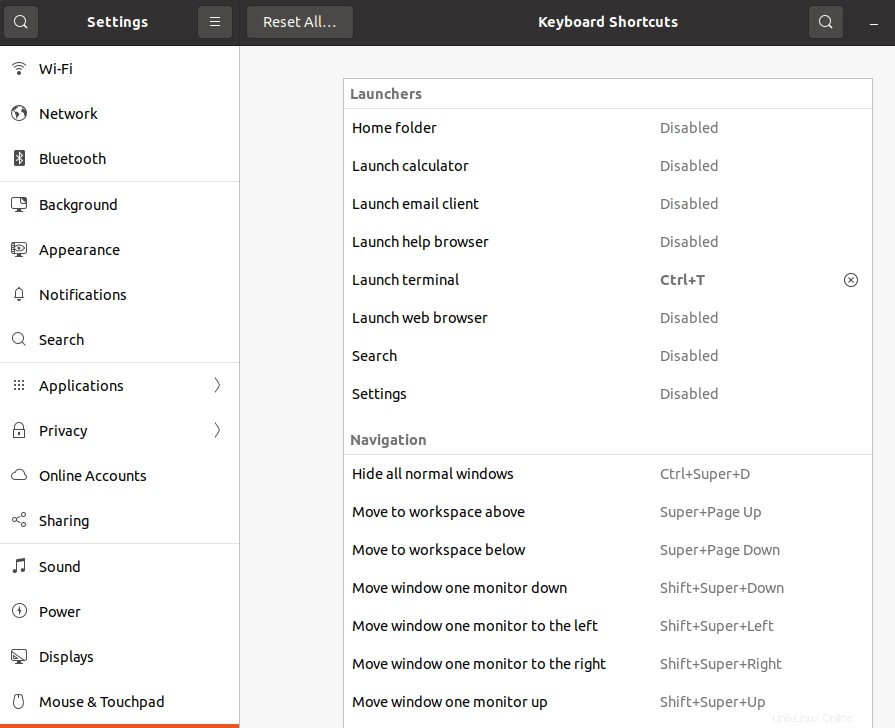
Personnalisez votre apparence Ubuntu
11. Mode nuit et lumière Gnome
Cette fonction aide à protéger vos yeux de la lumière, de la fatigue oculaire et de l'insomnie en rendant l'affichage beaucoup plus chaud. Pour essayer cette fonctionnalité, accédez aux paramètres, Affichages, et cliquez sur le bouton Veilleuse pour l'activer.
Remarque :vous pouvez programmer automatiquement le mode nuit et lumière pour qu'il s'ouvre tout seul. En outre, il vous permet également de programmer l'heure, la couleur et la température de la veilleuse.
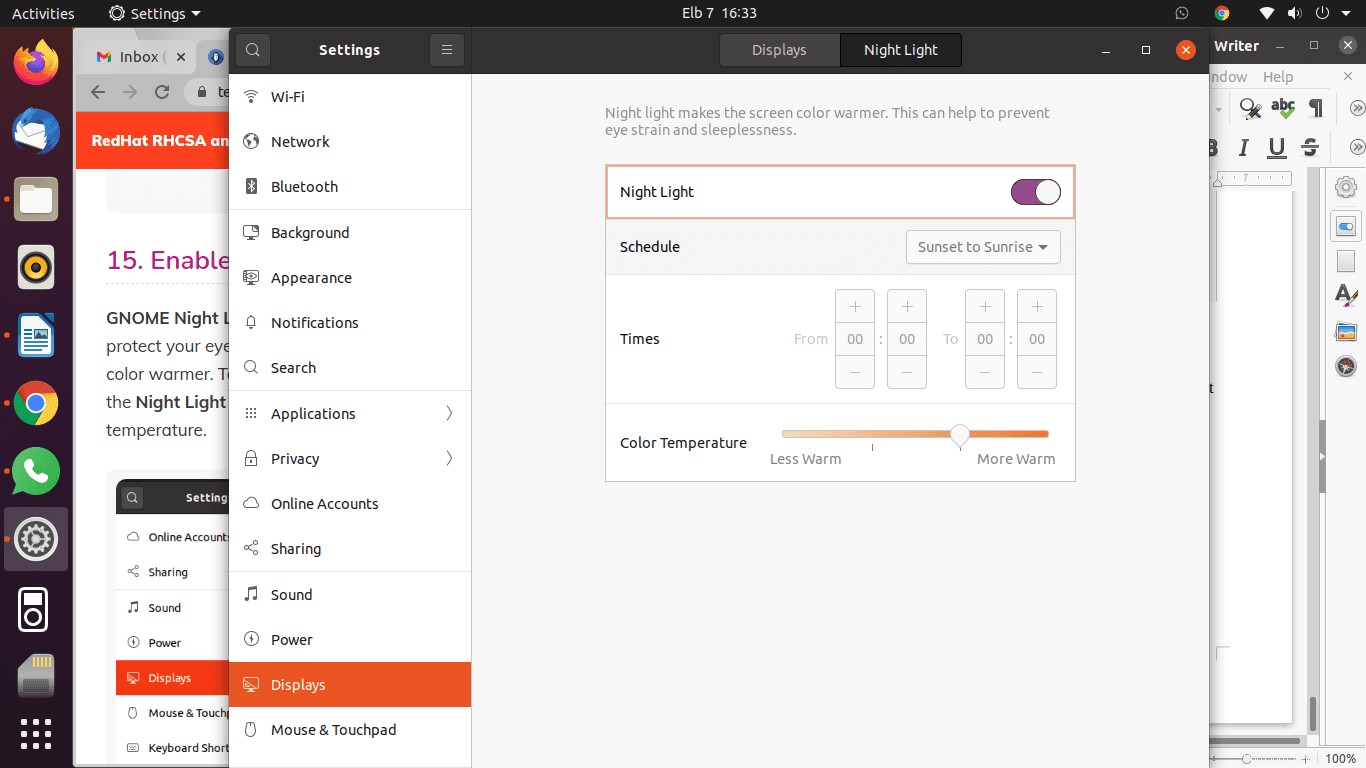
Exécuter des applications Windows
12. Installer Wine
Êtes-vous un amoureux des utilisateurs de Windows? Alors cela devrait être la meilleure fonctionnalité pour vous. Plus besoin de double démarrage ou d'utiliser une boîte virtuelle. Cette application permet l'installation d'applications Windows dans votre système d'exploitation Ubuntu. Il s'agit d'un logiciel open source ; par conséquent, vous ne devriez pas vous inquiéter d'encourir des frais supplémentaires. Pour installer Wine sur votre ordinateur, tapez la commande suivante dans la fenêtre du terminal et attendez la fin du processus d'installation.
sudo apt install wine winetricks
Gestion du jeu
13. Steam pour les joueurs
Les joueurs sont également pris en charge avec la nouvelle version d'Ubuntu. Pour exécuter des jeux, installez le client Steam pour Linux. Les utilisateurs de jeux ont tendance à éviter les systèmes d'exploitation qui ne prennent pas en charge les composants de jeu tels que Steam.
Par conséquent, Steam est un service de distribution de jeux qui vous permet de jouer à des jeux sur leur plateforme. De plus, vous pouvez créer et partager votre jeu via cette plateforme Steam si vous êtes un développeur de jeux. Pour installer cette application, exécutez la commande suivante dans votre terminal pour l'exécution.
sudo apt install steam
14. Applications préférées
Ubuntu dispose d'un emplacement de stockage des applications préférées où une application régulièrement utilisée peut être trouvée. Cela vous fait gagner beaucoup de temps. Pour ajouter une application au Dock, situé sur le côté gauche de votre bureau, cliquez sur "Afficher les applications" sur la ligne inférieure du Dock. Toutes les candidatures seront alignées. Après cela, sélectionnez votre application préférée, par exemple, Cheese, puis faites un clic droit sur l'application, et un menu déroulant avec des options apparaîtra; à partir de là, sélectionnez "Ajouter aux favoris",
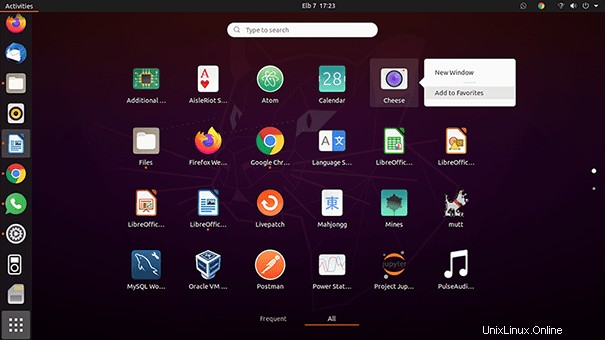
Gestion de l'état de la batterie
15. Outils d'économie d'énergie pour ordinateur portable
Il s'agit d'un outil d'économie de batterie destiné aux utilisateurs d'ordinateurs portables. L'outil de mode ordinateur portable est un logiciel simple qui utilise un fichier de configuration pour modifier les paramètres générés par l'alimentation, prolongeant ainsi la durée de vie de la batterie de votre ordinateur portable. Pour vérifier cela, tapez la commande suivante dans votre terminal.
sudo apt install laptop-mode-tools
16. Logiciel Ubuntu
Ubuntu a une fonctionnalité intégrée qui facilite l'installation d'applications à partir de référentiels tiers. Accédez aux applications et ouvrez le logiciel Ubuntu, qui est une application Ubuntu préinstallée. Ce logiciel dispose d'une fonction de recherche qui aide les utilisateurs à rechercher rapidement leurs applications. Par exemple, pour installer une application Telegram, nous rechercherons Telegram. Une fois la recherche terminée, cliquez sur le bouton "Installer" pour installer l'application sur votre système d'exploitation.
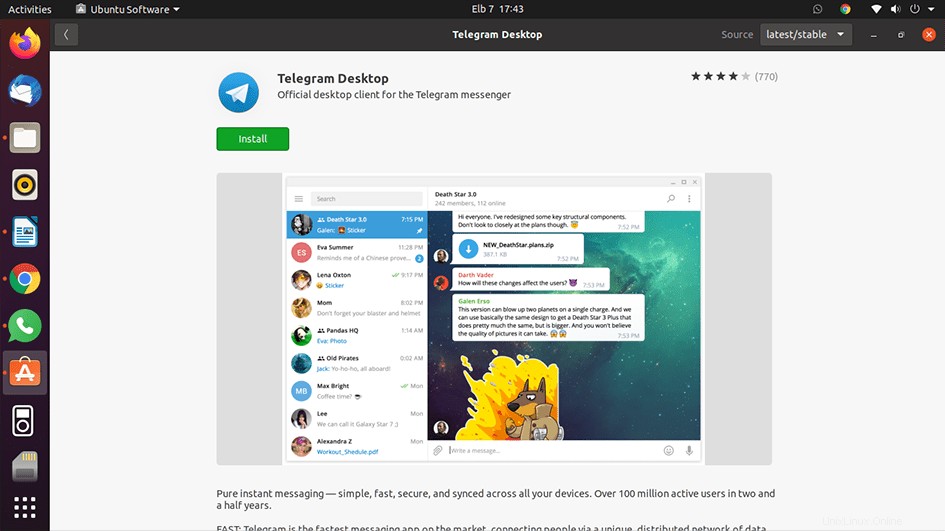
17. Décalage
C'est une fonctionnalité essentielle trouvée dans Ubuntu. Cette fonctionnalité permet à l'utilisateur de sauvegarder l'intégralité du système d'exploitation. Cela garantit qu'en cas de panne de votre système d'exploitation Ubuntu, vous disposez toujours d'une sauvegarde alternative. Timeshift génère des instantanés qui sont utilisés pour restaurer votre système à un état de fonctionnement antérieur. Pour installer cette application sur votre système, exécutez les commandes suivantes dans la fenêtre de votre terminal.
sudo add-apt-repository -y ppa:teejee2008/ppa sudo apt-get update sudo apt-get install timeshift
Conclusion
Ubuntu est un système d'exploitation facile à utiliser, et donc sa personnalisation. Si vous êtes nouveau sur Ubuntu, suivez les étapes ci-dessus après une installation réussie. Cela vous aidera à tirer le meilleur parti de votre système d'exploitation Ubuntu.