Ubuntu - Le premier nom qui vous vient à l'esprit lorsque vous envisagez de désactiver Windows et passer à des systèmes d'exploitation open source. Il est bon de savoir que les gens migrent vers Ubuntu pour ressentir la fraîcheur et l'amélioration des expériences utilisateur.
Mais, lorsque les gens passent à Ubuntu à partir de Windows, ils ont du mal à faire avancer les choses en raison d'un manque de connaissances. Cette expérience désagréable a conduit les gens à ne pas opter pour des systèmes d'exploitation open source comme Ubuntu et à s'en tenir à ce qu'ils ont.
Pour transformer l'expérience désagréable en expérience géniale, nous couvrons ici 20 choses à faire après une nouvelle installation d'Ubuntu 18.04 pour en tirer le meilleur parti au quotidien.
Nous avons déjà couvert les sujets de l'installation d'Ubuntu 18.04.
LIRE :Comment installer Ubuntu 18.04 LTS (Bionic Beaver) sur l'UEFI et le système BIOS hérité
Aussi, une mise à niveau vers Ubuntu 18.04.
LIRE :Comment mettre à niveau vers Ubuntu 18.04 à partir d'Ubuntu 16.04 / Ubuntu 17.10 [Guide détaillé]
Si vous êtes sur le point d'installer Ubuntu 18.04 avec Windows 10 , alors.
LIRE :Comment installer Ubuntu 18.04 avec Windows 10 ou 8 en double démarrage
20 choses à faire après une nouvelle installation d'Ubuntu 18.04 LTS
Configurez votre système Ubuntu maintenant avec les éléments suivants pour augmenter l'efficacité et la productivité à mesure que vous entrez dans Windows.
Au cours de la série de tâches, vous travaillerez parfois sur le mode terminal ou interface graphique ou les deux.
Pour ouvrir un terminal (Ctrl + Alt + T) ou Aller dans Activités>> Rechercher Terminal .
Les commandes du terminal nécessitent des privilèges root.sudo su -
OU
su -
1. Mettre à jour
Tout d'abord, gardez votre système à jour avec les derniers packages. Il se peut que vous ayez encore quelques packages en attente de mise à jour, même si vous avez effectué une nouvelle installation.
Ligne de commande :
apt -y upgrade
Graphique :(Activités >> Mise à jour du logiciel)
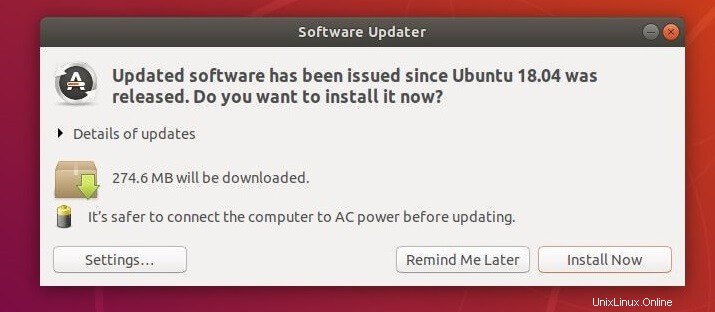
Vous pouvez voir que ma machine Ubuntu 18.04 attend des mises à jour.
2. Définir le nom d'hôte
Vous pouvez modifier/définir le nom d'hôte de votre système à tout moment au cas où vous auriez oublié de le définir au moment de l'installation.
La définition du nom d'hôte est recommandée dans Ubuntu, mais pas obligatoire.
hostnamectl set-hostname mydesktop
OU
hostnamectl set-hostname mydesktop.mydomain.com
3. Définir l'adresse IP
Par défaut, le système Ubuntu est configuré pour obtenir une adresse IP du serveur DHCP , ou un routeur Wi-Fi compatible DHCP. Dans certains cas particuliers, vous souhaiterez peut-être définir une adresse IP statique sur votre système pour l'intégrer à votre réseau domestique ou à votre réseau d'entreprise.
Suivez le lien ci-dessous pour définir une adresse IP statique.
LIRE :Comment configurer une adresse IP statique dans Ubuntu 18.04 LTS à l'aide du fichier Interfaces
OU
LIRE :Comment configurer une adresse IP statique dans Ubuntu 18.04 LTS à l'aide de Netplan
4. Installer et activer le service SSH
SSH vous permet d'accéder (terminal shell) à votre bureau Ubuntu à partir d'une autre machine Linux ou d'un bureau Windows. Installez le package OpenSSH sur la machine Ubuntu.
apt install openssh-server
Le service OpenSSH est utile pour prendre le terminal mastic de la machine Windows.
5. Intégrer Google Drive
Ubuntu est livré avec la fonctionnalité de comptes en ligne intégrée à Gnome qui nous permet de configurer facilement Google Drive avec Ubuntu 18.04.
LIRE :Comment intégrer Google Drive sur Ubuntu 18.04 LTS
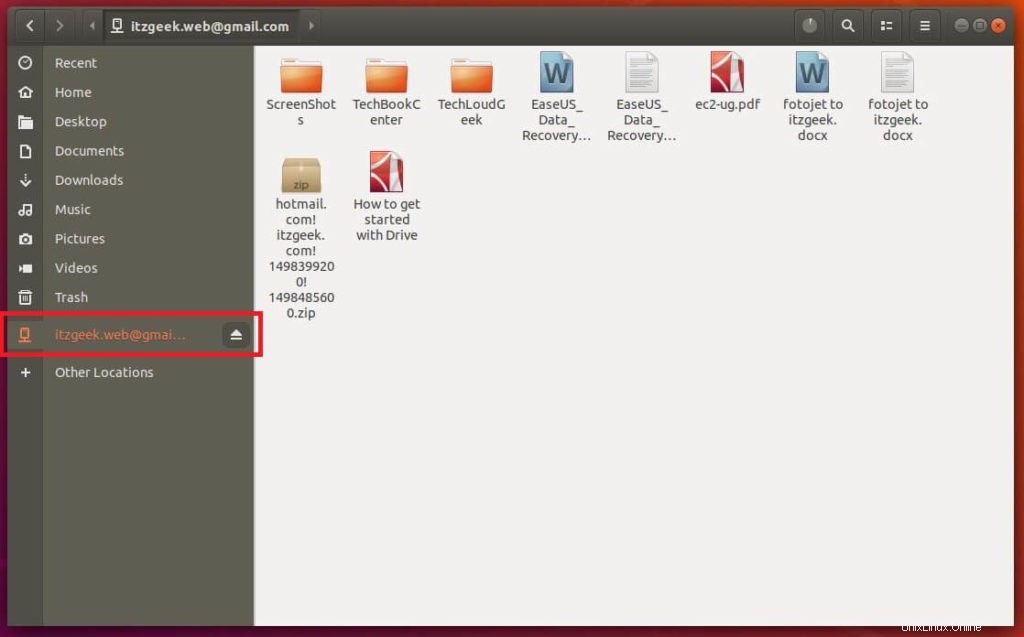
6. Installer Spotify
Spotify est l'un des choix les plus populaires lorsqu'il s'agit d'écouter de la musique et des podcasts. Ses fonctionnalités de base sont gratuites avec des publicités, tandis que des fonctionnalités supplémentaires, telles que la qualité du streaming et les téléchargements de musique, sont proposées via un abonnement payant.
snap install spotify
OU
LIRE :Comment installer Spotify sur Ubuntu 18.04 LTS
Spotify s'exécutant sur Ubuntu 18.04 :
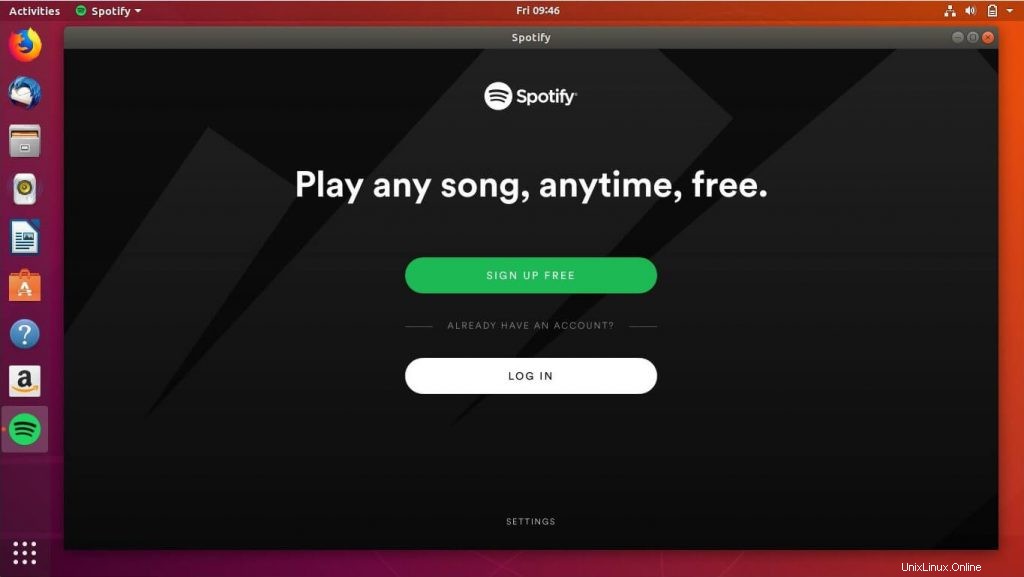
7. Installer VLC Media Player
Aucun lecteur vidéo ne peut correspondre au lecteur multimédia VLC. VLC est le meilleur lecteur vidéo pour regarder des vidéos, diffuser des vidéos et des audios. Le lecteur VLC est disponible sur le référentiel Ubuntu et peut être installé en tant que composant logiciel enfichable ou à l'aide de la commande apt
sudo snap install vlc
OU
LIRE :Comment installer VLC Media Player sur Ubuntu 18.04 LTS
VLC Media Player exécuté sur Ubuntu 18.04 :
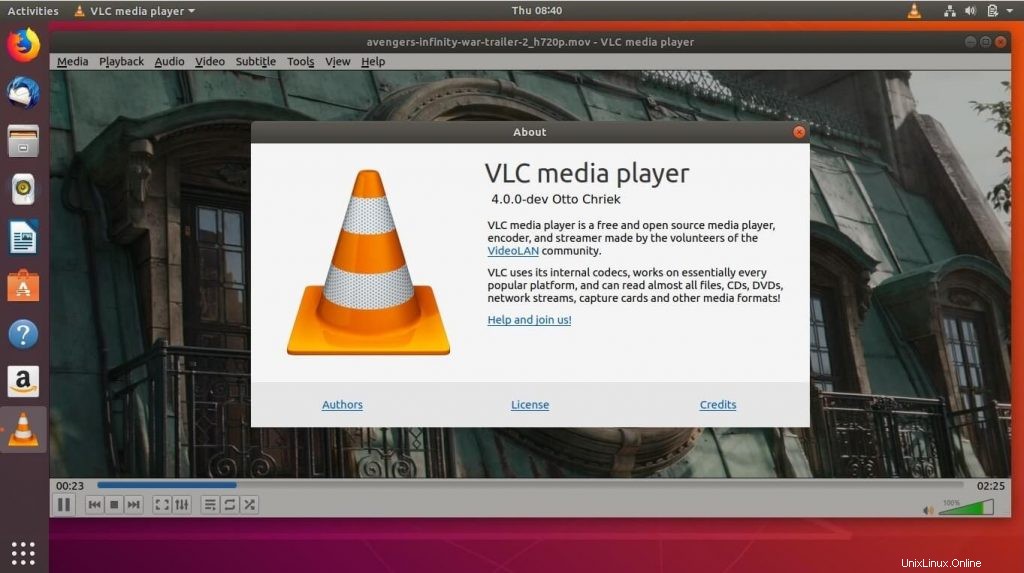
8. Installer Google Chrome
Ubuntu est livré avec Firefox comme navigateur Web par défaut pour votre utilisation d'Internet. Mais parfois, vous souhaiterez peut-être utiliser Chome pour une navigation Internet rapide et de meilleure qualité.
Utilisez le lien ci-dessous pour installer Google Chrome sur votre système Fedora.
LIRE :Comment installer Google Chrome sur Ubuntu 18.04 LTS
Google Chrome exécuté sur Ubuntu 18.04 :
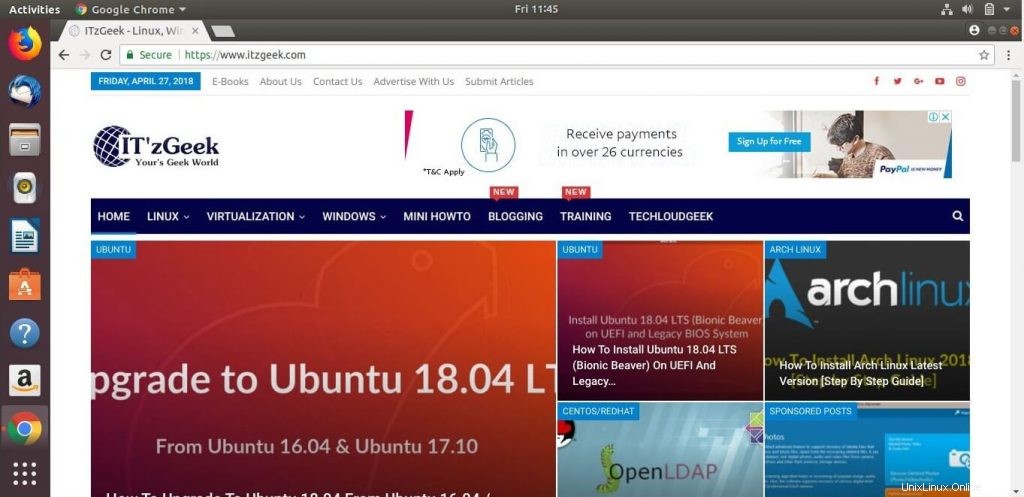
9. Installer Wunderlistux
Vous manquez Wunderlist sous Linux ? Une excellente application de liste de tâches. Voici la solution pour avoir Wunderlist sur Ubuntu. Wunderlistux est un wrapper autour de l'application Web Wunderlist, et les tâches que vous avez ajoutées ici seront synchronisées sur tous vos appareils.
wget https://github.com/edipox/wunderlistux/releases/download/Linux-0.0.8/Wunderlistux_0.0.8_amd64.deb sudo apt install ./Wunderlistux_0.0.8_amd64.deb
Wunderlistux s'exécutant sur Ubuntu 18.04 :
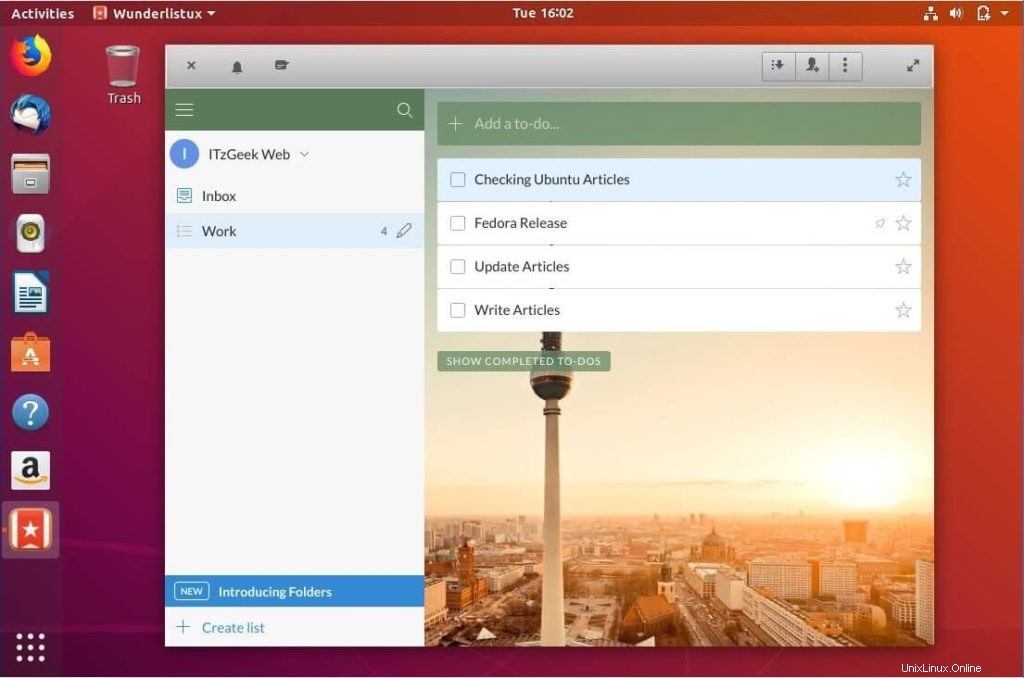
10. Installer Dropbox
Dropbox est le fournisseur de stockage le plus utilisé pour stocker vos fichiers dans le cloud et y accéder n'importe où.
La configuration d'un client DropBox sur votre système Ubuntu vous aidera à synchroniser les documents locaux avec Dropbox et vice-versa.
DropBox propose un client officiel pour le système Ubuntu, et vous pouvez utiliser le lien ci-dessous pour le configurer.
LIRE :Comment installer Dropbox sur Ubuntu 18.04 LTS
11. Installer TeamViewer
Vous souhaitez aider quelqu'un à distance ou partager votre présentation avec votre responsable, TeamViewer est la meilleure solution gratuite.
Avec TeamViewer, vous pouvez accéder à votre système Ubuntu de n'importe où dans le monde. Vous pouvez également accéder à votre système à l'aide d'un navigateur Web.
TeamViewer propose un package installable pour le système Fedora. Utilisez les liens ci-dessous pour installer TeamViewer sur votre machine Fedora.
LIRE :Comment installer TeamViewer sur Ubuntu 18.04 LTS
Teamviewer exécuté sur Ubuntu 18.04 :
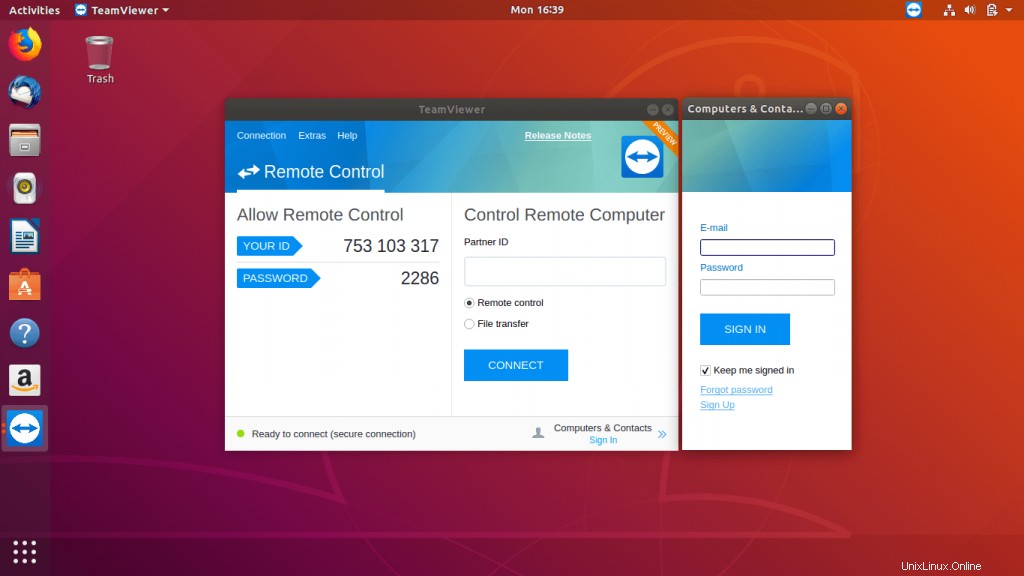
12. Installer Skype
Connectez-vous via des appels vidéo avec vos parents et amis éloignés avec Microsoft Skype. Microsoft propose un package officiel pour Ubuntu, disponible uniquement pour la version 64 bits du système Fedora.
Suivez simplement le lien ci-dessous pour installer Skype.
LIRE :Comment installer Skype sur Ubuntu 18.04 LTS
Skype exécuté sur Ubuntu 18.04 :
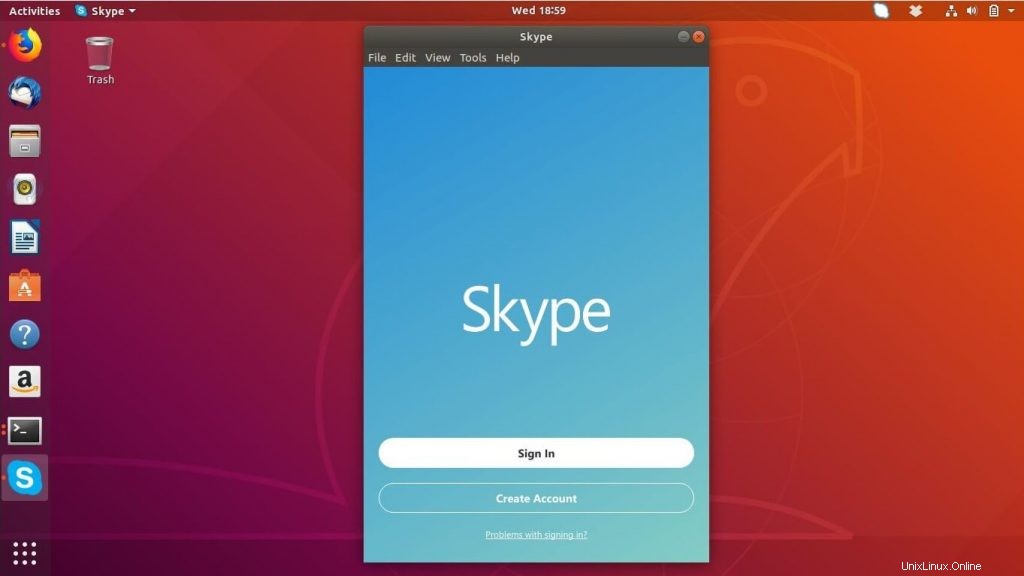
13. Installer l'antivirus
Comme vous le savez déjà, Linux est exempt de virus, mais pas des fichiers que vous recevez ou envoyez. Avoir une solution antivirus sur le système Fedora peut vous protéger des threads malveillants.
Installez ClamAV avec l'interface graphique. Mettez également à jour la base de données ClamAV.
sudo apt install clamtk clamav freshclam
Vous pouvez rechercher des discussions à l'aide de ClamTK (Activités>> ClamTK )
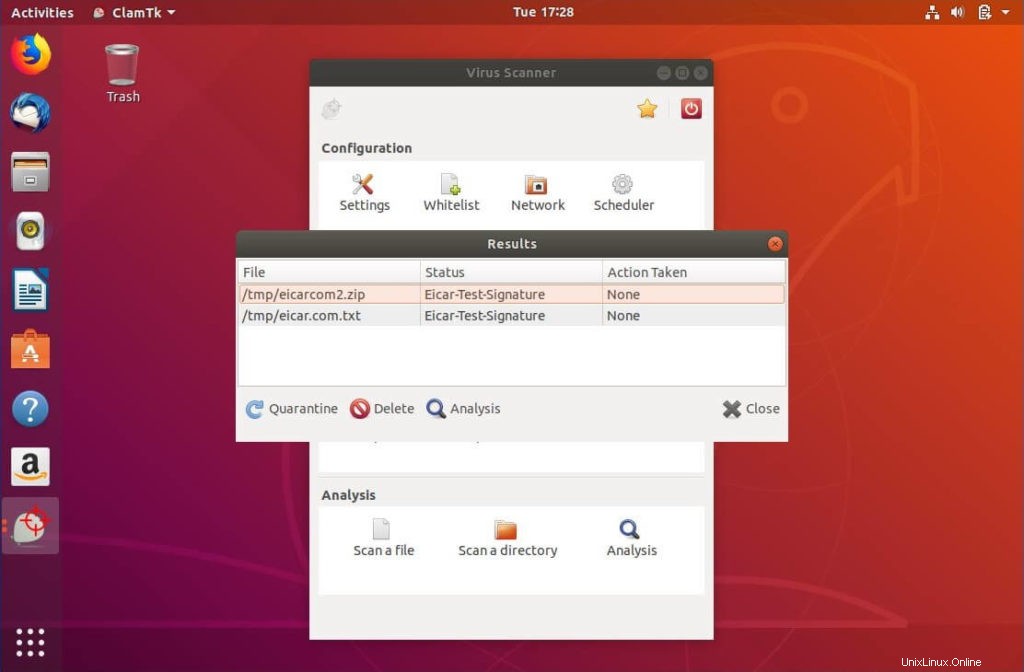
Vous pouvez choisir de mettre en quarantaine ou de supprimer le fichier infecté.
14. Installer l'éditeur d'images
GIMP est un éditeur d'images open source et sera une alternative à Microsoft Paint pour vous dans Ubuntu.
apt install gimp
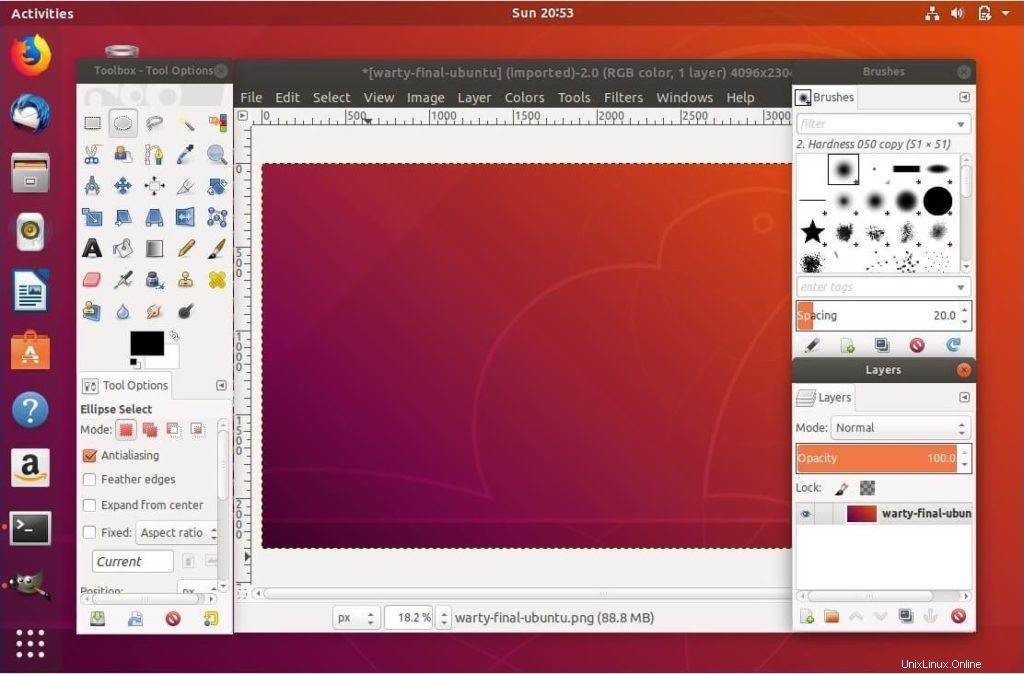
15. Installer l'optimiseur de système
Stacer est un nettoyeur de système et un logiciel de surveillance pour les systèmes Linux. Avec stacer, vous pouvez nettoyer les caches système, les journaux, la corbeille, les applications de démarrage, etc.
Vous pouvez également surveiller les performances du système et l'utilisation historique des ressources. Stacer comprend également un programme de désinstallation de package intégré pour supprimer des applications.
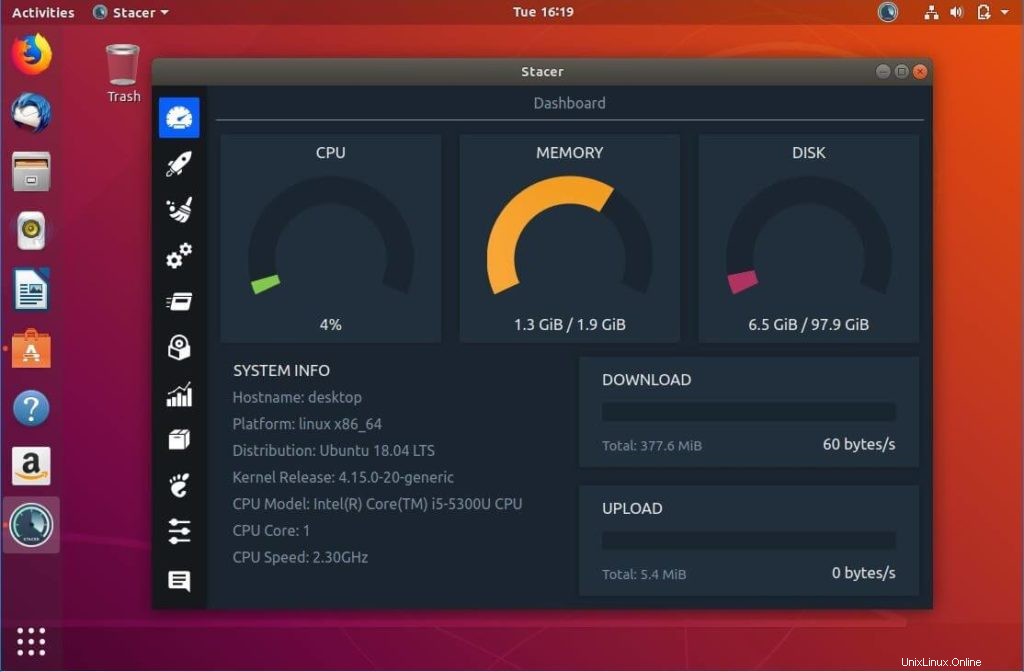
Utilisez les commandes ci-dessous pour installer Stacer sur le système Ubuntu.
add-apt-repository ppa:oguzhaninan/stacer apt install stacer
16. Installer le client Torrent
qBittorrent est un client torrent qui vous aide à télécharger des fichiers en utilisant le protocole BitTorrent. qBittorrent est disponible sur le référentiel Ubuntu, vous pouvez donc utiliser la commande apt pour l'installer.
apt install qbittorrent
OU
Vous pouvez également installer uTorrent sur Ubuntu 18.04.
LIRE :Comment installer μTorrent (uTorrent) sur Ubuntu 18.04 LTS
17. Installer le téléchargeur YouTube
YouTube-DL (outil de ligne de commande) / Gydl (GUI Downloader) pour télécharger des vidéos depuis www.youtube.com et d'autres plateformes vidéo. Il est écrit en Python et peut télécharger des vidéos à partir de plus de 15 sites Web.
L'installation de youtube-dl est relativement simple.
Téléchargeur basé sur l'interface graphique :
snap install gydl
Téléchargeur basé sur la ligne de commande :
apt install youtube-dl
Pour télécharger des vidéos YouTube, vous pouvez utiliser des commandes.
youtube-dl https://www.youtube.com/watch?v=coOKvrsmQiI
GUI :
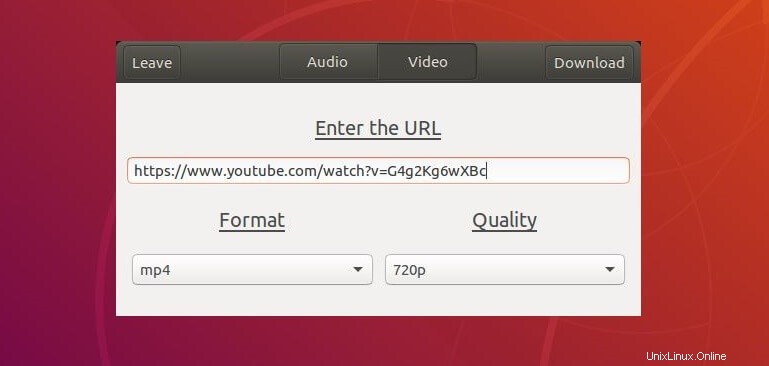
Remarque :Le téléchargement de vidéos à partir de YouTube est contraire aux règles de YouTube. Jouez équitablement.
18. Installer l'outil de capture
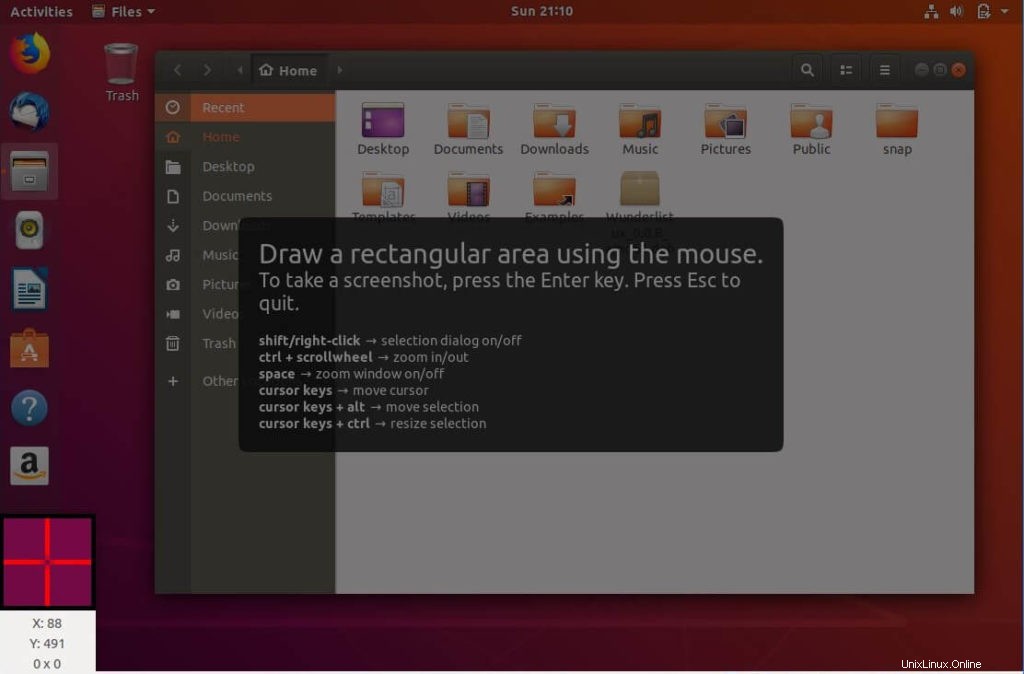
Avec l'obturateur, vous pouvez capturer un extrait ou une capture d'écran de n'importe quel objet sur votre écran, puis annoter, enregistrer ou partager l'image.
apt -y install shutter
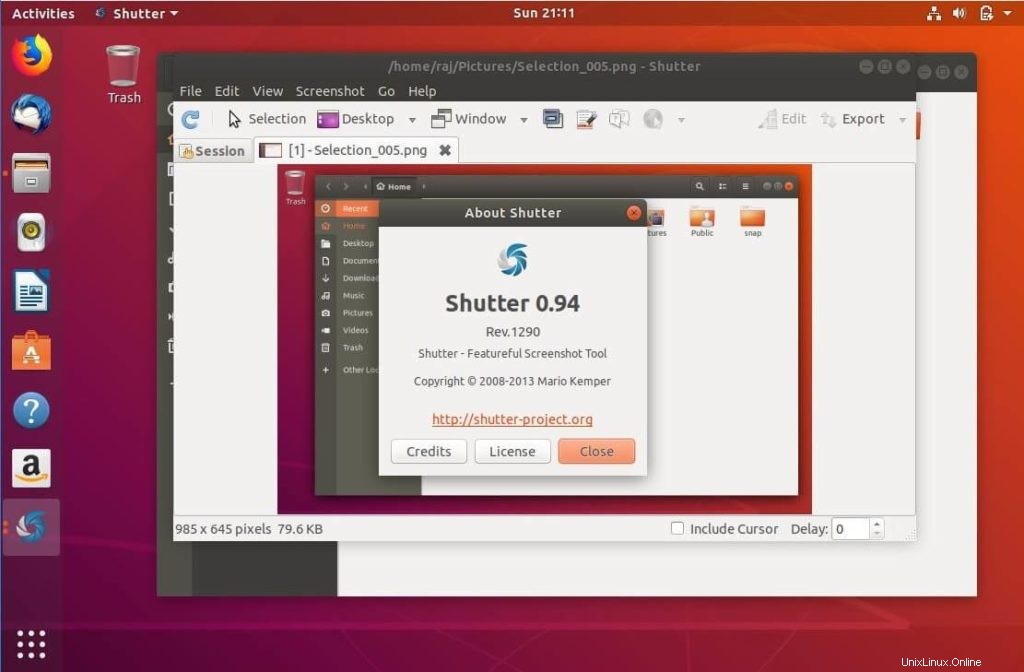
19. Configurer StickyNotes
Vous pouvez écrire des notes instantanées à l'aide de Knotes. Installez les Knotes en utilisant la commande ci-dessous
apt install knotes
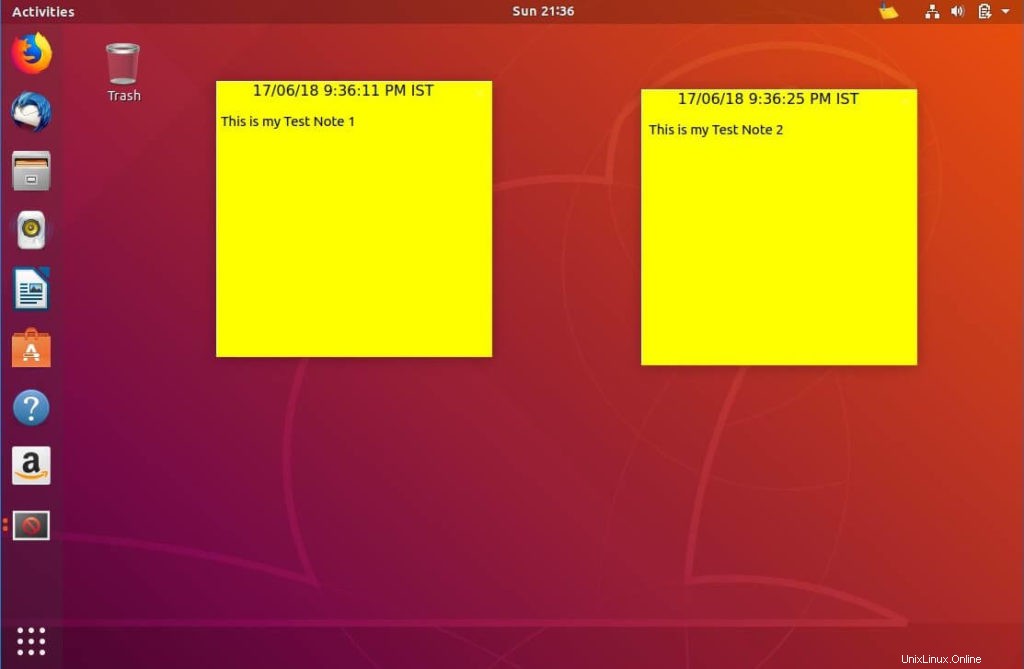
20. Installer l'environnement de bureau Unity
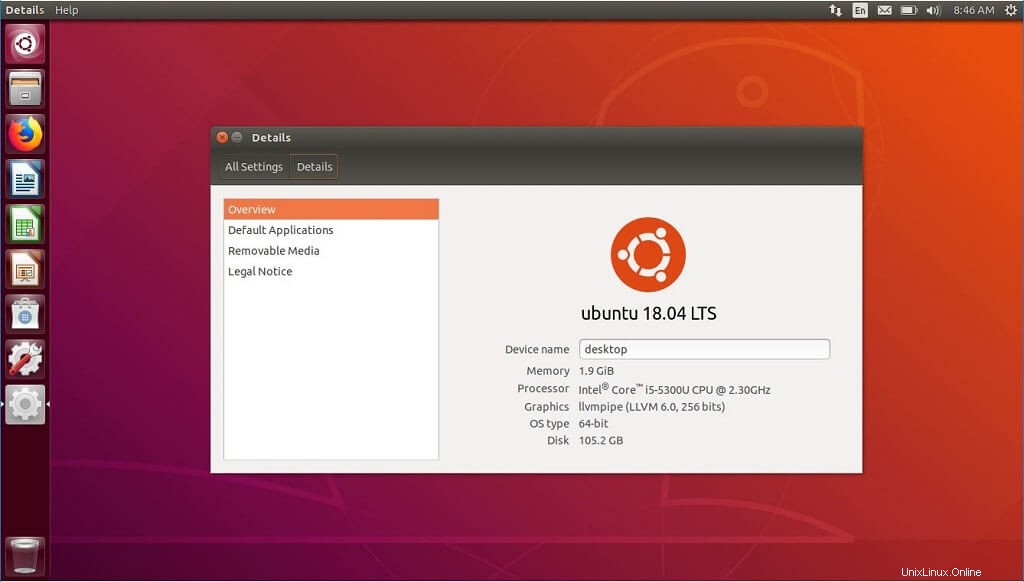
Vous pouvez également installer l'ancien type de bureau Unity dans Ubuntu 18.04.
apt install ubuntu-unity-desktop
Choisissez gdm comme gestionnaire d'affichage lors de l'installation du bureau Unity dans Ubuntu 18.04.
Sélectionnez Unity dans l'écran de connexion d'Ubuntu.
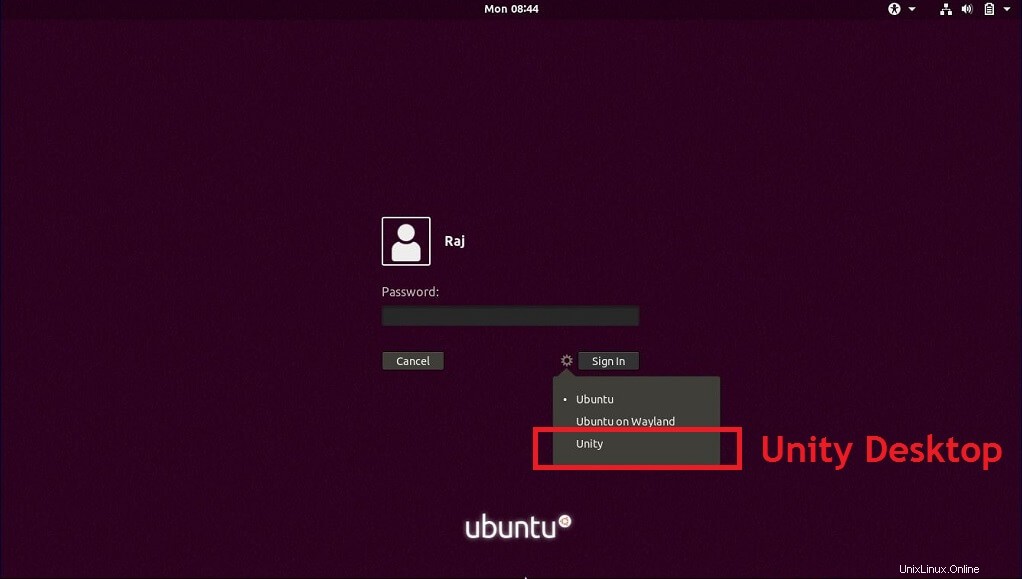
C'est tout. Merci pour votre temps.