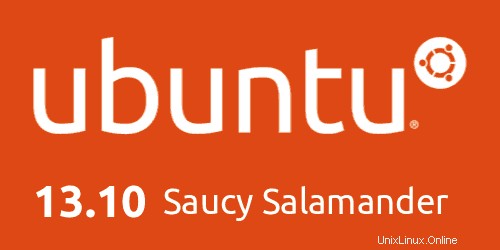
Ubuntu 13.10, nom de code Saucy Salamander, a été publié conformément à son calendrier le 17 octobre. Si vous n'avez pas effectué la mise à niveau d'Ubuntu 13.04 vers Ubuntu 13.10 et que vous avez effectué une nouvelle installation d'Ubuntu 13.10, vous vous demandez peut-être quelles sont les choses à faire après l'installation d'Ubuntu 13.10 .
C'est l'une des premières questions qui surgissent après l'installation d'un nouveau système d'exploitation, que faire ensuite ? J'ai déjà écrit sur les choses à faire après l'installation de Elementary OS Luna et Ubuntu 13.04, et maintenant je suis ici avec la liste des choses à faire après l'installation d'Ubuntu 13.10. Bien que différentes personnes aient des exigences différentes et que leur liste de tâches puisse différer de celle-ci, la plupart des choses sont toujours essentielles après une installation propre.
Doit faire des choses après l'installation d'Ubuntu 13.10
Mettre à jour Ubuntu 13.10 :
La première chose à faire après l'installation d'Ubuntu 13.10 est de mettre à jour le système. Ouvrez un terminal (Ctrl+Alt+T) et utilisez la commande suivante :
sudo apt-get update && sudo apt-get upgradeInstallez les extras restreints d'Ubuntu :
"Extras restreints d'Ubuntu" se compose de plusieurs codecs qui ne sont pas installés par défaut. La raison pour laquelle Ubuntu n'inclut pas ces codecs par défaut est due à des contraintes légales dans de nombreux pays. Mais si vous installez ces codecs, c'est vous qui seriez tenu responsable de l'utilisation et non Ubuntu. Ne vous inquiétez pas, il est sûr d'installer ces codecs. Avec ces codecs installés, vous pouvez lire différents formats multimédias tels que MP3, MP4, AVI et plusieurs autres formats. Installez-le à l'aide de la commande suivante :
sudo apt-get install ubuntu-restricted-extrasInstallez le lecteur Adobe Flash :
Même après avoir installé des codecs supplémentaires, vous pouvez rencontrer des difficultés avec le lecteur Adobe Flash. Vous ne pourrez peut-être pas exécuter de vidéos YouTube en est un exemple. Vous pouvez installer Adobe Flash Player dans Ubuntu en utilisant la commande suivante :
sudo apt-get install flashplugin-installerInstallez le lecteur multimédia VLC :
Le lecteur vidéo par défaut Totem est assez bon mais VLC est le meilleur lecteur multimédia open source pour lire des vidéos. En plus de lire presque tous les types de fichiers multimédias, VLC peut télécharger automatiquement les sous-titres et vous pouvez également lire des vidéos YouTube avec des sous-titres. Installez le lecteur VLC dans Ubuntu 13.10 à l'aide de la commande suivante :
sudo apt-get install vlcLire un DVD crypté dans Ubuntu 13.10 :
Activez la lecture de DVD cryptée dans Ubuntu 13.10 à l'aide des commandes suivantes :
sudo apt-get install libdvdread4
sudo /usr/share/doc/libdvdread4/install-css.shInstaller RAR :
Pour éviter une erreur telle que "Aucune commande n'est installée pour les fichiers d'archive RAR", installez RAR de la manière suivante :
sudo apt-get install rarDébarrassez-vous de "Désolé, Ubuntu 13.10 a rencontré une erreur interne"
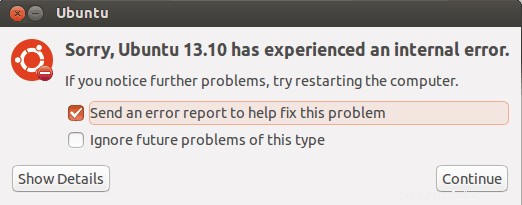
C'est un héritage maintenant. Cela a commencé avec Ubuntu 12.04 et continue jusqu'à ce jour. Bien que totalement inoffensif, ce rapport de plantage est extrêmement ennuyeux. Vous pouvez désactiver l'apport en éditant le fichier suivant :
gksu gedit /etc/default/apportMaintenant, dans ce fichier, recherchez la ligne # sudo service apport start force_start=1 enabled=1
Remplacez enabled=1 par enabled=0. Pour des étapes plus détaillées, suivez cet article sur la façon de se débarrasser de Désolé, Ubuntu a rencontré une erreur interne.
Installez des pilotes supplémentaires dans Ubuntu 13.10 :
Vous pouvez rencontrer des problèmes liés au sans fil et à la carte graphique. Pour éviter de tels problèmes, installez les pilotes propriétaires tiers. Accédez à Unity Dash et recherchez Logiciels et mises à jour. Ouvrez Logiciels et mises à jour et cliquez sur l'onglet Pilotes supplémentaires. S'il existe des pilotes propriétaires supplémentaires pour votre système, ils doivent être répertoriés ici.
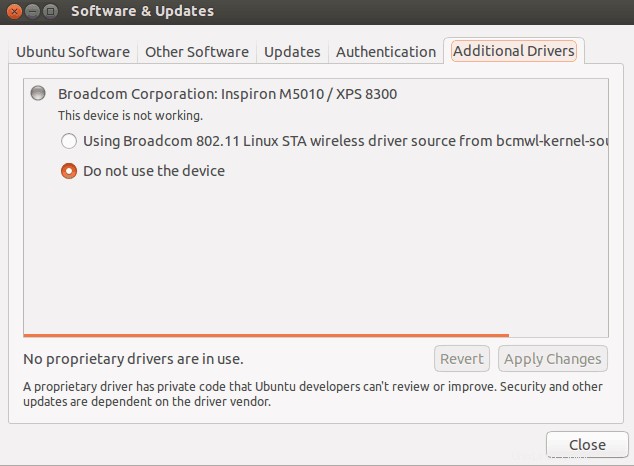
Améliorez la durée de vie de la batterie et réduisez la surchauffe :
L'une des choses importantes à faire est de prendre soin de la durée de vie de la batterie de votre ordinateur portable et du problème de surchauffe. Jusqu'à Ubuntu 12.10, Jupiter était le meilleur outil pour réduire la surchauffe, mais depuis que son développement s'est arrêté, vous pouvez utiliser TLP ou CPUFREQ à la place de Jupiter. Installez TLP à l'aide de la commande suivante :
sudo add-apt-repository ppa:linrunner/tlp
sudo apt-get update
sudo apt-get install tlp tlp-rdw
sudo tlp startEt c'est tout. Aucune configuration requise pour l'utilisation de TLP. Installez-le et oubliez-le. Lisez cet article sur la façon d'utiliser CPUFREQ pour réduire la surchauffe dans Ubuntu. Oh! Soit dit en passant, Jupiter est toujours disponible officieusement. Mais il vaut mieux utiliser TLP car Jupiter n'est plus développé. Votre choix essentiellement.
Installez d'autres environnements de bureau :
L'unité n'est pas la préférée de tout le monde, n'est-ce pas ? Vous n'avez pas besoin d'abandonner Ubuntu simplement parce que vous détestez Unity. Remplacez simplement Unity par votre Gnome ou Cinnamon préféré.
Installez Gnome 3 dans Ubuntu 13.10 à l'aide de la commande suivante :
sudo apt-get install gnome-shell ubuntu-gnome-desktopInstallez la dernière version stable de Cinnamon dans Ubuntu 13.10 à l'aide de la commande suivante :
sudo add-apt-repository ppa:gwendal-lebihan-dev/cinnamon-stable
sudo apt-get update
sudo apt-get install cinnamonAjuster Unity et Gnome :
Pas satisfait de l'apparence par défaut d'Ubuntu 13.10 ? Vous pouvez toujours le modifier. Bien que vous puissiez le faire en utilisant les options fournies dans Ubuntu lui-même, Unity Tweak Tool et Gnome Tweak Tool sont d'excellents outils pour modifier l'apparence dans toute la mesure du possible. Utilisez les commandes suivantes :
sudo apt-get install unity-tweak-toolsudo apt-get install gnome-tweak-toolInstallez Java dans Ubuntu 13.10 :
Tôt ou tard, vous devrez installer Java. Il n'y a tout simplement pas moyen d'y échapper, peu importe combien vous essayez. En supposant que vous n'allez pas faire de développement Java, vous n'aurez besoin que d'OpenJRE. Installez Java dans Ubuntu 13.10 à l'aide de la commande suivante :
sudo apt-get install icedtea-7-plugin openjdk-7-jreInstallez Dropbox :
Ubuntu 13.10 vous offre désormais la possibilité de configurer Ubuntu One au moment de l'installation elle-même. Mais cela ne m'empêche pas d'utiliser Dropbox, mon stockage Cloud préféré. Vous pouvez installer Dropbox depuis leur site Web ou en utilisant cette commande :
sudo apt-get install dropboxLa confidentialité est importante :
Vous pouvez configurer différents types d'options de sécurité et de confidentialité en allant dans Sécurité et confidentialité dans Paramètres système . Vous y trouverez une option pour désactiver les suggestions de recherche en ligne. Mais comme cela désactivera toutes sortes de suggestions en ligne, vous ne voudrez peut-être pas détériorer votre expérience des étendues intelligentes Unity. Alors, voici une option pour vous. Désactivez uniquement les suggestions d'achat et conservez le reste (comme les suggestions de Wikipedia) dans le tableau de bord. Utilisez la commande suivante pour désactiver les suggestions d'achat de Unity Dash (mon thème ne peut pas afficher la commande correctement, désolé pour cela) :
gsettings set com.canonical.Unity.Lenses disabled-scopes "['more_suggestions-amazon.scope', 'more_suggestions-u1ms.scope', 'more_suggestions-populartracks.scope', 'music-musicstore.scope', 'more_suggestions-ebay.scope', 'more_suggestions-ubuntushop.scope', 'more_suggestions-skimlinks.scope']"
Bien sûr, ce n'est pas la fin. Il y a plusieurs autres choses à faire après l'installation d'Ubuntu 13.10 mais j'ai dû m'arrêter quelque part. J'espère que tu trouves cela utile. Vous pouvez également consulter un autre article utile sur la façon d'accélérer Ubuntu 13.10. Quelle est votre liste de tâches après l'installation d'Ubuntu ? Ai-je raté quelque chose ici? Partagez vos opinions.