Serveur Ubuntu 20.04 , également nommé Focal Fossa , a été publié par Canonical et il est maintenant prêt à être installé. Cet article vous guidera tout au long du processus d'installation d'Ubuntu 20.04 Server Edition avec assistance longue durée sur votre ordinateur.
Si vous recherchez une nouvelle installation de bureau ou une mise à niveau de serveur, lisez nos articles précédents :Installation d'Ubuntu 20.04 Desktop et Comment mettre à niveau vers Ubuntu 20.04.
Télécharger l'image ISO d'Ubuntu 20.04
Utilisez le lien suivant pour télécharger Ubuntu 20.04 Image ISO d'installation du serveur en direct, qui est fournie uniquement pour les systèmes 64 bits.
- ubuntu-20.04-live-server-amd64.iso
Après avoir téléchargé l'image ISO, vous devez créer un DVD amorçable à l'aide de Rufus outil ou une clé USB amorçable à l'aide de Unetbootin LiveUSB Creator.
Installer Ubuntu 20.04 Édition Serveur
1. Pour lancer le processus d'installation, placez le CD/DVD amorçable dans un lecteur ou une clé USB dans un port de votre machine. Ensuite, démarrez à partir de celui-ci en appuyant sur la touche de démarrage de votre ordinateur (qui devrait être l'une des F9 , F10 , F11 , ou F12 selon les paramètres du fabricant).
Une fois le système démarré, vous arriverez sur l'interface d'accueil de l'installateur illustrée dans la capture d'écran suivante vous demandant de sélectionner la langue d'installation. Appuyez sur Entrée pour continuer.
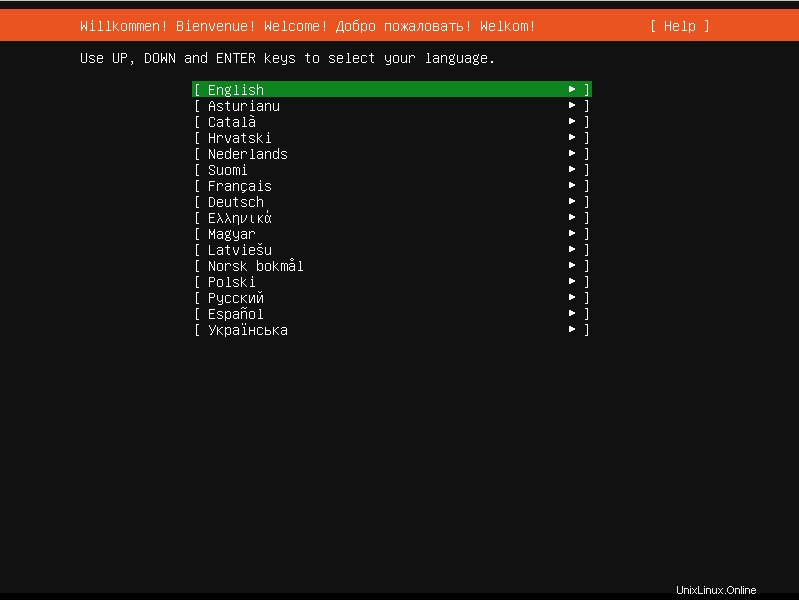
Sélectionnez la langue d'installation d'Ubuntu
2. Ensuite, sélectionnez votre clavier mise en page et appuyez sur Entrée pour continuer.
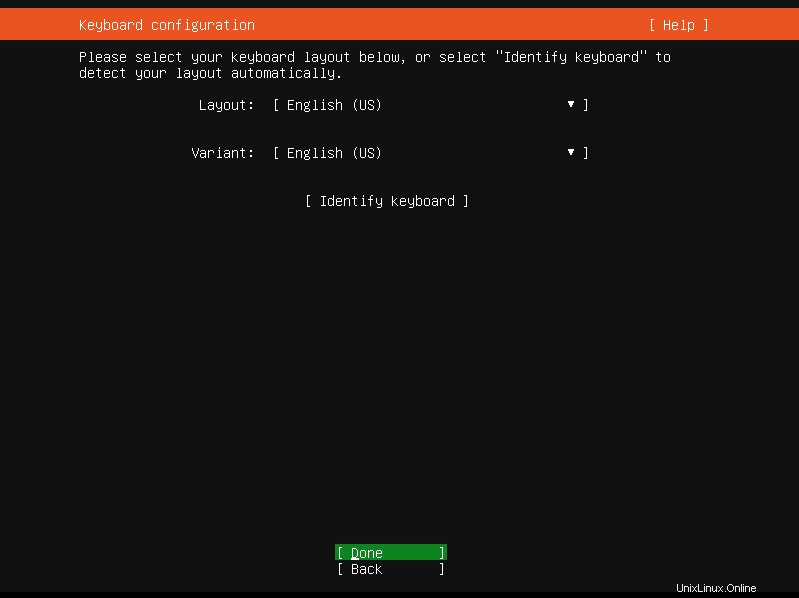
Sélectionnez la disposition du clavier Ubuntu
3. Si votre système est connecté à un réseau, il devrait recevoir une adresse IP de votre serveur DHCP. Appuyez sur Terminé pour continuer.
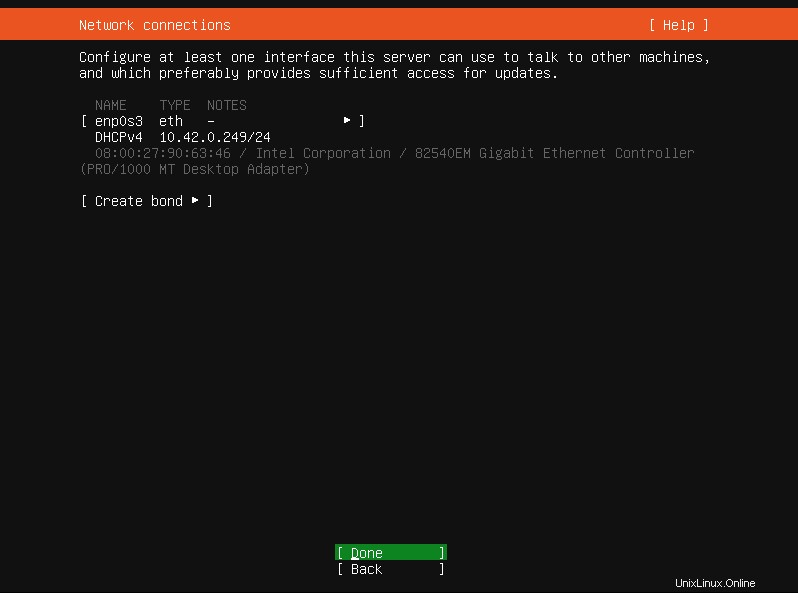
Connexion réseau Ubuntu
4. En fonction de la configuration de votre réseau, si vous avez besoin d'un serveur proxy pour vous connecter à Internet, entrez ses détails ici. Sinon, laissez-le vide et appuyez sur Terminé .
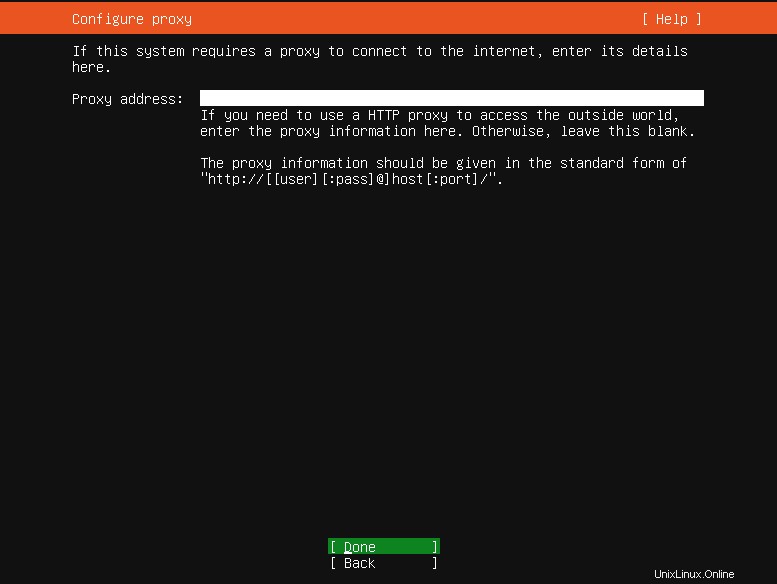
Configurer le proxy
5. Ensuite, vous devez configurer le miroir d'archive Ubuntu. Le programme d'installation le sélectionnera automatiquement en fonction de votre pays. Appuyez sur Terminé pour continuer.
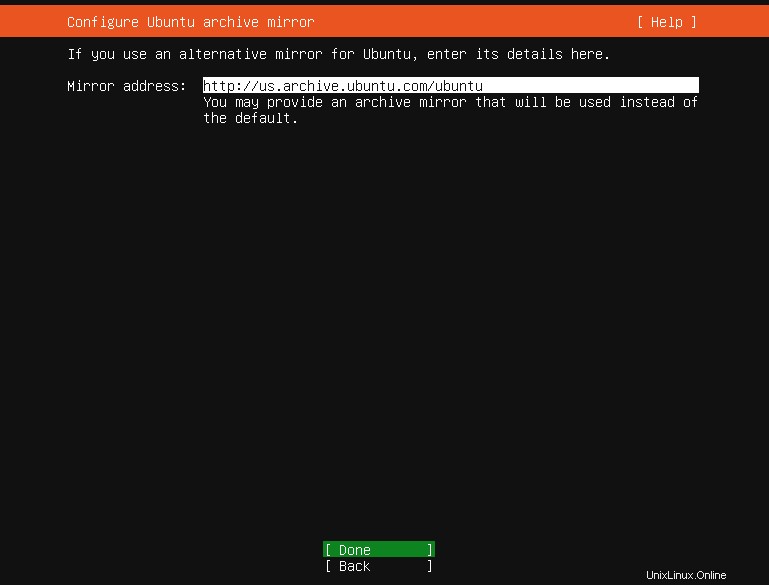
Configurer le miroir d'archives Ubuntu
6. Il est maintenant temps de configurer votre stockage. Vous devez créer la disposition du stockage comme expliqué ci-dessous. Pour ce guide, nous montrerons comment le faire manuellement, par conséquent, allez à Utiliser un disque entier puis sélectionnez cocher l'option Configurer ce disque en tant que groupe LVM .
Notez que le programme d'installation créera la racine partition (avec une petite taille par défaut), vous pouvez alors modifier manuellement ses tailles et également créer un swap partitionner.
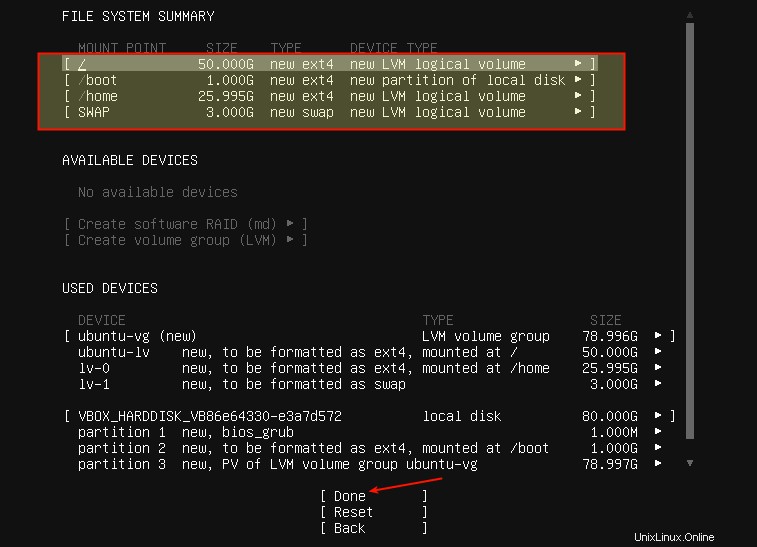
Configuration de stockage guidée
La capture d'écran suivante montre le résumé du système de fichiers par défaut. Notre machine de test dispose d'un total de 80 Go capacité du disque dur.
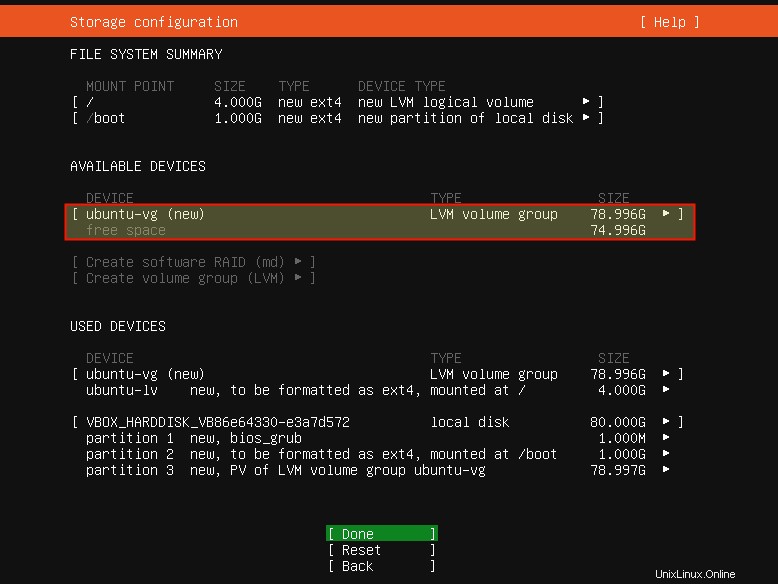
Résumé de la configuration du stockage
Créer/modifier la taille de la partition racine
7. Ensuite, sous APPAREILS UTILISÉS , faites défiler jusqu'à la racine partition et appuyez sur Entrée pour obtenir les options de partitionnement. Sélectionnez Modifier comme indiqué dans la capture d'écran suivante, puis appuyez sur Entrée .
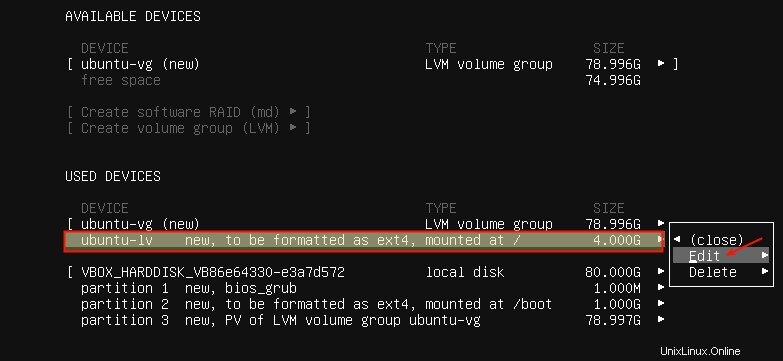
Sélectionnez la partition racine
8. Modifiez ensuite la taille de la partition comme indiqué dans la capture d'écran suivante. Par exemple, définissez-le sur 50 Go et faites défiler vers le bas ou utilisez l'onglet pour aller à Enregistrer et appuyez sur Entrée .
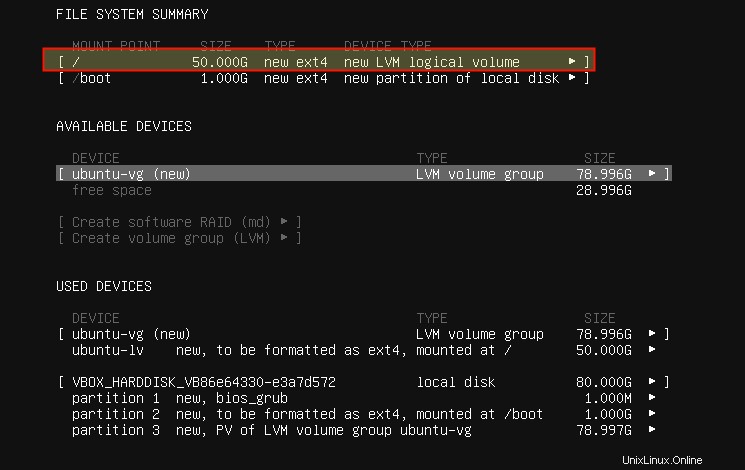
Définir la taille de la partition racine
9. Maintenant la racine La partition doit avoir une taille correspondant à ce que vous avez spécifié lors de sa modification, comme indiqué dans la capture d'écran suivante.
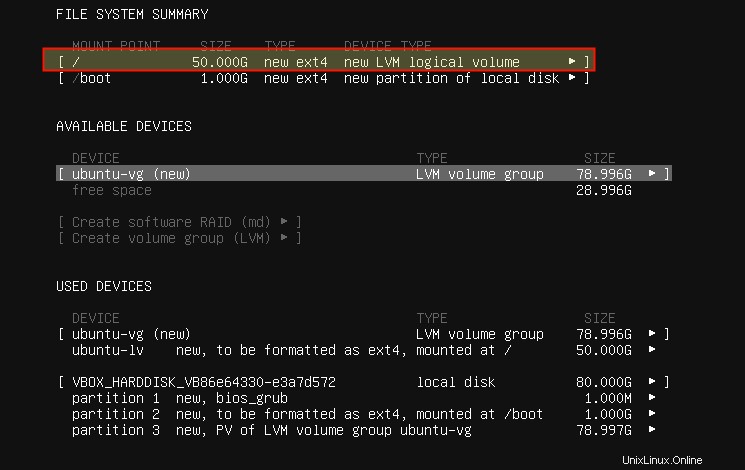
Résumé de la partition racine
/home séparé partition, ignorez l'étape suivante, dirigez-vous vers la création d'une partition d'échange.
Création d'une partition /home séparée
10. Ensuite, vous devez créer une partition personnelle pour stocker les fichiers utilisateur. Sous APPAREILS DISPONIBLES , sélectionnez le LVM groupe de volumes et appuyez sur Entrée . Dans les options de partitionnement, faites défiler jusqu'à Créer un volume logique .
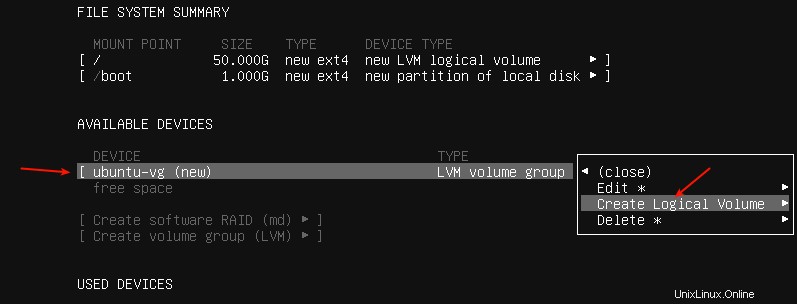
Créer une partition d'accueil
11. Ensuite, entrez la taille de la partition d'accueil. Réglez-le de manière appropriée afin de laisser de l'espace pour une partition/zone de swap. Sous Formater , sélectionnez ext4 et Monter devrait être /home comme indiqué dans la capture d'écran suivante. Ensuite, faites défiler jusqu'à Créer et appuyez sur Entrée .
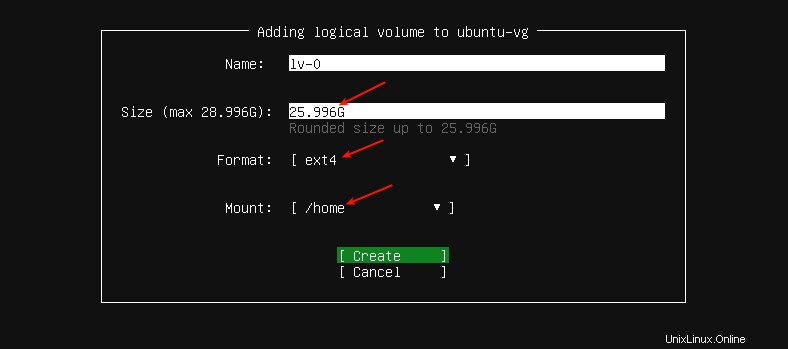
Définir la taille de la partition principale
Le /home système de fichiers a été créé avec succès.
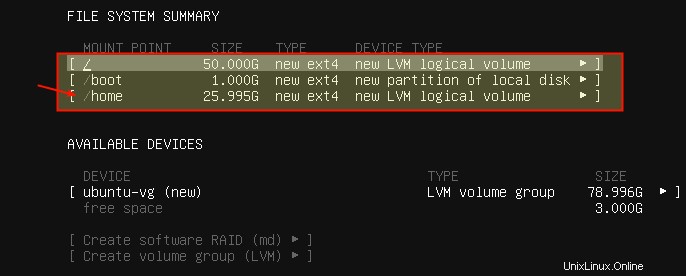
Résumé de la partition d'accueil
Création d'une partition d'échange
12. Vous devez maintenant créer un swap cloison. Sous APPAREILS DISPONIBLES , sélectionnez le LVM groupe de volumes et appuyez sur Entrée . Dans les options de partitionnement, faites défiler jusqu'à Créer un volume logique .
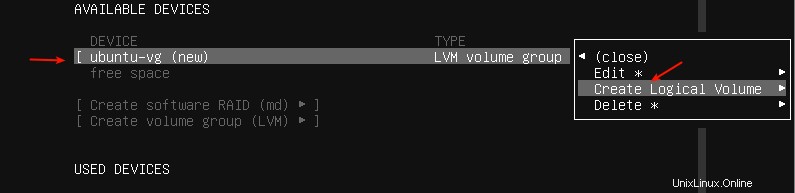
Créer une partition d'échange
13. Modifiez ensuite la taille de la partition et définissez le Format champ à échanger comme mis en évidence dans la capture d'écran suivante et appuyez sur Entrée.
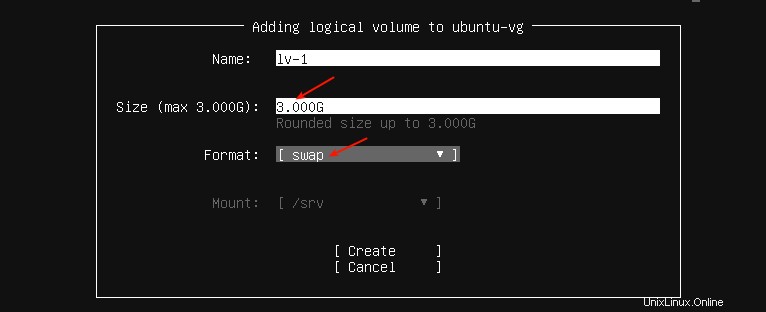
Définir la taille de la partition d'échange
14. Votre nouveau résumé du système de fichiers devrait maintenant avoir un /boot , /root , /home , et swap partition comme indiqué dans la capture d'écran suivante. Pour écrire les modifications sur le disque dur, faites défiler jusqu'à Terminé , et appuyez sur Entrée .
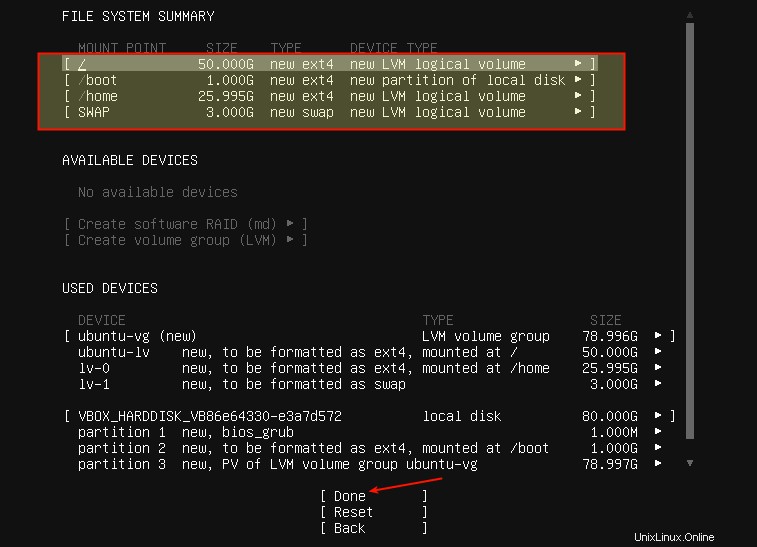
Résumé de la partition du système de fichiers
15. Confirmez l'action en sélectionnant Continuer et appuyez sur Entrée .
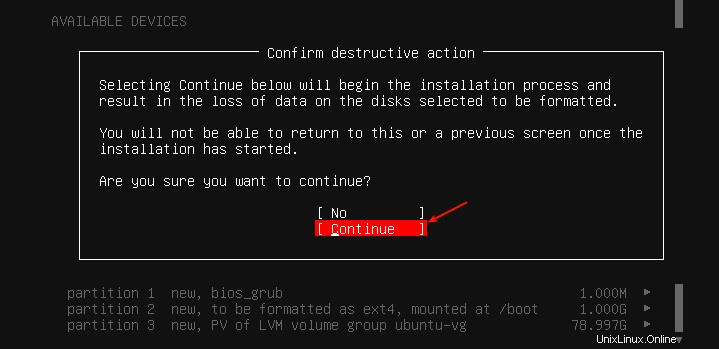
Confirmer les changements de partition sur le disque
16. Créez maintenant un profil d'utilisateur en mentionnant votre nom, le nom du serveur, le nom d'utilisateur et un mot de passe sécurisé et fort. Ensuite, faites défiler jusqu'à Terminé et appuyez sur Entrée.
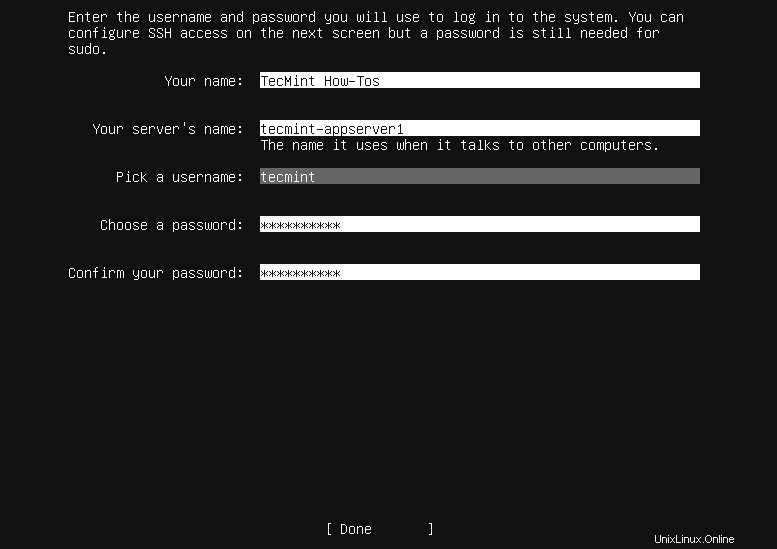
Créer un nouvel utilisateur
17. Ensuite, le programme d'installation vous demandera d'installer OpenSSH forfait pour l'accès à distance. Utilisez l'espace pour choisir cette option. Ensuite, faites défiler jusqu'à Terminé et appuyez sur Entrée.
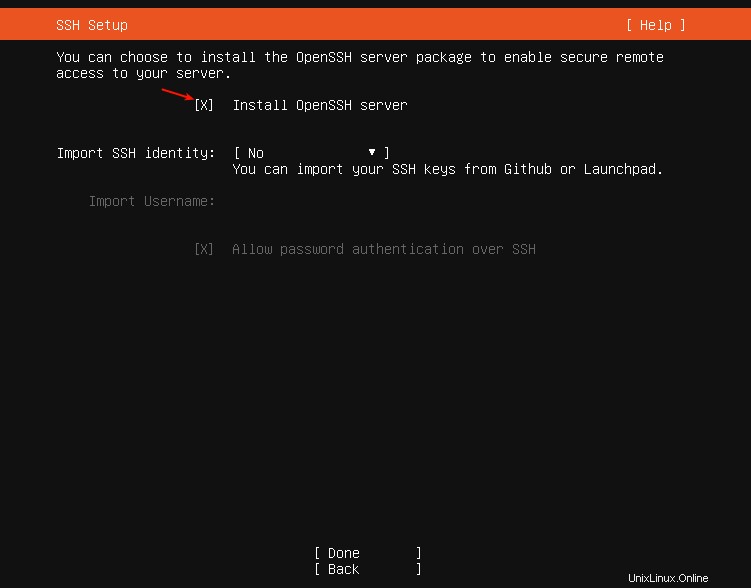
Installer le serveur SSH
18. Si vous souhaitez installer des snaps , sélectionnez-les dans la liste fournie. Utilisez la barre d'espace pour sélectionner un snap . Allez ensuite dans Terminé et appuyez sur Entrée.
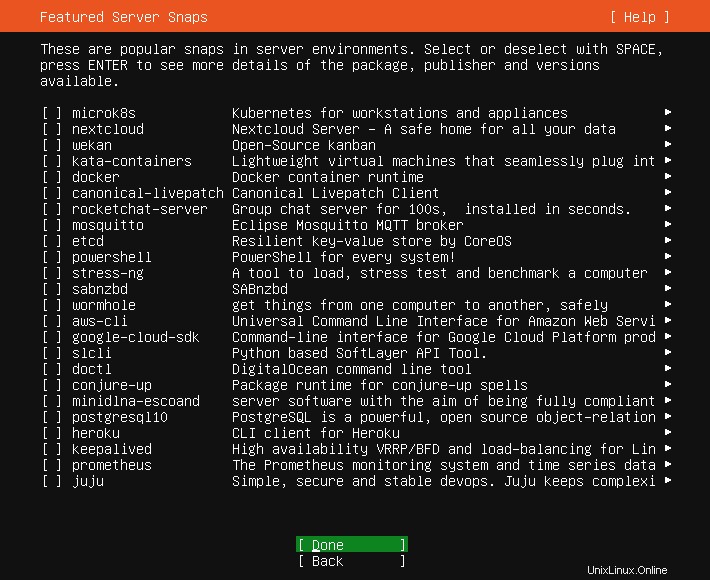
Choisissez Snaps à installer
19. Le processus d'installation devrait maintenant démarrer comme indiqué dans la capture d'écran suivante. Une fois cela fait, appuyez sur Entrée pour redémarrer le système.
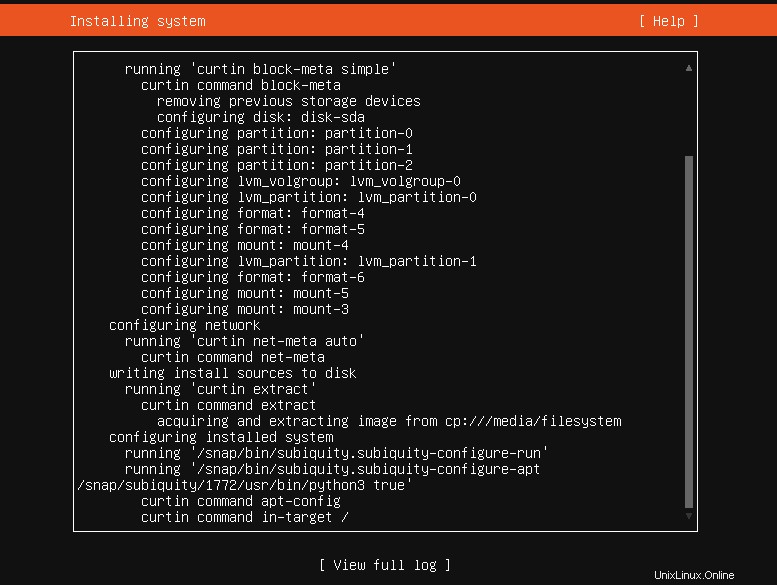
Installation du système Ubuntu
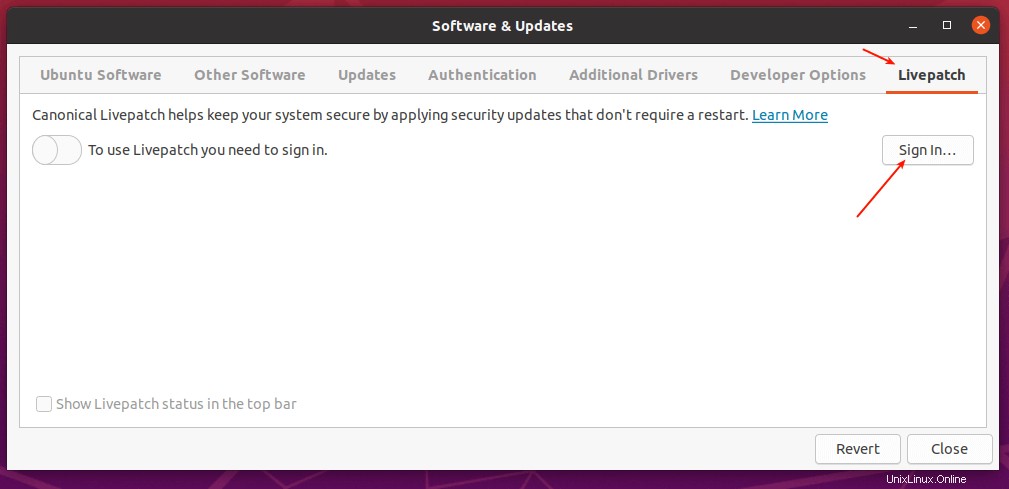
Installation terminée
20. Après un redémarrage , vous pouvez maintenant vous connecter à votre nouveau Ubuntu 20.04 LTS serveur comme indiqué dans la capture d'écran suivante.
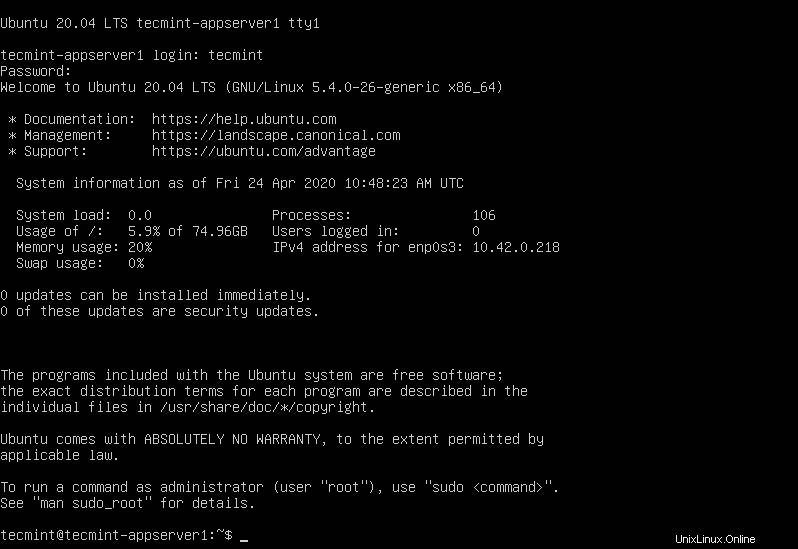
Connectez-vous au nouveau serveur Ubuntu 20.04
C'est tous les amis! Vous avez installé avec succès Ubuntu 20.04 LTS édition serveur sur votre machine. Vous pouvez laisser un commentaire concernant ce guide via le formulaire de commentaires ci-dessous.
Partager c'est aimer…Partager sur FacebookPartager sur TwitterPartager sur LinkedinPartager sur Reddit