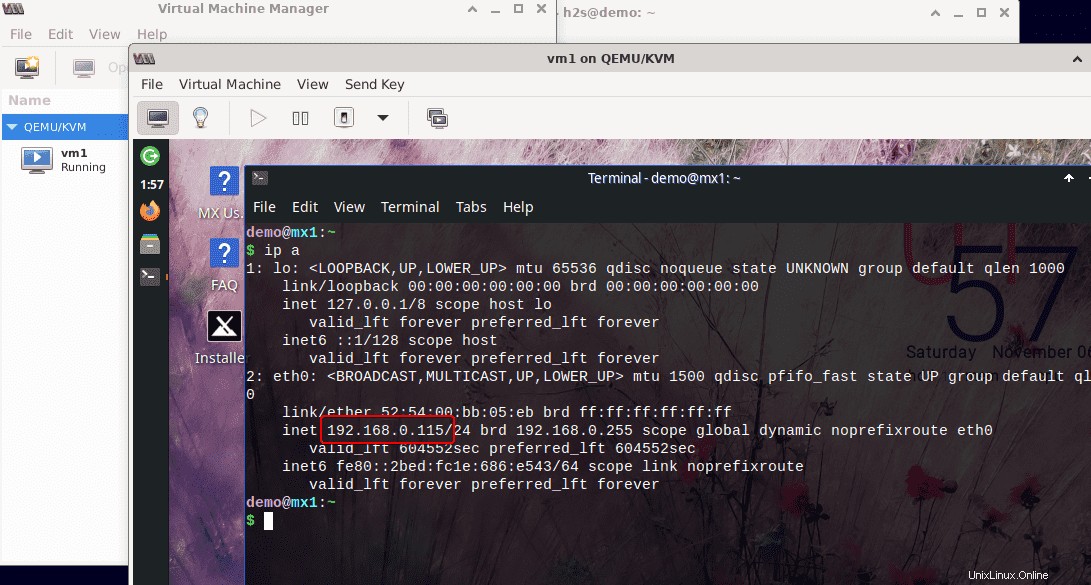Découvrez les étapes pour installer KVM - Machine virtuelle basée sur le noyau sur Ubuntu 22.04 Jammy JellyFish ou Ubuntu 20.04 Focal Fossa à l'aide du terminal de commande. La machine virtuelle KVM ou basée sur le noyau est l'une des technologies les plus populaires utilisées pour la virtualisation VPS aujourd'hui. Jusqu'à 94 % des gestionnaires de serveurs utilisent KVM dans leur virtualisation.
La plupart du temps, lorsque nous devons exécuter une machine virtuelle sur notre PC ou ordinateur existant, nous optons pour VirtualBox ou Vmware Player. Cependant, les deux sont des hyperviseurs de type 2 sans accès direct au matériel. Cependant, KVM fonctionne à une vitesse presque native comme tout autre système d'exploitation hôte avec un accès matériel direct car il s'agit d'une technique de virtualisation intégrée au noyau des systèmes Linux.
C'est la raison pour laquelle nous n'avons pas de KVM sur les machines Windows. Avec le noyau de serveur Linux, KVM peut avoir de meilleures performances et des capacités de mise à niveau de capacité (évolutivité). Lorsqu'il y a un pic de trafic, le serveur peut rester stable. Eh bien, ce n'est rien de plus qu'un Linux normal tel qu'Ubuntu, etc. sur lequel l'hyperviseur est installé. Pour cette raison, certains pensent que KVM appartient au type 2, cependant, nous pouvons toujours discuter à ce sujet.
Par conséquent, en bref, KVM/QEMU est un hyperviseur open source basé sur Linux pour la virtualisation de Linux/Windows et d'autres systèmes d'exploitation. La machine virtuelle basée sur le noyau est implémentée en tant que module de noyau chargeable qui transforme le noyau Linux en un hyperviseur bare-metal.
Étapes pour installer KVM sur Ubuntu 22.04 | 20.04 LTS
Pour l'installation de KVM, nous n'avons besoin que d'un Linux - ici, dans cet article, nous avons Ubuntu dans la version serveur - et d'un processeur avec support intel-v/VT-x ou AMD-v. Tous les nouveaux processeurs ont cette extension de jeu d'instructions. Seuls les petits processeurs, comme l'Atom d'Intel, ou les très vieux processeurs peuvent manquer de cette fonctionnalité. Par conséquent, si vous utilisez Linux Mint, Debian, POP OS, Elementary OS ou tout autre Linux similaire, vous pouvez également suivre ce didacticiel pour eux.
1. Exigences
• Ubuntu Linux
• Prise en charge de la virtualisation dans le processeur
• Un utilisateur non root avec sudo droits
• Connexion Internet active
2. Commande de mise à jour Apt
Utilisez le gestionnaire de packages Apt pour lancer la commande de mise à jour du système qui actualisera le cache du référentiel et mettra à jour les packages déjà installés de notre système Ubuntu.
sudo apt update && sudo apt update
3. Vérifier la prise en charge de la virtualisation
Avant d'aller plus loin pour l'installation de KVM, vérifions d'abord si la fonction de virtualisation du processeur est activée dans le BIOS du système ou non.
egrep -c '(vmx|svm)' /proc/cpuinfo
grep -E --color '(vmx|svm)' /proc/cpuinfo
Lorsque vous exécutez les commandes ci-dessus pour confirmer que la virtualisation est activée ou non, la sortie sera plus supérieur à zéro . Et si ce n'est pas le cas, vous devez d'abord redémarrer votre système et entrer dans le BIOS du système. Activez la virtualisation, puis démarrez sur le système d'exploitation, puis exécutez à nouveau la commande ci-dessus pour confirmer la même chose.
Le premier commande la sortie sera supérieure à zéro, cela signifie qu'elle pourrait être 1, 2, 6 ou 8. Par conséquent, le système prend en charge la virtualisation.
En utilisant la deuxième commande, vous obtiendrez des informations sur votre CPU, qu'il s'agisse d'Intel ou d'AMD. Si le texte de sortie de couleur rouge est VMX, il s'agit d'Intel alors que SVM signifie AMD.
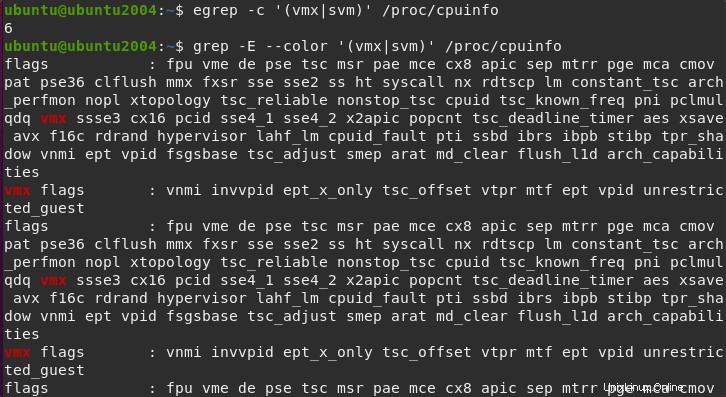
4. Installez QEMU / KVM &Libvirt sur Ubuntu 22.04 | 20.04
Eh bien, une fois que vous avez confirmé que le serveur ou le PC prend en charge la virtualisation, nous pouvons utiliser le gestionnaire de packages APT pour installer facilement KVM. La meilleure chose que nous n'avons pas besoin d'ajouter de référentiel tiers sur notre Linux. Étant une fonctionnalité intégrée de Linux, nous pouvons facilement l'installer.
sudo apt install qemu-kvm libvirt-clients libvirt-daemon-system bridge-utils virtinst libvirt-daemon
Démarrer et activer le service KVM :
sudo systemctl enable --now libvirtd
Ça y est KVM est sur vos serveurs Ubuntu 22.04 ou 20.04…
5. Installer l'interface graphique Virt-Manager pour KVM
Si vous utilisez Graphical Ubuntu Desktop, nous pouvons utiliser un outil appelé Virt-Manager développé par RedHat pour créer, gérer et exécuter facilement des machines virtuelles à l'aide de KVM mais graphiquement.
sudo apt install virt-manager -y
6. Exécutez KVM Virt-Manager sur Ubuntu 22.04 | 20.04
Accédez au lanceur d'applications, recherchez "Gestionnaire de machines virtuelles" (VVM) et exécutez-le. Avant son ouverture, le système vous demandera de fournir le mot de passe root. Cela lui permettra de créer et de gérer des machines virtuelles.
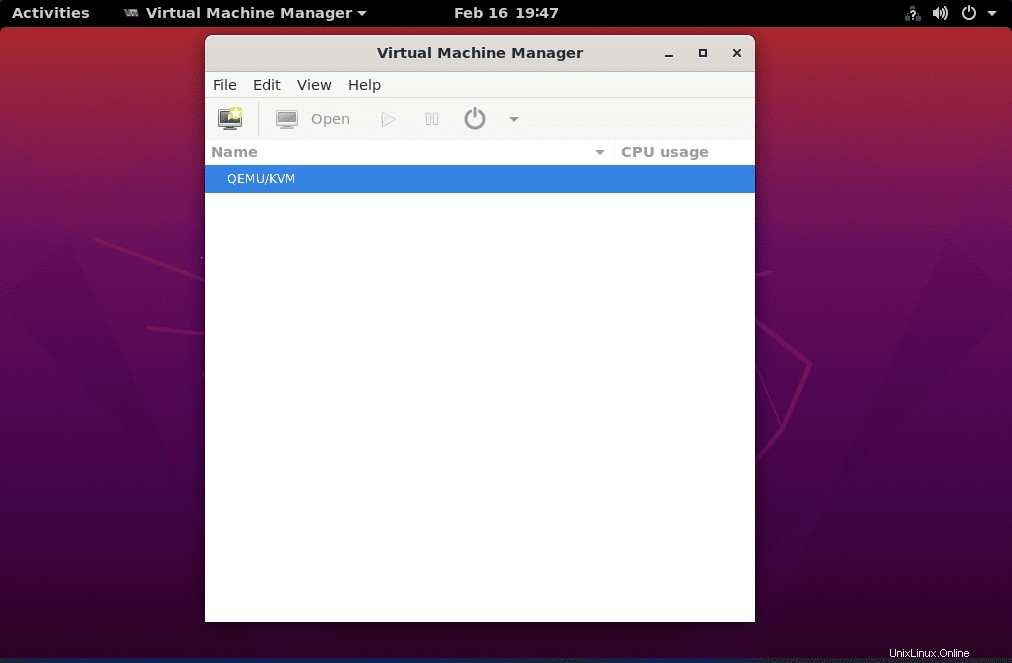
7. Créer des machines virtuelles :
Cliquez sur l'icône PC pour créer une nouvelle machine virtuelle sur Virt-Manager en utilisant KVM.
8. Localiser le volume de média ISO
Cliquez sur Parcourir puis localisez le ISO fichier que vous souhaitez utiliser pour installer un système d'exploitation sur votre machine virtuelle en tant qu'OS invité.
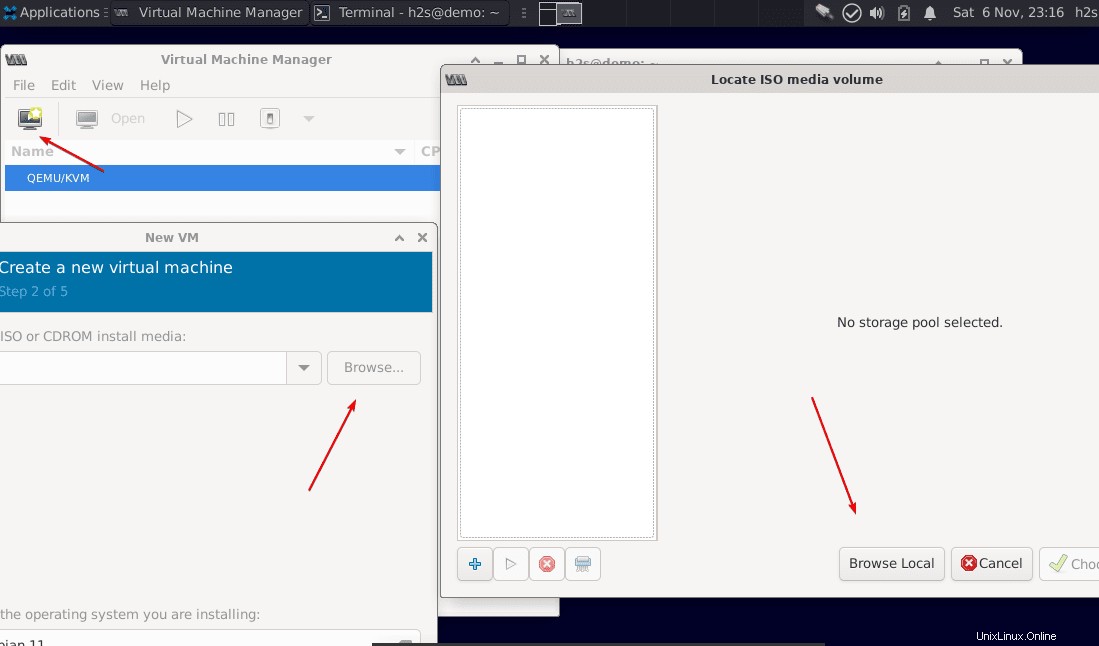
Ensuite, décochez la case est donnée pour "Détecter automatiquement à partir du support/de la source d'installation " puis cliquez sur Suivant bouton.
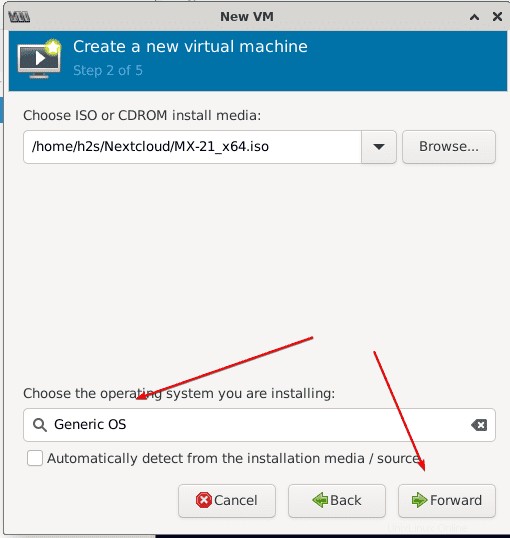
9. Choisissez les paramètres de mémoire et de processeur
Définissez la quantité de mémoire virtuelle que vous souhaitez attribuer à la VM, puis le nombre de cœurs de processeur.
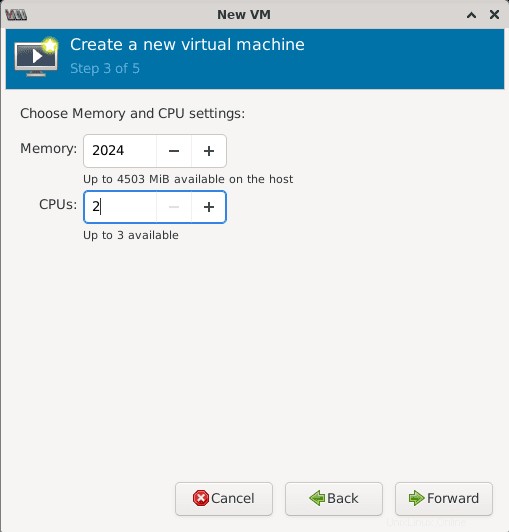
10. Créer une image de disque virtuel Qemu
Pour installer l'OS invité VM, nous avons besoin d'espace de stockage et pour cela, nous devons créer un fichier image disque. Entrez simplement la quantité d'espace disque que vous souhaitez attribuer et avancez.
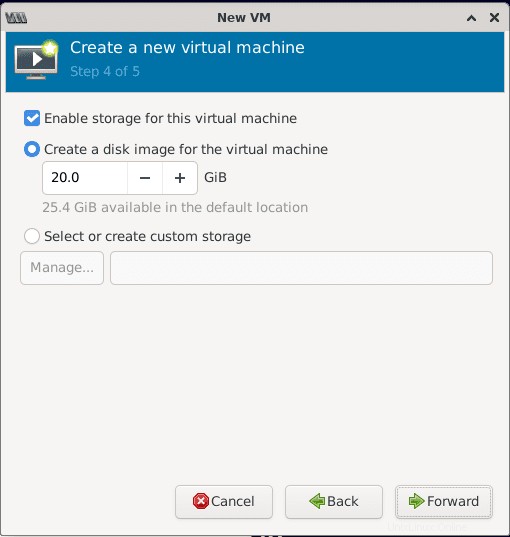
11. Réseau - KVM Ubuntu 22.04 | 20.04
Nommez votre machine virtuelle, ici. De plus, par défaut, le Virt-manager utilisera le NAT , cependant, vous pouvez sélectionner l'interface Bridge soit celle par défaut, c'est-à-dire vibr0 ou celui que vous avez créé. Si vous ne savez pas à propos de ces paramètres, laissez le NAT par défaut être sélectionné.
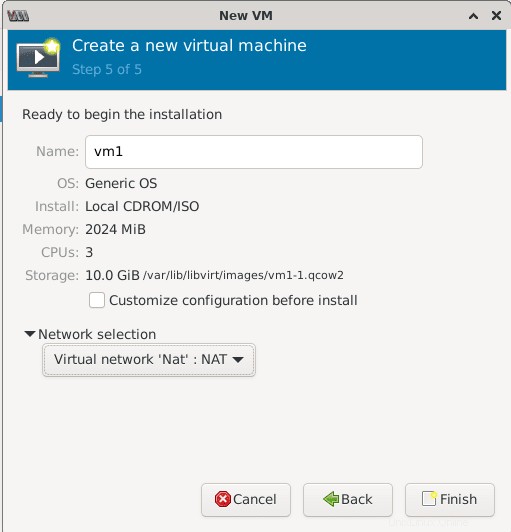
12. Machine virtuelle Qemu KVM sur Ubuntu 22.04 | 20.04
Enfin, vous aurez une machine virtuelle démarrée qui peut être contrôlée comme n'importe quel ordinateur physique à l'aide d'un clavier et d'une souris.