Linux a de nombreux outils professionnels intégrés dans le noyau. Ces outils vous permettent de faire beaucoup de choses et l'une d'entre elles est la virtualisation du système d'exploitation. C'est un système dans un autre. Mais d'abord, vous devez installer les outils nécessaires et c'est ce que vous allez apprendre comment installer QEMU sur Ubuntu 20.04
QEMU pour Ubuntu
La définition que nous obtenons du site Web de QEMU est la suivante :
QEMU est un émulateur et un virtualiseur de machine générique et open source.
QEMU possède également des capacités de virtualisation au sein d'un système d'exploitation, qu'il s'agisse de GNU/Linux, de Windows ou de l'un des systèmes d'exploitation pris en charge par celui-ci. Le programme n'a pas d'interface graphique, mais d'autres outils agissent comme un frontal afin que nous puissions le gérer rapidement et confortablement.
D'autre part, QEMU prend en charge la virtualisation lorsqu'il s'exécute sous l'hyperviseur Xen ou en utilisant le module de noyau KVM sous Linux.
L'un des grands avantages de l'utilisation de QEMU est que lorsqu'il est utilisé comme virtualiseur, QEMU atteint des performances quasi natives en exécutant le code invité directement sur le processeur hôte
Installer QEMU sur Ubuntu 20.04
L'un des grands avantages de QEMU est qu'il est disponible à partir des dépôts officiels d'Ubuntu. Par conséquent, l'installation est décrite comme très simple.
Pour le démarrer, ouvrez un terminal depuis le menu principal d'Ubuntu ou en appuyant sur les touches CTRL + ALT + T
Une fois le terminal chargé, exécutez les commandes suivantes :
sudo apt update
sudo apt install qemu-kvm qemu virt-manager virt-viewer libvirt-clients libvirt-daemon-system bridge-utils virtinst libvirt-daemon
Et je continue à expliquer les packages que nous avons installés.
Le paquet qemu est le package qui contient l'application. D'autre part, qemu-kvm est un package dont nous avons besoin pour que QEMU puisse virtualiser les processus à l'aide de KVM. Puisque QEMU est un outil qui nous fournit une interface graphique, nous avons installé virt-manager et virt-viewer pour nous en fournir un. Les packages libvirt sont les binaires utilisés à la fois par QEMU et KVM pour effectuer les virtualisations et la surveillance des services.
Après cela, vous pouvez vérifier l'état du service libvirtd
sudo systemctl status libvirtd
Sortie :
● libvirtd.service - Virtualization daemon
Loaded: loaded (/lib/systemd/system/libvirtd.service; enabled; vendor preset: enabled)
Active: active (running) since Tue 2020-12-15 21:49:07 UTC; 4min 28s ago
TriggeredBy: ● libvirtd-ro.socket
● libvirtd-admin.socket
● libvirtd.socket
Docs: man:libvirtd(8)
https://libvirt.org
Main PID: 6719 (libvirtd)
Tasks: 19 (limit: 32768)
Memory: 15.8M
CGroup: /system.slice/libvirtd.service
├─6719 /usr/sbin/libvirtd
├─6865 /usr/sbin/dnsmasq --conf-file=/var/lib/libvirt/dnsmasq/default.conf --leasefile-ro --dhcp-script=/usr/lib/libvirt/libvirt>
└─6866 /usr/sbin/dnsmasq --conf-file=/var/lib/libvirt/dnsmasq/default.conf --leasefile-ro --dhcp-script=/usr/lib/libvirt/libvirt>
Dec 15 21:49:07 ubuntu systemd[1]: Started Virtualization daemon.
Dec 15 21:49:08 ubuntu dnsmasq[6865]: started, version 2.80 cachesize 150
Dec 15 21:49:08 ubuntu dnsmasq[6865]: compile time options: IPv6 GNU-getopt DBus i18n IDN DHCP DHCPv6 no-Lua TFTP conntrack ipset auth DNSSEC>
Dec 15 21:49:08 ubuntu dnsmasq-dhcp[6865]: DHCP, IP range 192.168.122.2 -- 192.168.122.254, lease time 1h
Dec 15 21:49:08 ubuntu dnsmasq-dhcp[6865]: DHCP, sockets bound exclusively to interface virbr0
Dec 15 21:49:08 ubuntu dnsmasq[6865]: reading /etc/resolv.conf
Dec 15 21:49:08 ubuntu dnsmasq[6865]: using nameserver 127.0.0.53#53
Dec 15 21:49:08 ubuntu dnsmasq[6865]: read /etc/hosts - 8 addresses
Dec 15 21:49:08 ubuntu dnsmasq[6865]: read /var/lib/libvirt/dnsmasq/default.addnhosts - 0 addresses
Dec 15 21:49:08 ubuntu dnsmasq-dhcp[6865]: read /var/lib/libvirt/dnsmasq/default.hostsfile
Une fois que vous avez installé tous les packages, vous pouvez utiliser QEMU depuis le terminal ou virt-manager depuis le menu principal.
Utiliser QEMU pour créer une nouvelle machine virtuelle
Lorsque vous démarrez le programme Virt Manager à partir du menu principal, vous aurez accès à une interface graphique pour profiter de QEMU et KVM.
Comme vous pouvez le voir, l'interface est assez simple. Et facile à comprendre.
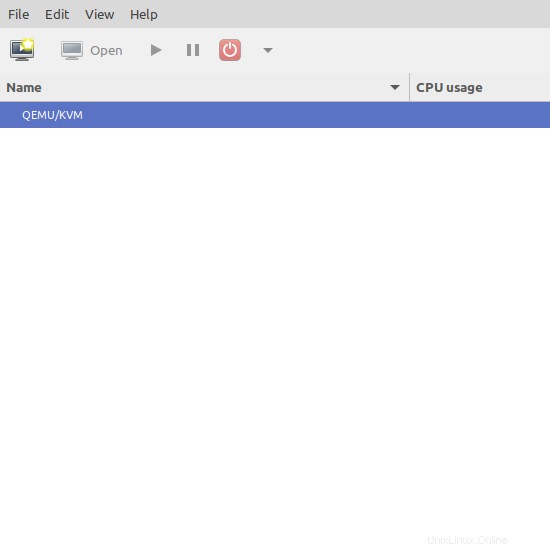
Pour créer une nouvelle machine virtuelle, cliquez sur le bouton à côté de Ouvrir bouton.
Ensuite, un écran nous sera présenté où nous devons indiquer l'origine de l'image ISO du système que nous allons virtualiser. Dans ce cas, je choisirai local.
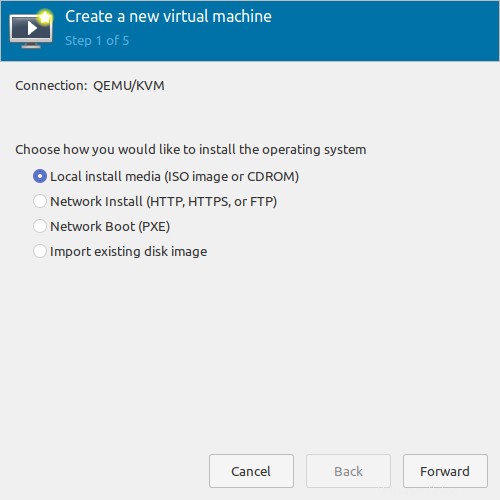
L'écran suivant s'affichera. Pour sélectionner l'image, cliquez sur le Navigateur puis sur Navigation locale et sélectionnez-le.
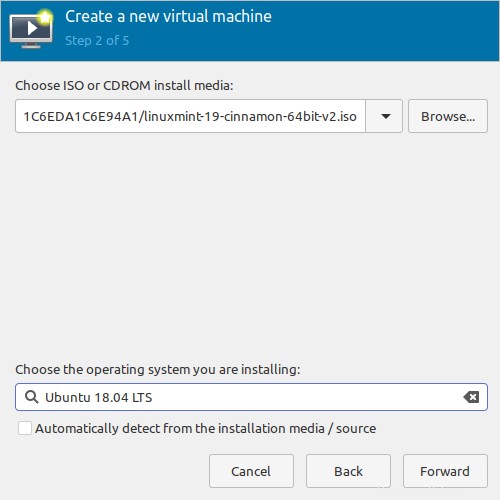
Si QEMU ne peut pas vérifier quel est le système d'exploitation, sélectionnez-en un similaire.
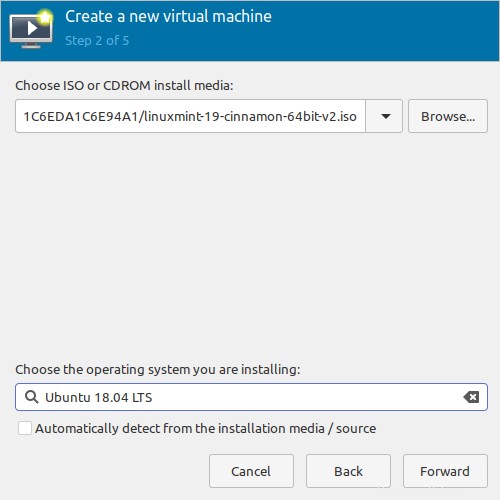
Dans l'écran suivant, vous devez définir la quantité de mémoire et de CPU que vous allez dédier à la machine virtuelle.
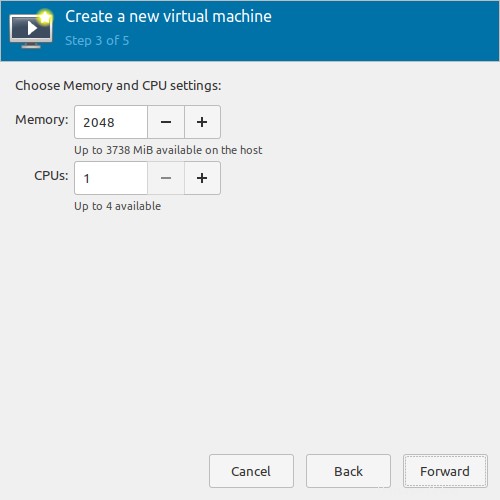
Ensuite, vous avez la possibilité de définir le stockage de la machine virtuelle.
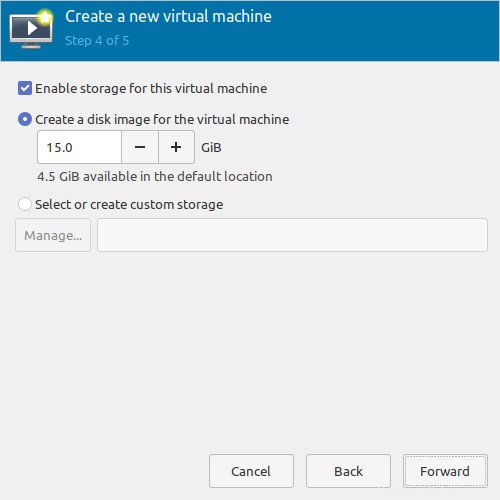
Dans le dernier écran, vous pouvez définir le réseau qui utilisera la machine virtuelle ainsi que le nom.
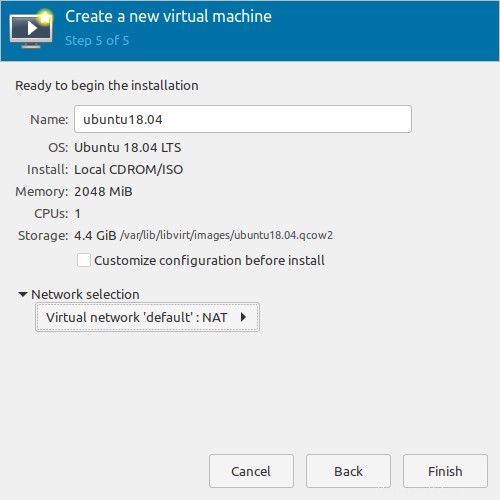
Ensuite, terminez le processus et vous pourrez utiliser la nouvelle machine virtuelle.
Désinstaller QEMU sur Ubuntu 20.04
Lorsque vous décidez que vous ne voulez plus de QEMU sur votre ordinateur, il est temps de le désinstaller. Pour cela, exécutez la commande suivante :
sudo apt remove --purge qemu-kvm qemu virt-manager virt-viewer libvirt-clients libvirt-daemon-system bridge-utils virtinst libvirt-daemon
Cela désinstallera tous les packages liés à QEMU et leurs configurations.
Conclusion
La virtualisation du système d'exploitation est une pratique très utile dans de nombreux cas. Surtout sous Linux où nous avons de nombreuses distributions différentes et QEMU nous permet de les virtualiser pour les tester. Tout cela sans les installer sur le vrai disque. Une vraie merveille.
Maintenant, grâce à cet article, vous connaissez cette technologie et vous savez comment l'utiliser.
Alors, dites-nous, utilisez-vous QEMU ? Aimes-tu? laissez-nous un commentaire et partagez ce post.