
KVM (Kernel-based Virtual Machine) est une technologie de virtualisation open source intégrée au noyau Linux. Elle vous permet d'exécuter plusieurs machines virtuelles invitées isolées basées sur Linux ou Windows. Chaque invité dispose de son propre système d'exploitation et d'un matériel virtuel dédié tel que le ou les processeurs, la mémoire, les interfaces réseau et le stockage.
Ce guide explique comment installer et configurer KVM sur le bureau Ubuntu 18.04. Nous vous montrerons également comment créer des machines virtuelles pouvant être utilisées comme environnement de développement pour PHP, Node.js, Ruby, etc.
Les mêmes instructions s'appliquent à Ubuntu 16.04 et à toute autre distribution basée sur Ubuntu, y compris Linux Mint et Elementary OS.
Prérequis #
Pour pouvoir exécuter des invités avec plus de 2 Go de RAM et pour héberger des invités KVM 32 bits et 64 bits, vous devez disposer d'un système hôte 64 bits.
Avant de poursuivre l'installation, assurez-vous que votre machine hôte Ubuntu prend en charge la virtualisation KVM. Le système doit être équipé soit d'un processeur Intel avec le VT-x (vmx), soit d'un processeur AMD avec la prise en charge de la technologie AMD-V (svm).
Entrez le grep suivant commande pour voir si votre processeur prend en charge la virtualisation matérielle :
grep -Eoc '(vmx|svm)' /proc/cpuinfo
Si votre CPU prend en charge la virtualisation matérielle, la commande affichera un nombre supérieur à zéro, qui correspond au nombre de cœurs de CPU. Sinon, si la sortie est 0 cela signifie que le processeur ne prend pas en charge la virtualisation matérielle.
Sur certaines machines, les extensions de technologie virtuelle peuvent être désactivées dans le BIOS par les fabricants.
Pour vérifier si VT est activé dans le BIOS, utilisez le kvm-ok outil, qui est inclus dans le cpu-checker emballer. Exécutez les commandes suivantes en tant qu'utilisateur root ou utilisateur avec les privilèges sudo pour installer le package :
sudo apt updatesudo apt install cpu-checker
Une fois cela fait, vérifiez si votre système peut exécuter des machines virtuelles KVM à accélération matérielle :
kvm-okSi la capacité de virtualisation du processeur n'est pas désactivée dans le BIOS, la commande affichera :
INFO: /dev/kvm exists
KVM acceleration can be used
Sinon, la commande imprimera un message d'échec et éventuellement un court message expliquant comment activer l'extension. Le processus d'activation de la technologie AMD-V ou VT dépend de votre carte mère et de votre type de processeur. Reportez-vous à la documentation de votre carte mère pour obtenir des informations sur la configuration du BIOS de votre système.
Installer KVM sur Ubuntu #
Exécutez la commande suivante pour installer KVM et des packages de gestion de virtualisation supplémentaires :
sudo apt install qemu-kvm libvirt-bin bridge-utils virtinst virt-managerqemu-kvm- logiciel qui fournit une émulation matérielle pour l'hyperviseur KVM.libvirt-bin- logiciel de gestion des plateformes de virtualisation.bridge-utils- un ensemble d'outils de ligne de commande pour configurer les ponts Ethernet.virtinst- un ensemble d'outils en ligne de commande pour créer des machines virtuelles.virt-managerfournit une interface graphique facile à utiliser et prend en charge les utilitaires de ligne de commande pour la gestion des machines virtuelles via libvirt.
Une fois les packages installés, le démon libvirt démarre automatiquement. Vous pouvez le vérifier en exécutant :
sudo systemctl is-active libvirtdactive
Pour pouvoir créer et gérer des machines virtuelles, vous devrez ajouter votre utilisateur aux groupes "libvirt" et "kvm". Pour ce faire, saisissez :
sudo usermod -aG libvirt $USERsudo usermod -aG kvm $USER
$USER est une variable d'environnement qui contient le nom de l'utilisateur actuellement connecté.
Déconnectez-vous et reconnectez-vous pour que l'appartenance au groupe soit actualisée.
N° de configuration réseau
Un périphérique pont appelé "virbr0" est créé par défaut lors du processus d'installation de libvirt. Cet appareil utilise NAT pour connecter les machines des invités au monde extérieur.
Exécutez le brctl outil pour lister les ponts actuels et les interfaces auxquelles ils sont connectés :
brctl showbridge name bridge id STP enabled interfaces
virbr0 8000.52540003f59e yes virbr0-nic
Le pont "virbr0" n'a pas d'interfaces physiques ajoutées. "virbr0-nic" est un périphérique virtuel sans trafic acheminé à travers lui. Le seul but de cet appareil est d'éviter de changer l'adresse MAC du pont "virbr0".
Cette configuration réseau convient à la plupart des utilisateurs de bureau Ubuntu, mais présente des limites. Si vous souhaitez accéder aux invités depuis l'extérieur du réseau local, vous devrez créer un nouveau pont et le configurer afin que les machines invitées puissent se connecter au monde extérieur via l'interface physique de l'hôte.
Création de machines virtuelles #
Maintenant que KVM est installé sur votre bureau Ubuntu, créons la première machine virtuelle. Cela peut être fait depuis la ligne de commande ou en utilisant le virt-manager application.
Téléchargez l'image ISO du système d'exploitation que vous souhaitez installer et suivez les étapes ci-dessous pour créer votre machine virtuelle :
-
Dans la barre de recherche Activités, tapez "Virtual Machine Manager" et cliquez sur l'icône pour lancer l'application.
-
Une fois l'application démarrée, dans le menu du haut, cliquez sur "Fichier" -> "Nouvelle machine virtuelle":
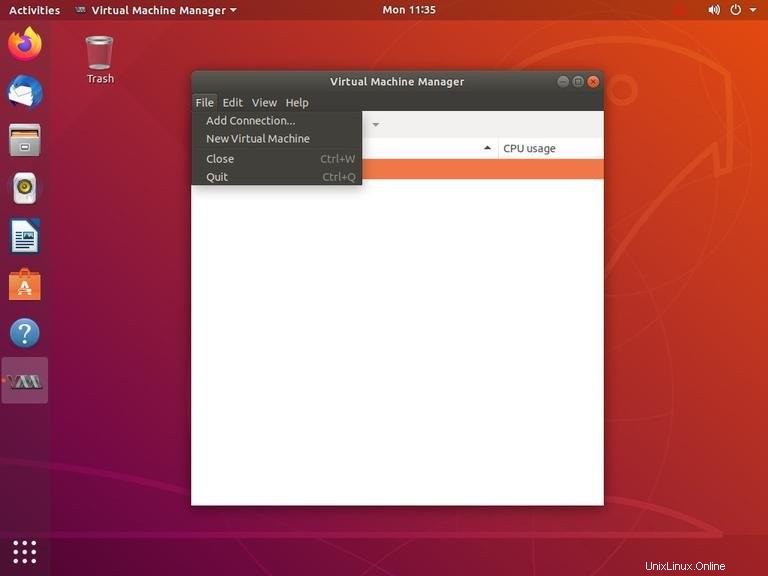
-
Une nouvelle fenêtre apparaîtra. Choisissez "Support d'installation local" et cliquez sur le bouton "Suivant".
-
Indiquez le chemin de votre image ISO et cliquez sur le bouton Suivant.
-
Dans l'écran suivant, choisissez les paramètres de mémoire et de processeur de la machine virtuelle. Cliquez sur Transférer.
-
Ensuite, sélectionnez "Créer une image disque pour la machine virtuelle" et sélectionnez la taille de l'espace disque de la VM. Cliquez sur Transférer.
-
Entrez un nom pour le nom de votre machine virtuelle et cliquez sur "Terminer".
-
La VM va démarrer et une nouvelle fenêtre s'ouvrira :
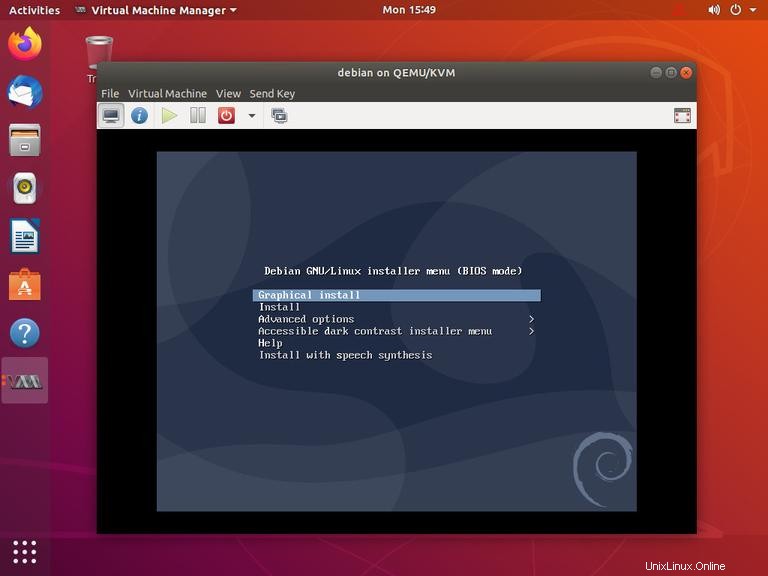
À partir de là, vous pouvez suivre les instructions à l'écran pour terminer l'installation du système d'exploitation.
Une fois le système d'exploitation installé, vous pouvez y accéder depuis le virt-manager application, via sshor en utilisant l'interface de la console série.