Docker est un outil gratuit et open source conçu pour créer, déployer et exécuter des applications dans des conteneurs. L'hôte sur lequel Docker est installé est un moteur Docker connu. Docker utilise la virtualisation au niveau du système d'exploitation et l'environnement d'exécution du conteneur des fournisseurs. En d'autres termes, Docker peut également être défini comme un outil PaaS (plate-forme en tant que service).
Docker étant un service basé sur un démon, assurez-vous que le service Docker est opérationnel. Lorsque vous lancez une application qui a besoin de plusieurs conteneurs pour tourner et qu'il existe une dépendance entre les conteneurs, dans de tels scénarios, docker compose est la solution.
Dans ce guide, nous expliquerons comment installer Docker sur Ubuntu 22.04 et 20.04 étape par étape et couvrirons également l'installation de docker compose et son utilisation.
Prérequis
- Ubuntu 22.04 / 20.04 avec accès ssh
- utilisateur sudo avec droits privilégiés
- Connexion Internet stable
Plongeons en profondeur dans les étapes d'installation de Docker sur Ubuntu 22.04 / 20.04. Les étapes d'installation de docker sur ces deux versions d'Ubuntu LTS sont identiques.
Étape 1) Installer les dépendances Docker
Connectez-vous au système Ubuntu 22.04/20.04 et exécutez les commandes apt suivantes pour installer les dépendances de docker,
$ sudo apt update $ sudo apt install -y ca-certificates curl gnupg lsb-release
Étape 2) Configurer le référentiel officiel Docker
Bien que les packages Docker soient disponibles dans les référentiels de packages par défaut, il est recommandé d'utiliser le référentiel officiel Docker. Pour activer le référentiel Docker, exécutez les commandes ci-dessous,
$ curl -fsSL https://download.docker.com/linux/ubuntu/gpg | sudo gpg --dearmor -o /usr/share/keyrings/docker-archive-keyring.gpg $ echo "deb [arch=$(dpkg --print-architecture) signed-by=/usr/share/keyrings/docker-archive-keyring.gpg] https://download.docker.com/linux/ubuntu $(lsb_release -cs) stable" | sudo tee /etc/apt/sources.list.d/docker.list > /dev/null
Étape 3) Installez docker avec la commande apt
Maintenant, nous sommes tous prêts à installer la dernière version stable de docker à partir de son référentiel officiel. Exécutez le ci-dessous pour l'installer
$ sudo apt-get update $ sudo apt install docker-ce docker-ce-cli containerd.io -y
Une fois le package docker installé, ajoutez votre utilisateur local au groupe docker afin que l'utilisateur local puisse exécuter les commandes docker avec sudo. Courez,
$ sudo usermod -aG docker $USER $ newgrp docker
Remarque :Assurez-vous de vous déconnecter et de vous reconnecter après avoir ajouté l'utilisateur local au groupe Docker
Vérifiez la version de Docker en exécutant ce qui suit,
$ docker version
La sortie de la commande ci-dessus serait :
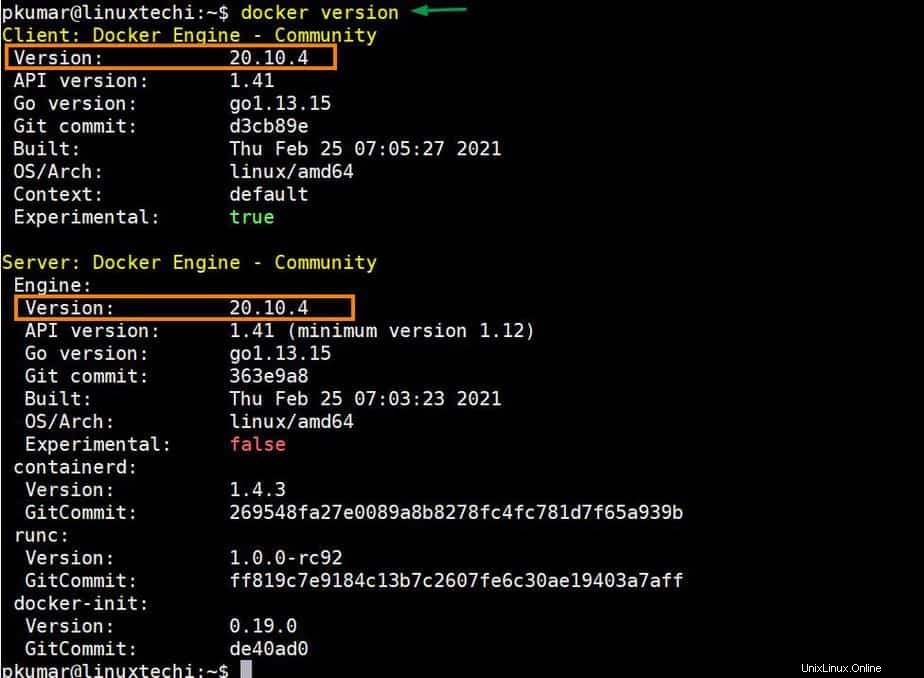
Vérifiez si le service démon docker est en cours d'exécution ou non en exécutant la commande systemctl ci-dessous,
$ sudo systemctl status docker
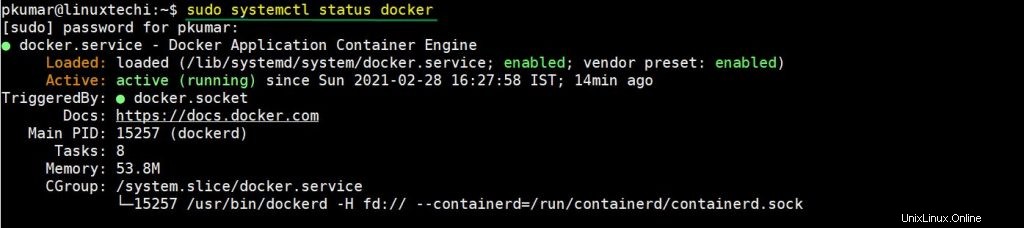
La sortie ci-dessus confirme que le service démon docker est opérationnel.
Étape 4) Vérifier l'installation de Docker
Pour tester et vérifier l'installation de docker, lancez un conteneur "hello-world" à l'aide de la commande docker ci-dessous.
$ docker run hello-world
La commande docker ci-dessus téléchargera l'image du conteneur "hello-world", puis lancera un conteneur. Si le conteneur affiche le message d'information, nous pouvons dire que l'installation de docker est réussie. La sortie de « docker run » ci-dessus ressemblerait à celle ci-dessous.
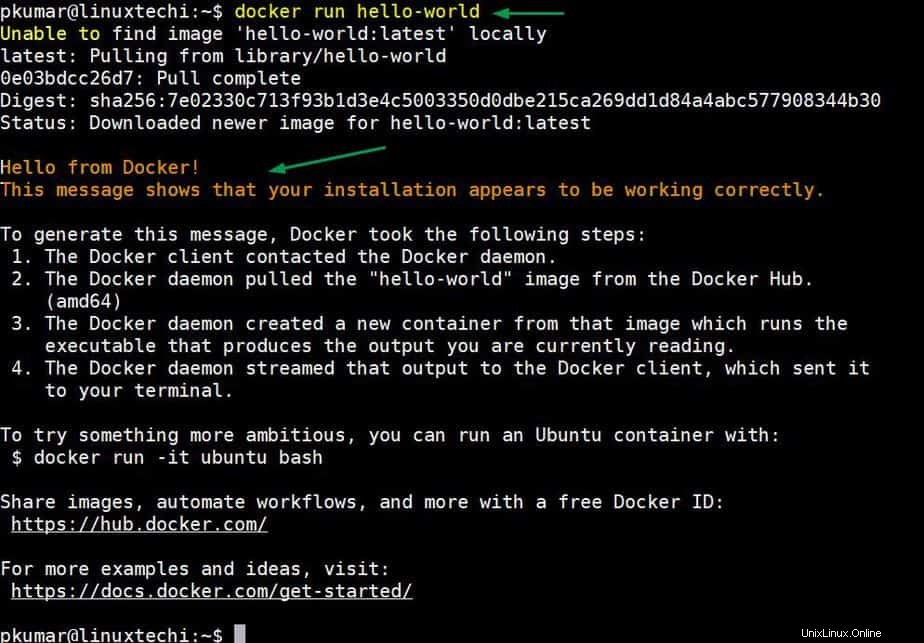
Installation de Docker Compose sur Ubuntu 22.04 / 20.04
Pour installer docker compose sur Ubuntu Linux, exécutez les commandes suivantes l'une après l'autre
$ sudo curl -L "https://github.com/docker/compose/releases/download/1.29.2/docker-compose-$(uname -s)-$(uname -m)" -o /usr/local/bin/docker-compose $ sudo chmod +x /usr/local/bin/docker-compose
Vérifiez la version de docker-compose en exécutant la commande suivante,
$ docker-compose --version docker-compose version 1.29.2, build cabd5cfb $
Parfait, la sortie ci-dessus confirme que docker compose de la version 1.29.2 est installé.
Tester l'installation de Docker Compose
Pour tester docker compose, essayons de déployer WordPress en utilisant le fichier de composition. Créez un répertoire de projet "wordpress" à l'aide de la commande mkdir.
$ mkdir wordpress ; cd wordpress
Créez un fichier docker-compose.yaml avec le contenu suivant.
$ vi docker-compose.yaml
version: '3.3'
services:
db:
image: mysql:latest
volumes:
- db_data:/var/lib/mysql
restart: always
environment:
MYSQL_ROOT_PASSWORD: [email protected]#
MYSQL_DATABASE: wordpress_db
MYSQL_USER: dbuser
MYSQL_PASSWORD: [email protected]#
wordpress:
depends_on:
- db
image: wordpress:latest
ports:
- "8000:80"
restart: always
environment:
WORDPRESS_DB_HOST: db:3306
WORDPRESS_DB_USER: dbuser
WORDPRESS_DB_PASSWORD: [email protected]#
WORDPRESS_DB_NAME: wordpress_db
volumes:
db_data: {} Enregistrez et fermez le fichier.
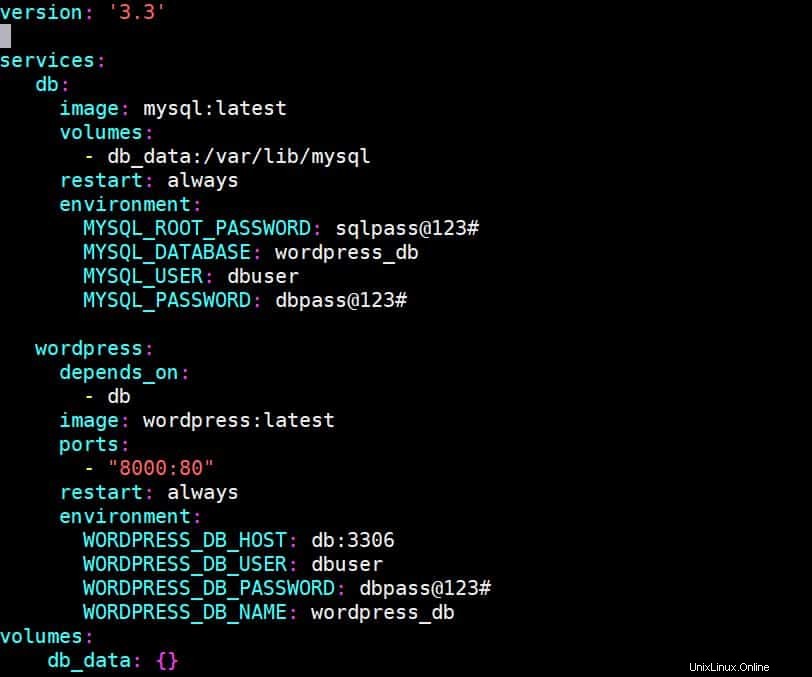
Comme nous pouvons le voir, nous avons utilisé deux conteneurs, l'un pour le Web WordPress et l'autre pour la base de données. Nous créons également le volume persistant pour le conteneur DB et l'interface graphique WordPress est exposée sur le port "8000".
Pour déployer WordPress, exécutez la commande ci-dessous à partir du répertoire de votre projet
$ docker-compose up -d
La sortie de la commande ci-dessus aimerait ci-dessous :
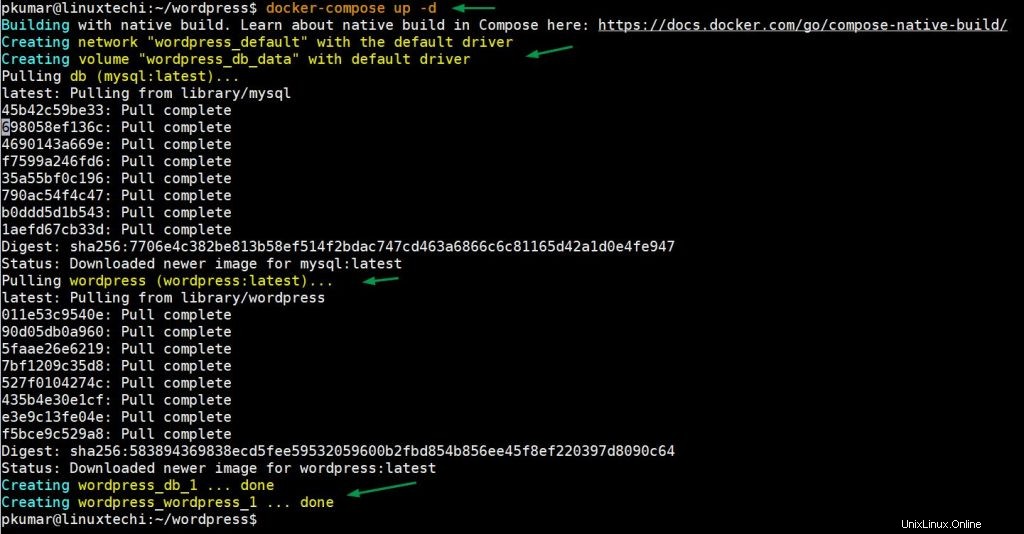
Ci-dessus confirme que deux conteneurs ont été créés avec succès. Essayez maintenant d'accéder à WordPress depuis le navigateur Web en tapant URL :
http://
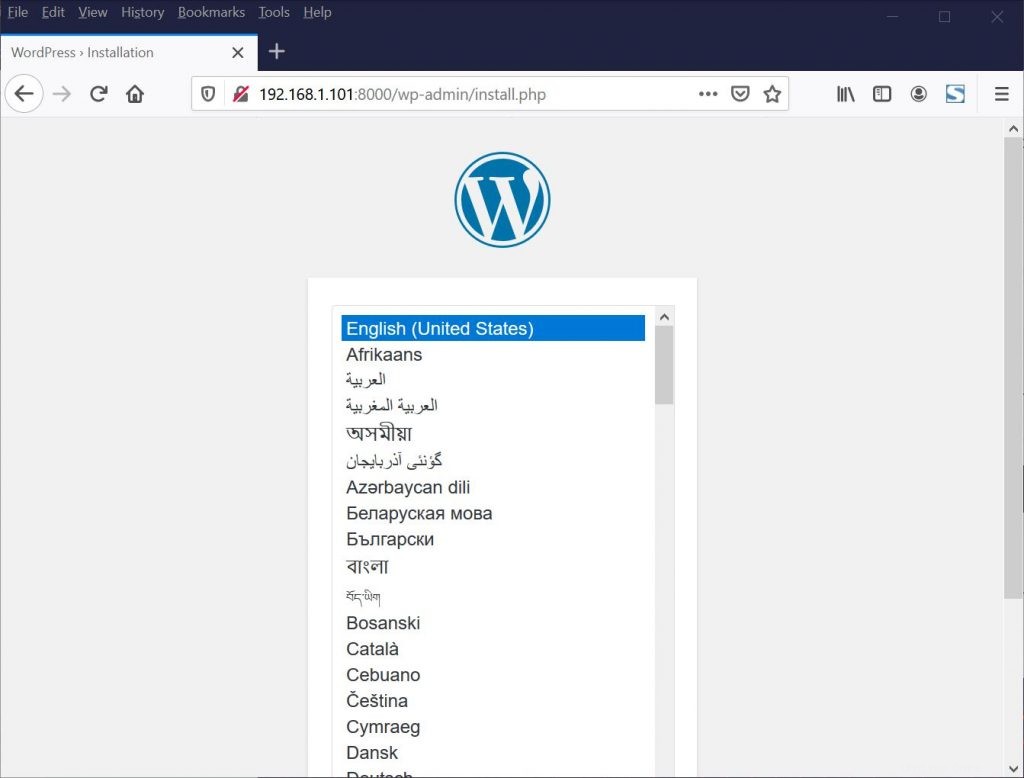
Génial, ci-dessus confirme que l'installation de WordPress est lancée via docker-compose. Cliquez sur Continuer et suivez les instructions à l'écran pour terminer l'installation.
C'est tout de ce guide. J'espère que vous avez trouvé ce guide instructif, n'hésitez pas à partager vos réactions et commentaires.
Pour plus de documentation sur docker, veuillez consulter :Docker Documentation
Lire aussi :Comment configurer le serveur de référentiel APT local sur Ubuntu 20.04
Lire aussi :Comment configurer Traefik pour les conteneurs Docker sur Ubuntu 20.04