Présentation
Un hyperviseur de type 2 permet aux utilisateurs d'exécuter des instances isolées d'autres systèmes d'exploitation à l'intérieur d'un système hôte. En tant que système d'exploitation basé sur Linux, Ubuntu prend en charge une large gamme de solutions de virtualisation.
Outre les applications tierces populaires, telles que VirtualBox et VMWare, le noyau Linux possède son propre module de virtualisation appelé KVM (Kernel-based Virtual Machine).
Dans ce didacticiel, vous apprendrez à installer et à configurer KVM sur Ubuntu 20.04.
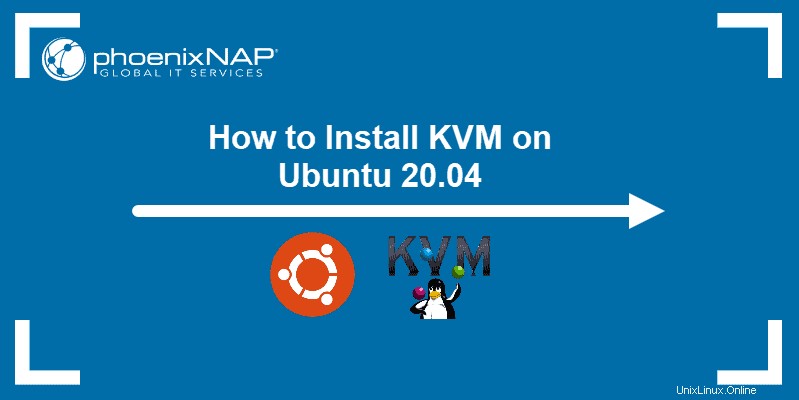
Prérequis
- Un système exécutant Ubuntu 20.04
- Un compte avec des privilèges sudo
- Accès à la ligne de commande/au terminal
Vérifier la prise en charge de la virtualisation sur Ubuntu 20.04
1. Avant de commencer l'installation de KVM, vérifiez si votre CPU prend en charge la virtualisation matérielle :
egrep -c '(vmx|svm)' /proc/cpuinfoVérifiez le numéro dans la sortie :

Si la commande renvoie une valeur de 0 , votre processeur n'est pas capable d'exécuter KVM. En revanche, tout autre numéro signifie que vous pouvez procéder à l'installation.
2. Maintenant, vérifiez si votre système peut utiliser l'accélération KVM en tapant :
sudo kvm-okLe résultat devrait ressembler à ceci :

Si kvm-ok renvoie une erreur indiquant que l'accélération KVM ne peut pas être utilisée, essayez de résoudre le problème en installant cpu-checker.
3. Pour installer cpu-checker, exécutez la commande suivante :
sudo apt install cpu-checker4. Une fois l'installation terminée, redémarrez le terminal.
Vous êtes maintenant prêt à commencer l'installation de KVM.
Remarque : Lorsqu'elle est effectuée pour des serveurs, la virtualisation matérielle est appelée virtualisation de serveur.
Installer KVM sur Ubuntu 20.04
Pour activer la virtualisation KVM sur Ubuntu 20.04 :
- Installer les packages associés à l'aide d'apt
- Autoriser les utilisateurs à exécuter des VM
- Vérifiez que l'installation a réussi
Étape 1 :Installer les packages KVM
1. Tout d'abord, mettez à jour les référentiels :
sudo apt update2. Ensuite, installez les packages KVM essentiels avec la commande suivante :
sudo apt install qemu-kvm libvirt-daemon-system libvirt-clients bridge-utilsCela lancera l'installation de quatre packages KVM :

3. Lorsque vous y êtes invité, saisissez Y , appuyez sur ENTRÉE , et attendez la fin de l'installation.
Étape 2 :Autoriser les utilisateurs
1. Seuls les membres de la libvirt et kvm les groupes d'utilisateurs peuvent exécuter des machines virtuelles. Ajoutez un utilisateur au groupe libvirt en tapant :
sudo adduser ‘username’ libvirtRemplacer nom d'utilisateur avec le nom d'utilisateur réel.

2. Faites maintenant la même chose pour le groupe kvm :
sudo adduser ‘[username]’ kvm
Remarque : Si vous avez besoin de supprimer un utilisateur du groupe libvirt ou kvm, remplacez simplement adduser avec deluser dans la commande ci-dessus.
Étape 3 :Vérifier l'installation
1. Confirmez que l'installation a réussi en utilisant le virsh commande :
virsh list --allVous pouvez vous attendre à une sortie comme ci-dessous :

2. Ou utilisez le systemctl commande pour vérifier l'état de libvirtd :
sudo systemctl status libvirtd
Si tout fonctionne correctement, la sortie renvoie un active (running) statut.
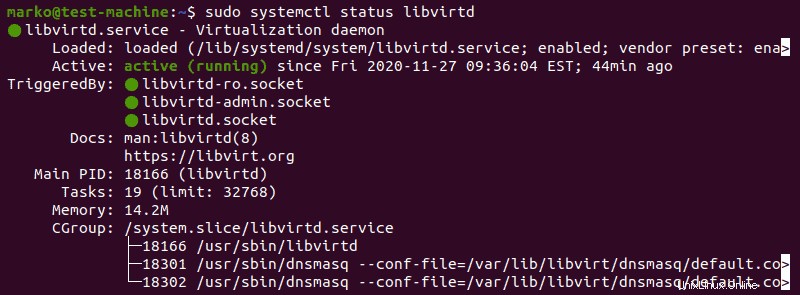
3. Appuyez sur Q pour quitter l'écran d'état.
4. Si le démon de virtualisation n'est pas actif, activez-le avec la commande suivante :
sudo systemctl enable --now libvirtdCréer une machine virtuelle sur Ubuntu 20.04
1. Avant de choisir l'une des deux méthodes listées ci-dessous, installez virt-manager, un outil de création et de gestion de VM :
sudo apt install virt-manager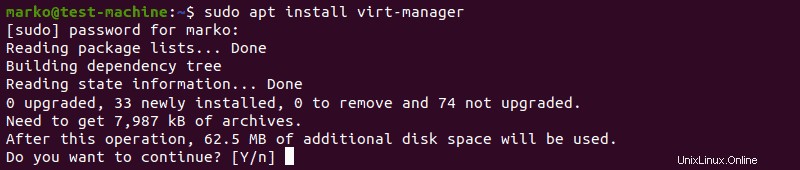
2. Tapez Y et appuyez sur ENTER . Attendez la fin de l'installation.
Assurez-vous de télécharger une image ISO contenant le système d'exploitation que vous souhaitez installer sur une machine virtuelle et choisissez une méthode d'installation.
Méthode 1 :interface graphique de Virt Manager
1. Démarrez virt-manager avec :
sudo virt-manager2. Dans la première fenêtre, cliquez sur l'icône de l'ordinateur dans le coin supérieur gauche.
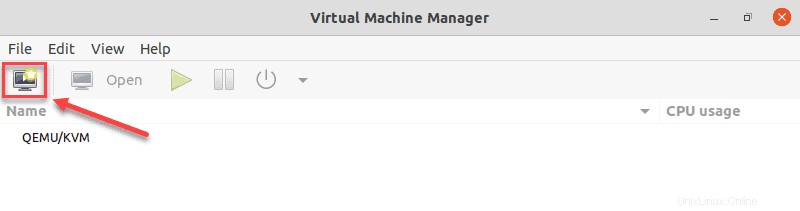
3. Dans la boîte de dialogue qui s'ouvre, sélectionnez l'option d'installation de la VM à l'aide d'une image ISO. Cliquez ensuite sur Suivant .
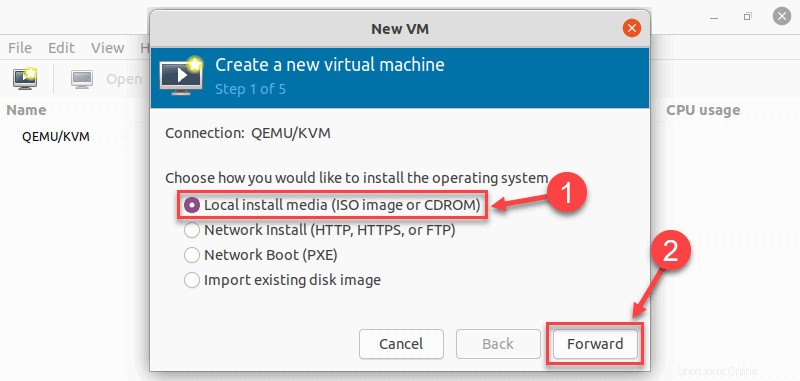
4. Dans la boîte de dialogue suivante, cliquez sur Parcourir local et accédez au chemin où vous avez stocké l'ISO que vous souhaitez installer.
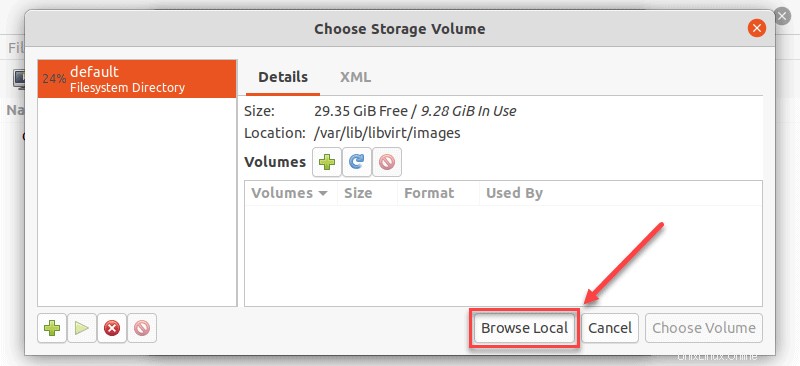
5. L'ISO que vous avez choisi dans la fenêtre précédente remplit le champ à l'étape 2. Passez à l'étape 3 en cliquant sur Suivant .
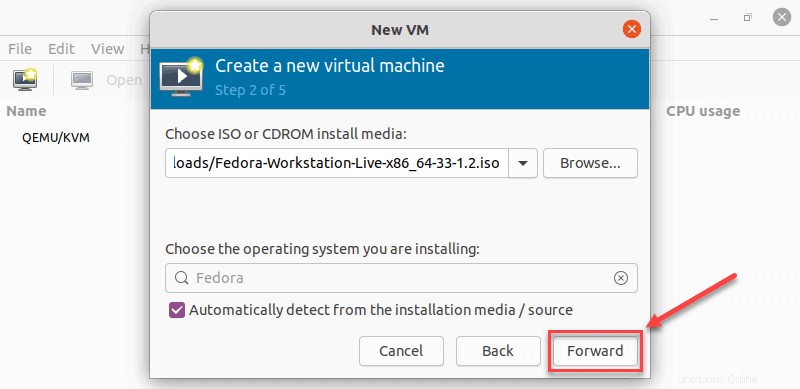
6. Entrez la quantité de RAM et le nombre de CPU que vous souhaitez allouer à la VM et passez à l'étape suivante.
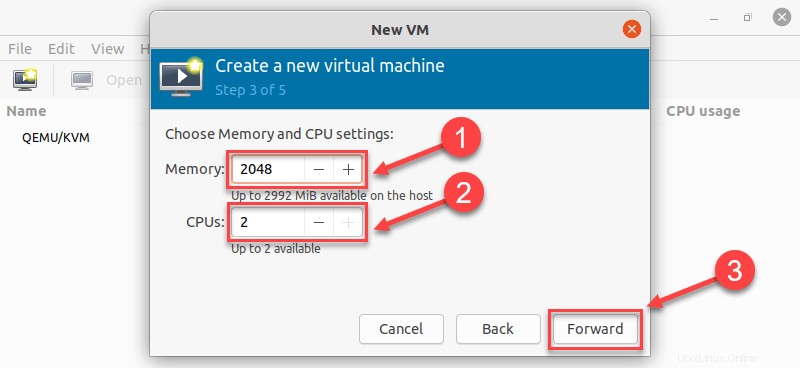
7. Allouez de l'espace disque à la machine virtuelle. Cliquez sur Suivant pour aller à la dernière étape.
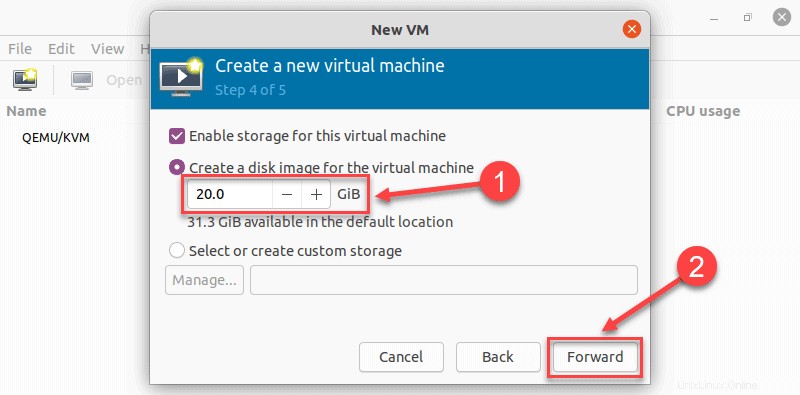
8. Spécifiez le nom de votre VM et cliquez sur Terminer pour terminer la configuration.
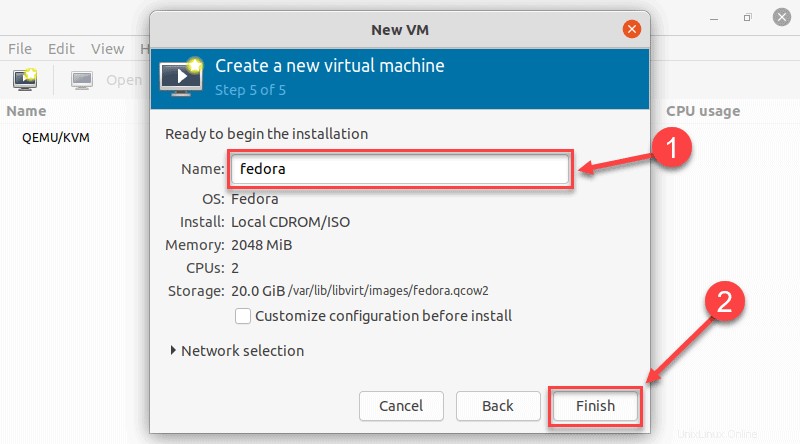
9. La VM démarre automatiquement, vous invitant à commencer l'installation du système d'exploitation qui se trouve sur le fichier ISO.
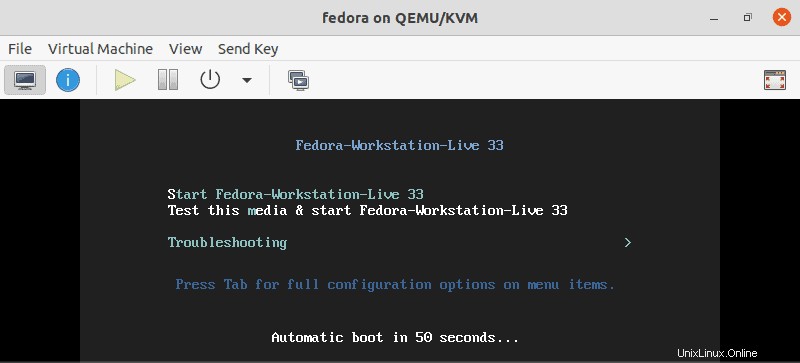
Méthode 2 :Utiliser la ligne de commande
Utilisez le virt-install commande pour créer une VM via un terminal Linux. La syntaxe est :
virt-install --option1=value --option2=value ...
Dans l'exemple suivant, virt-install est utilisé pour installer Fedora 33 Workstation.
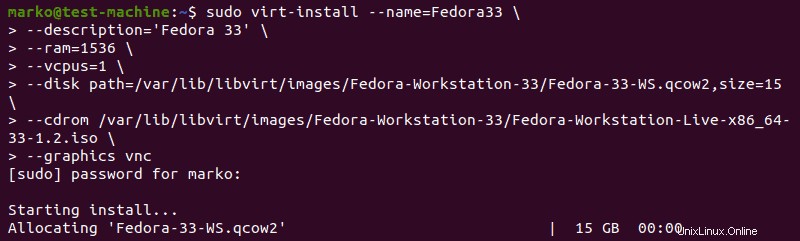
Astuce : Pour une apparence plus ordonnée des commandes avec de nombreuses options, tapez une barre oblique inverse après chaque option. Ainsi, lorsque vous appuyez sur Entrée , la commande ne s'exécutera pas et le curseur passera à la ligne suivante.
Les options derrière la commande servent à définir les paramètres de l'installation.
Voici ce que chacun d'eux signifie :
| Option | Description |
|---|---|
--name | Le nom que vous donnez à la VM |
--description | Une brève description de la machine virtuelle |
--ram | La quantité de RAM que vous souhaitez allouer à la VM |
--vcpus | Le nombre de CPU virtuels que vous souhaitez allouer à la VM |
--disk | L'emplacement de la VM sur votre disque (si vous spécifiez un fichier disque qcow2 qui n'existe pas, il sera automatiquement créé) |
--cdrom | L'emplacement du fichier ISO que vous avez téléchargé |
--graphics | Spécifie le type d'affichage |