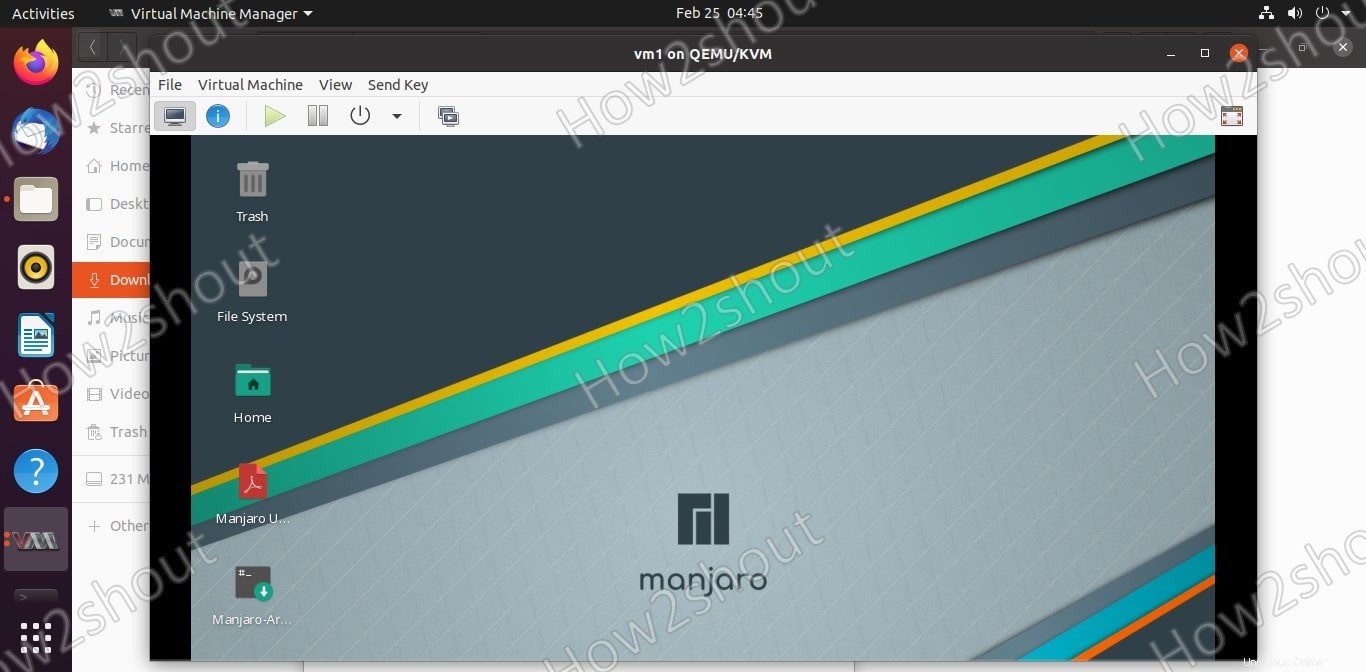Lorsqu'il s'agit d'exécuter des machines virtuelles sur des systèmes Linux domestiques ou pour un usage personnel, la plupart d'entre nous optent pour VirtualBox ou le lecteur de station de travail Vmware, cependant, il existe une meilleure option, à savoir KVM/Qemu. Qemu et KVM sont tous deux des plates-formes open source pour effectuer la virtualisation sur des plates-formes Linux. KVM signifie Kernel Virtual Machine, où QEMU est un émulateur qui peut également être utilisé comme virtualiseur à l'aide de KVM pour fournir une vitesse native en accédant à la technologie Intel VT-x ou AMD V des processeurs modernes.
KVM est un module de virtualisation qui peut facilement être installé dans n'importe quel noyau Linux pour lui permettre de fonctionner comme un hyperviseur de type 1.
Ainsi, l'installation de KVM devient beaucoup plus facile, nous n'avons besoin que d'un système basé sur Linux tel qu'Ubuntu et d'un processeur prenant en charge intel-v / VT-x ou AMD-v. Tous les nouveaux processeurs ont cette extension de jeu d'instructions. Seuls les petits processeurs, comme l'Atom d'Intel, ou les processeurs très anciens peuvent manquer de cette fonctionnalité.
Cependant, par défaut, pour gérer les machines virtuelles KVM, nous devons utiliser la ligne de commande, contrairement à VirtualBox ou VMware, il n'aura pas d'interface utilisateur graphique prête à l'emploi. Néanmoins, nous pouvons utiliser diverses applications Virtual Machine Manager d'interface utilisateur graphique telles que Virt-Manager (Virtual Machine Manager), Gnome Boxes, etc. Voici la liste de toutes ces plates-formes open source :8 Meilleur gestionnaire de machines virtuelles open source pour Linux
Ici, nous verrons l'installation du populaire Virt-Manager qui rend les machines KVM faciles à utiliser, tout comme VirtualBox. La particularité de VMM est qu'il forme une sorte de couche intermédiaire, de sorte que la gestion des machines virtuelles est uniforme, quelle que soit la solution de virtualisation utilisée, ce qui réduit l'effort administratif. La configuration est stockée dans des fichiers XML afin de pouvoir être corrigée manuellement si nécessaire. Nous pouvons également utiliser VVM pour gérer les machines virtuelles exécutées sur le KVM des serveurs distants à l'aide d'une connexion chiffrée.
Installer l'interface graphique KVM et Virt Virtual Machine Manager sur Ubuntu 20.04 LTS
Les étapes indiquées s'appliquent également à Ubuntu 18.04, Debian, Linux Mint, MX Linux, Elementary OS, Kali Linux et d'autres distributions Linux similaires.
1. Ouvrir un terminal de commande
Si vous installez KVM sur un serveur Ubuntu, vous êtes déjà sur la ligne de commande, tandis que les utilisateurs de bureau GUI peuvent accéder au terminal à partir de la zone Toutes les applications ou en utilisant le raccourci clavier Ctrl +ALT +T.
La première chose que nous effectuons est l'exécution de la commande de mise à jour du système :
sudo apt update
2. Installez QEMU/KVM sur le serveur Ubuntu 20.04
Eh bien, vous pouvez installer KVM sur les éditions Desktop et Server d'Ubuntu, c'est votre choix. Cependant, la commande pour le faire sera la même pour les deux. Néanmoins, pour un petit bureau ou exécutant plusieurs machines virtuelles, il est recommandé d'utiliser un serveur en ligne de commande qui consommera moins de ressources système afin que vos VM aient plus de puissance pour fonctionner. Voici donc la commande pour configurer KVM avec d'autres outils pour sa bonne gestion et son bon fonctionnement.
sudo apt install qemu-kvm libvirt-daemon-system libvirt-clients bridge-utils
3. Installer l'interface graphique Virt-Manager pour KVM sous Linux
Notre KVM est déjà installé, il est maintenant temps d'installer une interface utilisateur graphique pour créer, démarrer, arrêter ou supprimer des machines virtuelles à l'aide de Virt-Manager.
sudo apt install virt-manager
Une fois l'installation terminée, accédez à Applications et recherchez Virtual Machine Manager, lorsque son icône apparaît, cliquez pour l'exécuter.
Remarque :Si votre KVM est installé sur un serveur CLI, installez Virt-Manager sur un autre PC ou ordinateur portable Linux avec interface graphique. Vous pouvez également utiliser Virt-Viewer pour afficher à distance les machines virtuelles sur les plates-formes Windows, mais cela ne vous permettrait pas de créer une nouvelle machine virtuelle.
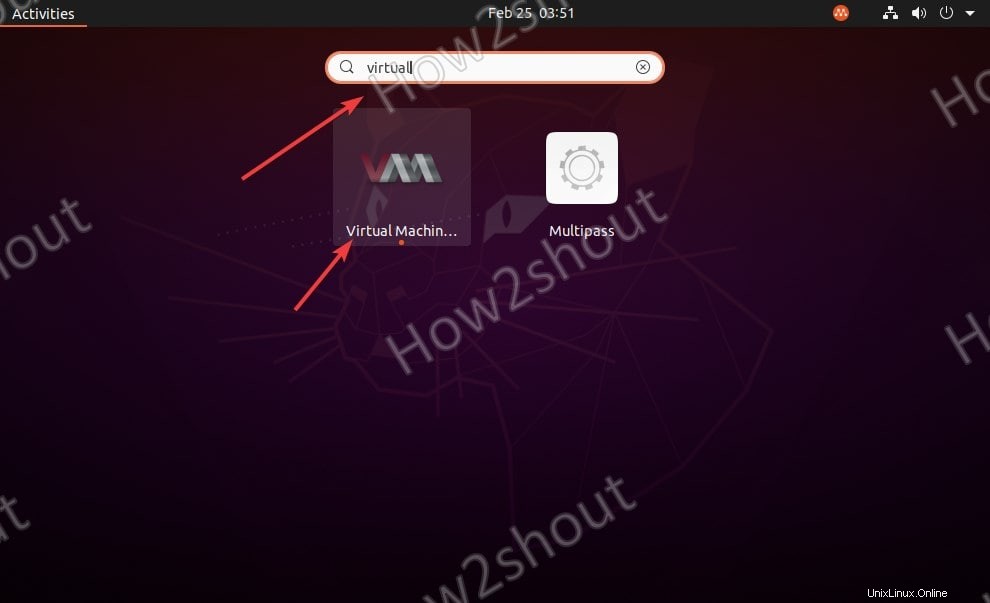
4. Créer une nouvelle machine virtuelle
Pour créer une nouvelle VM, cliquez sur le PC puis sélectionnez la source du système d'exploitation que vous souhaitez installer. Cependant, la plupart du temps, il s'agira de l'image ISO, sélectionnez donc l'image ISO ou le CD-ROM du support d'installation local par défaut".
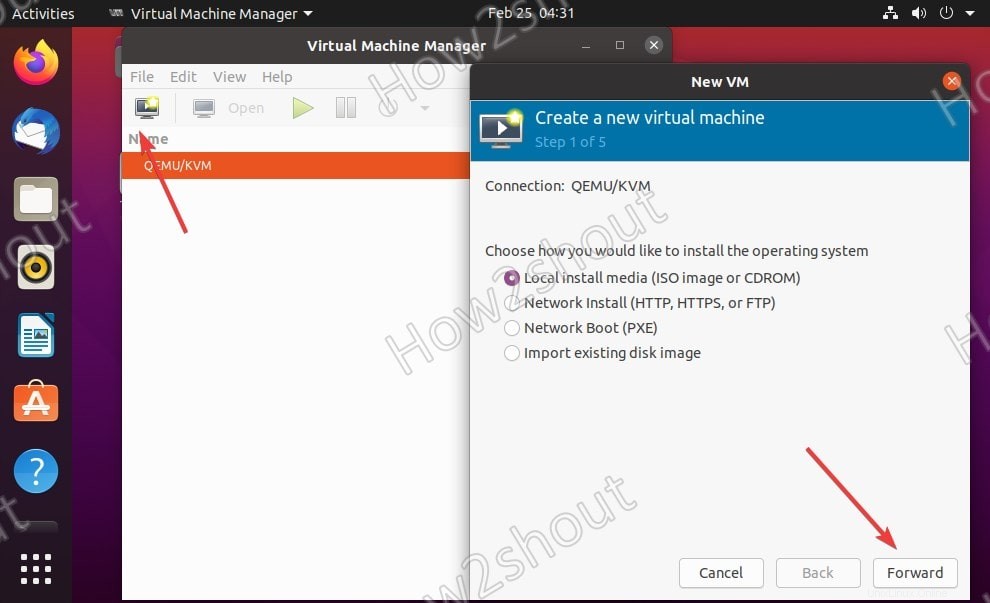
5. Parcourir le fichier ISO
Maintenant, cliquez sur Parcourir Local bouton et sélectionnez le ISO du système d'exploitation Linux ou Windows que vous souhaitez configurer pour la VM.
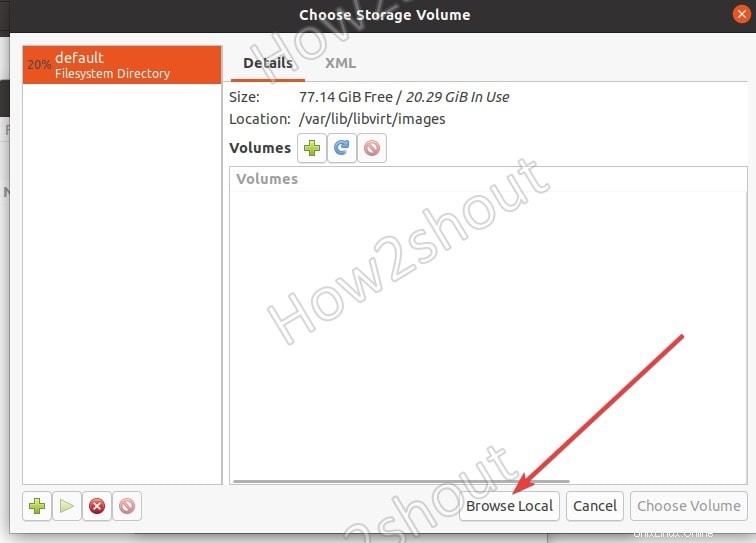
Après la sélection ISO, décochez "Détecter automatiquement à partir du support d'installation /source " car dans certains cas, il n'identifiera pas le type de système d'exploitation que nous sommes sur le point d'installer. Ainsi, décochez-le et recherchez pour le sélectionner manuellement.
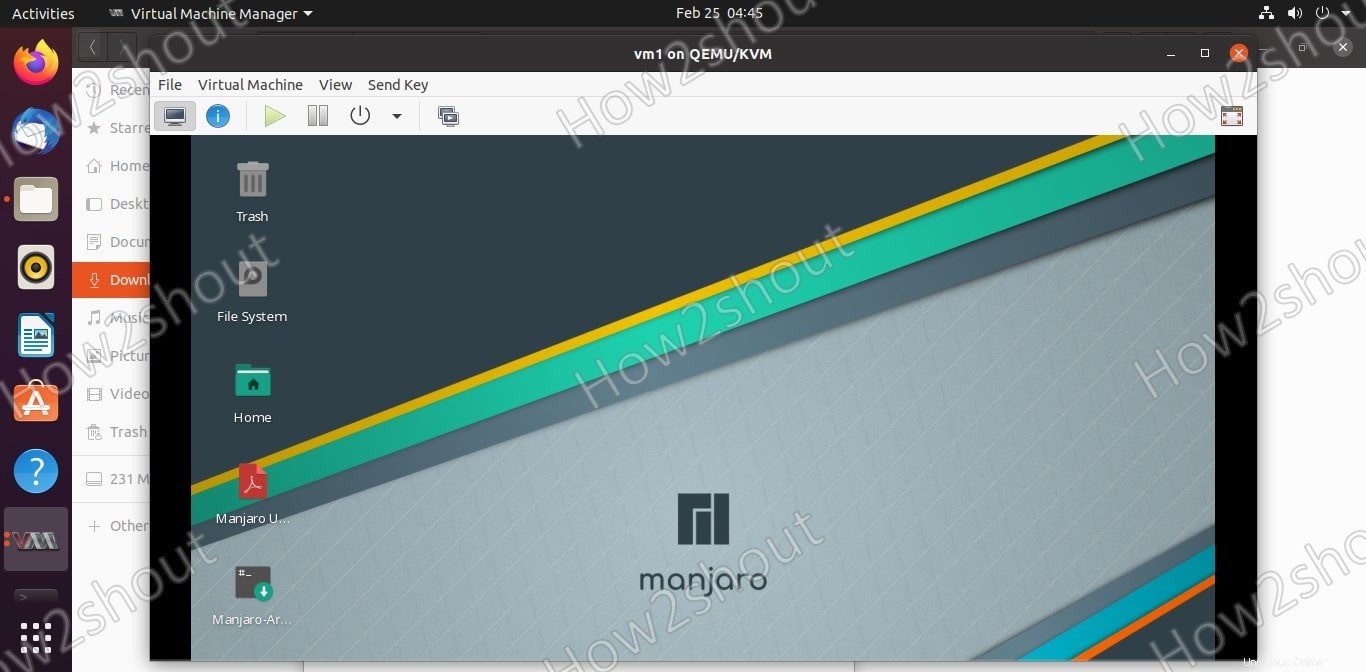
6. Choisissez les paramètres de mémoire et de processeur
Ici, dans cette étape, nous sélectionnons la quantité de RAM et le nombre de cœurs de processeur que nous voulons attribuer à notre machine virtuelle sur KVM.
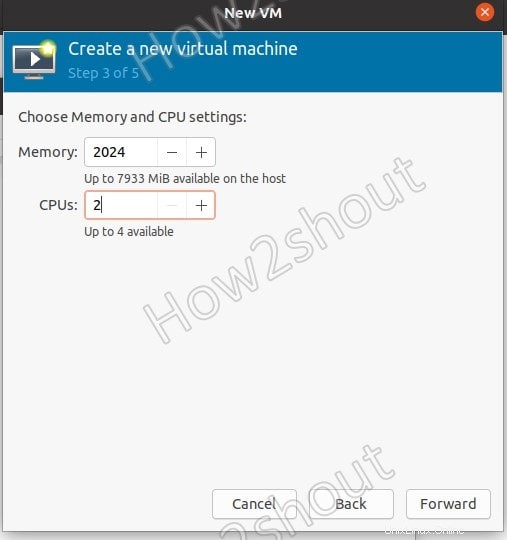
7. Créer une image disque pour la machine virtuelle KVM
Pour stocker les données de la VM, créez une image disque ou un disque dur virtuel. Par défaut, ce serait 20 Go, mais nous pouvons l'augmenter en fonction des exigences du système d'exploitation que nous sommes sur le point d'installer.
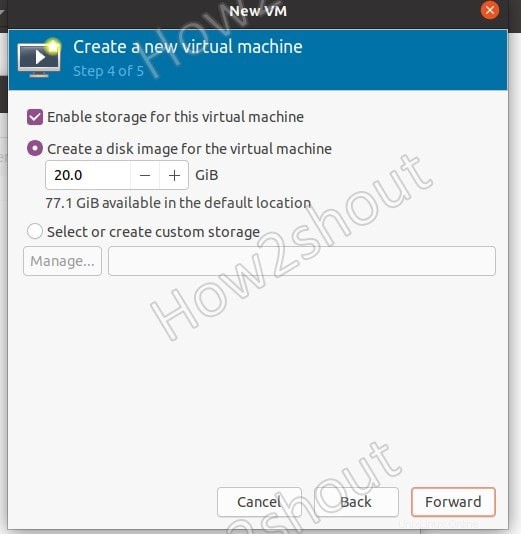
8. Sélectionnez le réseau
Le réseau virtuel par défaut pour la machine virtuelle de KVM sera en mode pont. Ainsi, laissez-le tel quel à moins que vous ne vouliez quelque chose de particulier en termes de routage des données réseau.
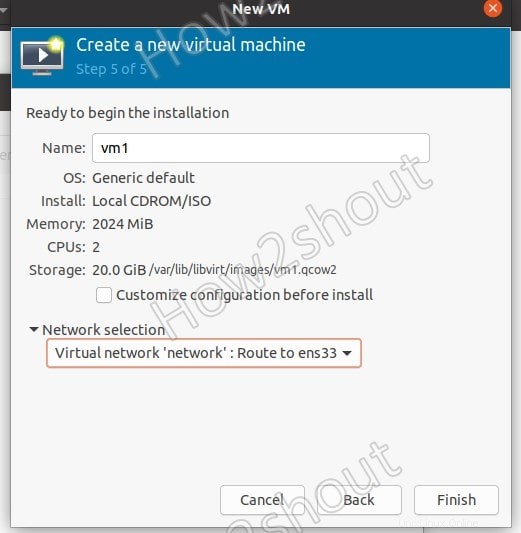
9. Interface de machine virtuelle sur QEMU/KVM
Une fois toutes les étapes ci-dessus effectuées, la machine virtuelle démarrera et vous aurez accès à son interface pour une installation ultérieure du système d'exploitation.