Commandes pour installer les éditeurs Sublime Text sur Ubuntu 22.04 Jammy JellyFish ou Ubuntu 20.04 Focal Fossa à l'aide de Terminal. La version 3 de Sublime est un développement judicieux qui propose de nombreuses fonctionnalités.
En plus des fonctions classiques telles que la coloration syntaxique pour d'innombrables langages de programmation et de script, des extraits et un aperçu du code, "Sublime Text" possède des fonctionnalités spéciales qui rendent l'éditeur intéressant pour les utilisateurs ambitieux. Par exemple, la fonction de recherche et de remplacement accepte également les expressions régulières. Les sélections peuvent être appliquées spécifiquement aux mêmes mots, par exemple, pour ajuster rapidement une classe dans l'ensemble du document; les blocs de texte peuvent également être édités rapidement avec une sélection dite par lots.
Codé en C++ et python, Sublime Text met l'accent sur l'utilisation de raccourcis clavier, l'utilisateur peut donc utiliser des raccourcis pour ouvrir et changer de document. Les utilisateurs peuvent également activer le mode sans distraction et modifier le texte en plein écran.
Étapes pour installer Sublime Text 4 sur Ubuntu 22.04 | 20.04 LTS
Les étapes indiquées ici pour configurer Sublime Text seront similaires pour d'autres Linux basés sur Debian et Ubuntu tels que MX Linux, Elementary OS, POP_OS, etc.
#1ère façon d'installer en utilisant APT
1. Exigences
• Ubuntu Linux
• Un utilisateur non root avec des droits sudo
• Accès au terminal
• Connexion Internet active
2. Mettre à jour Ubuntu 22.04 | 20.04Linux
Avant de passer à la commande d'installation, exécutons la mise à jour du système. Cela garantira que tous les packages du système sont dans leur dernier état stable.
sudo apt update && sudo apt upgrade
3. Ajouter une clé GPG
Le système Linux nécessite une clé GPG qui l'aide à authentifier les packages que nous sommes sur le point d'installer à l'aide du référentiel de packages de Sublime.
wget -qO - https://download.sublimetext.com/sublimehq-pub.gpg | sudo apt-key add -
4. Ajouter le référentiel de l'éditeur Sublime Text
Eh bien, les packages pour installer l'éditeur de texte sublime ne sont pas disponibles via le référentiel système d'Ubuntu à l'aide du gestionnaire de packages APT. Par conséquent, nous devons ajouter celui fourni officiellement par les développeurs de Sublime. Voici les commandes à suivre.
echo "deb https://download.sublimetext.com/ apt/stable/" | sudo tee /etc/apt/sources.list.d/sublime-text.list
Exécutez la mise à jour du système :
Mettez à jour le cache du dépôt :
sudo apt update -y
5. Installez Sublime Text 4 sur Ubuntu 22.04 | 20.04
Nous avons déjà configuré la source du package pour ce logiciel à télécharger. Utilisons maintenant le gestionnaire de packages APT pour installer Sublime text.
sudo apt install sublime-text
6. Lancez votre éditeur de texte
Une fois l'installation terminée, accédez à tous les lanceurs d'applications et recherchez l'éditeur Sublime.
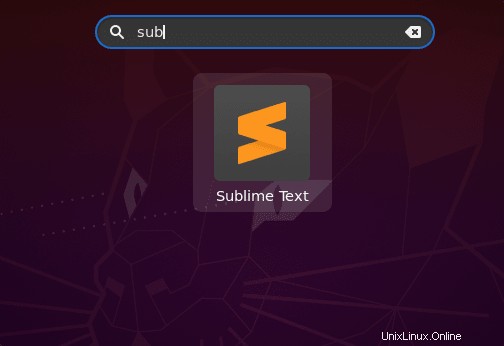
7. Désinstaller Sublime Text 4
Eh bien, si vous ne voulez plus de ce programme d'éditeur de texte sur votre système, nous pouvons le supprimer à l'aide du terminal de commande.
sudo apt remove sublime-text
#2ème méthode d'installation avec SNAP
8. Utilisez SNAP pour installer Sublime
Eh bien, ceux qui ne veulent pas utiliser la méthode du référentiel peuvent opter pour Snap. Dans Ubuntu Snap a été activé par défaut, donc l'exécution d'un seul installera cet éditeur de texte sur votre Ubuntu 22.04 ou 20.04 LTS.
sudo snap install sublime-text --classic
Pour supprimer (facultatif) :
sudo snap remove sublime-text --classic