Ce tutoriel vous montrera 2 façons d'installer TeamViewer sur Ubuntu 18.04 LTS Bionic Beaver, qui est une distribution Linux conviviale pour les débutants. La première méthode utilise l'interface utilisateur graphique; le second utilise la ligne de commande du terminal. TeamViewer fournit des solutions d'accès à distance et de réunion simples, rapides et sécurisées. TeamViewer est gratuit pour un usage personnel. Vous pouvez utiliser TeamViewer entièrement gratuitement pour accéder à vos ordinateurs privés ou pour aider vos amis avec leurs problèmes informatiques. La dernière version (TeamViewer 13) est sortie le 28 novembre 2017.
Installez TeamViewer 13 sur Ubuntu 18.04 LTS de manière graphique
Accédez à la page de téléchargement de TeamViewer pour Linux et téléchargez le .deb fichier sous Ubuntu, Debian rubrique.
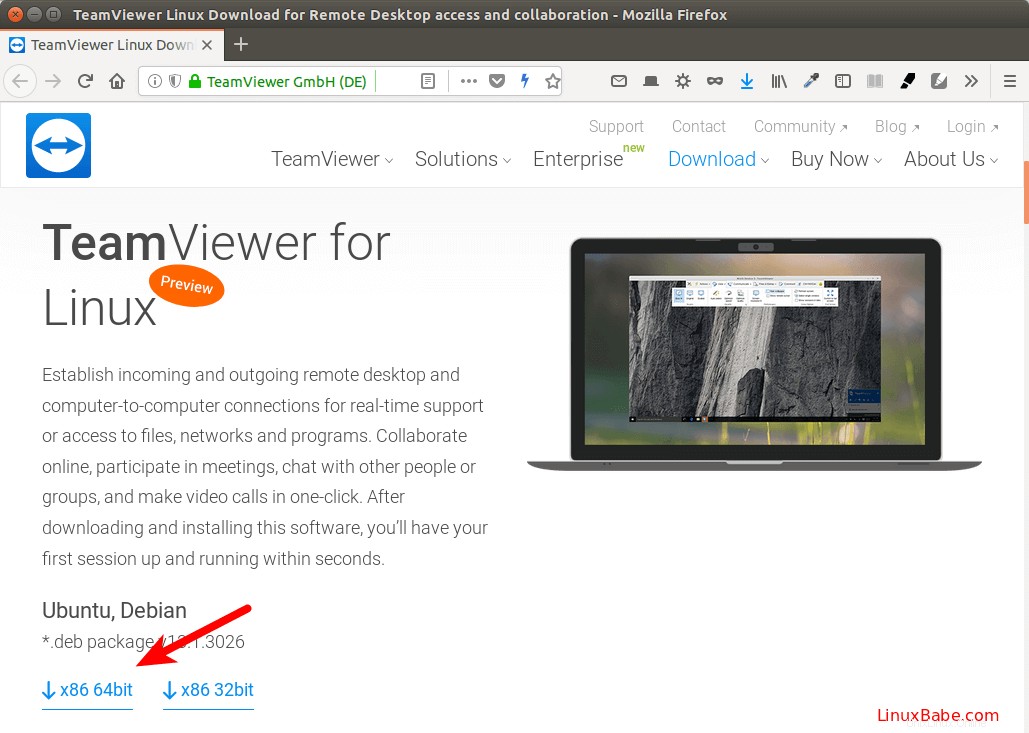
Lorsque le navigateur Firefox vous demande comment ouvrir ce fichier deb, sélectionnez Ouvrir avec l'installation du logiciel (par défaut) .
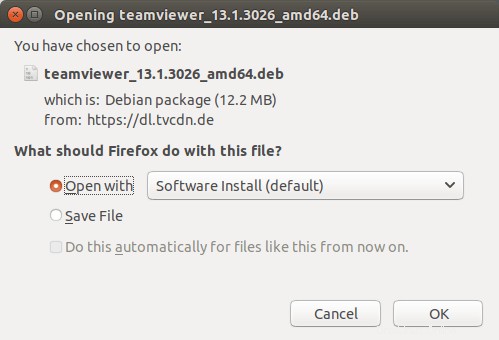
Une fois le téléchargement terminé, le logiciel Ubuntu s'ouvrira automatiquement. Cliquez sur le bouton Installer pour installer Teamviewer sur Ubuntu 18.04.
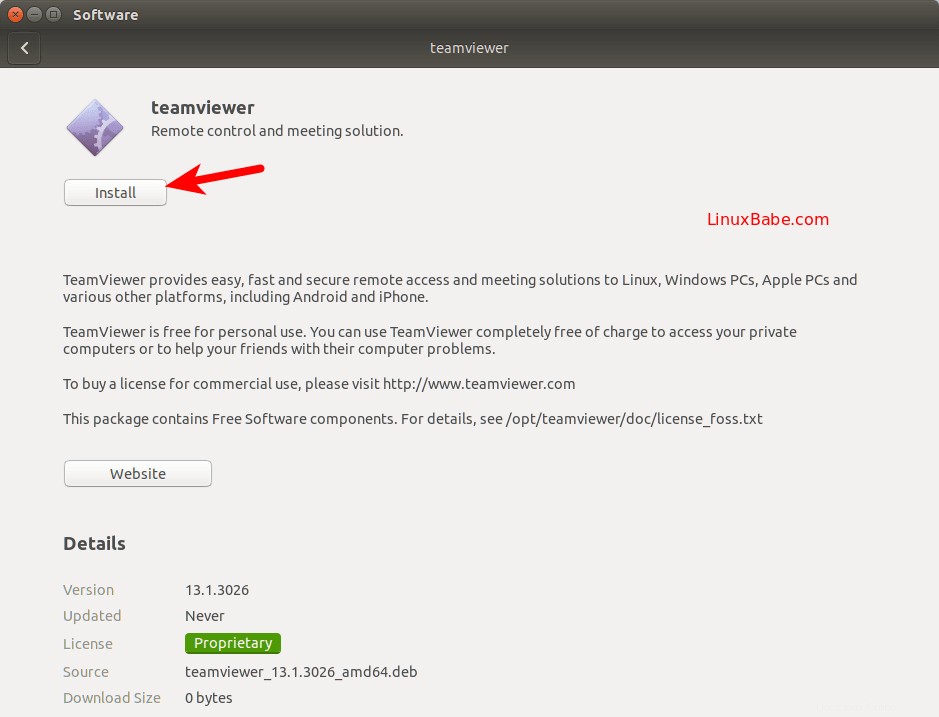
Si vous utilisez Google Chrome, vous n'avez pas l'option "ouvrir avec l'installation du logiciel". Enregistrez simplement le fichier sur votre disque. Une fois le fichier téléchargé, accédez à votre gestionnaire de fichiers et recherchez ce fichier. Faites un clic droit sur le fichier et sélectionnez "ouvrir avec l'installation du logiciel"
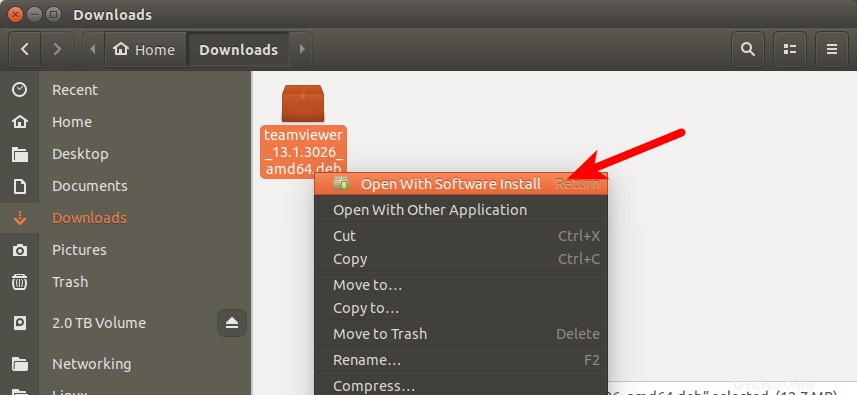
Étant donné que l'installation du logiciel sous Linux nécessite des privilèges root, vous devez entrer votre mot de passe pour vous authentifier.
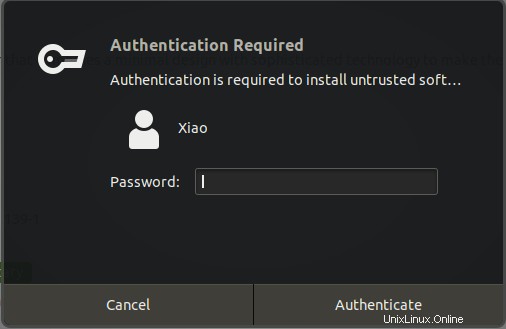
Lors de l'installation, la liste des sources logicielles sera créée afin que vous puissiez obtenir la mise à jour de TeamViewer lorsque vous utilisez le gestionnaire de mise à jour. Une fois l'installation terminée, vous pouvez démarrer TeamViewer à partir du menu des applications.
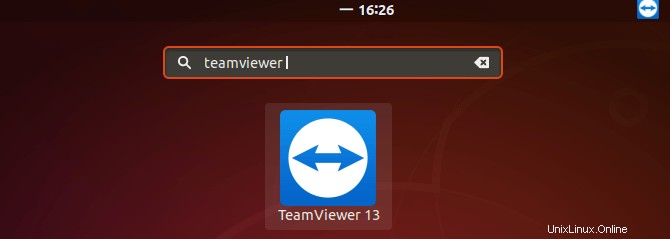
Lors du premier lancement, vous devez accepter le contrat de licence.
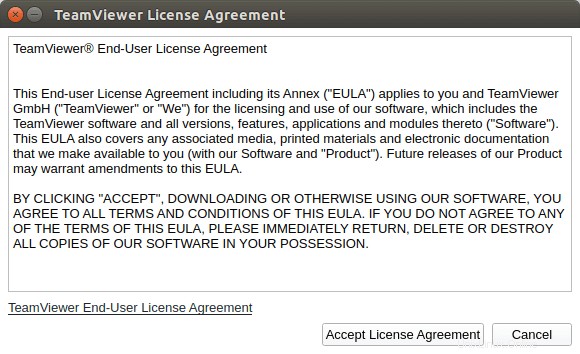
Vous pouvez désormais utiliser TeamViewer sur le bureau Ubuntu 18.04 LTS.
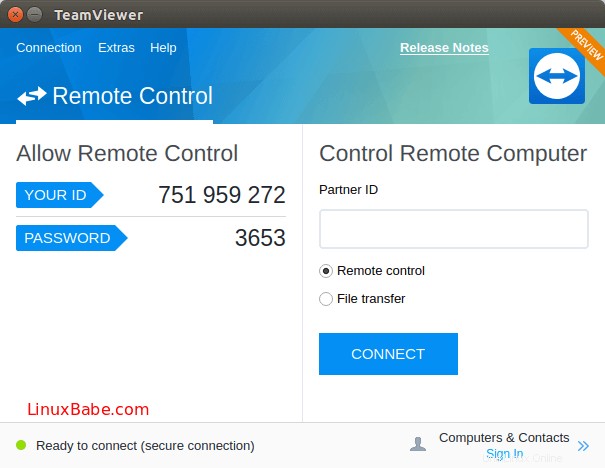
Installez TeamViewer dans Ubuntu 18.04 LTS à partir de la ligne de commande
Pour ceux d'entre vous qui aiment mettre en pratique leurs compétences en ligne de commande, voici comment installer TeamViewer 13 sur Ubuntu 18.04 à l'aide du terminal. Ouvrez une fenêtre de terminal à partir du menu des applications.
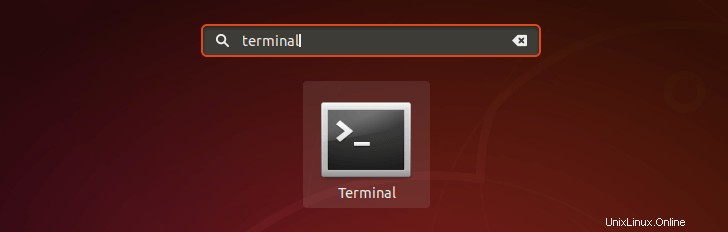
Entrez ensuite la commande suivante dans le terminal pour créer un fichier de liste source pour TeamViewer. Nano est un éditeur de texte en ligne de commande, qui vous permet de modifier des fichiers texte dans le terminal.
sudo nano /etc/apt/sources.list.d/teamviewer.list

Ensuite, copiez les deux lignes suivantes et collez-les dans teamviewer.list fichier.
deb http://linux.teamviewer.com/deb stable main deb http://linux.teamviewer.com/deb preview main
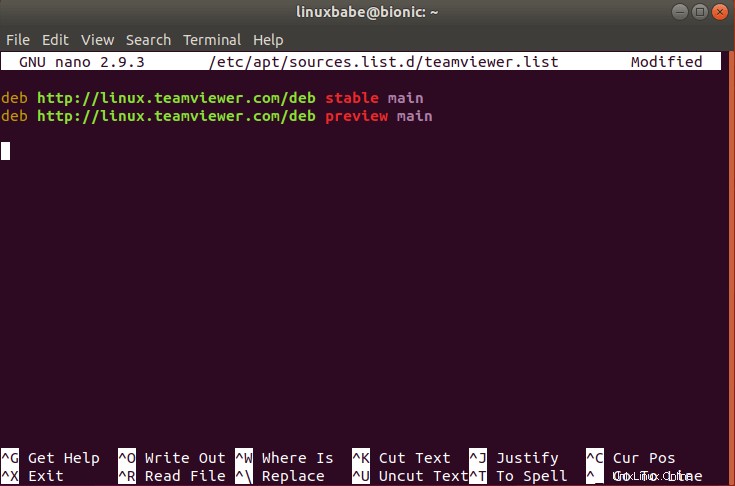
Pour enregistrer le fichier dans l'éditeur de texte Nano, appuyez sur Ctrl+O , puis appuyez sur Entrée confirmer. Ensuite, appuyez sur CTRL+X pour sortir de ce fichier. Après cela, exécutez la commande suivante pour télécharger la clé de signature de TeamViewer.
wget https://download.teamviewer.com/download/linux/signature/TeamViewer2017.asc
Exécutez ensuite la commande suivante pour ajouter cette clé à votre magasin de clés de confiance.
sudo apt-key add TeamViewer2017.asc
Maintenant, mettez à jour la liste des packages et installez TeamViewer.
sudo apt update sudo apt install teamviewer
Lorsque le système vous demande si vous souhaitez mettre à jour /etc/apt/sources.list.d/teamviewer.list fichier, répondez y pour le mettre à jour.
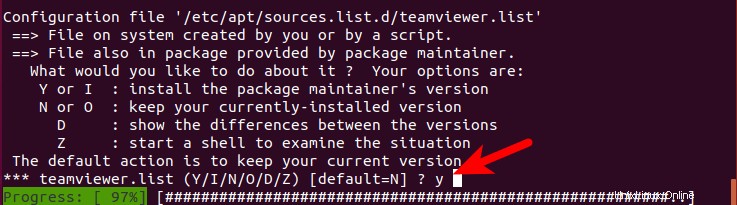
Après l'installation, vous pouvez démarrer TeamViewer à partir de la ligne de commande en saisissant :
teamviewer
J'espère que ce tutoriel vous a aidé à installer TeamViewer sur Ubuntu 18.04 LTS, soit à partir de l'interface utilisateur graphique, soit à l'aide de la ligne de commande. Comme toujours, si vous avez trouvé cet article utile, abonnez-vous à notre newsletter gratuite pour recevoir de nouveaux tutoriels. Prenez soin de vous.