Apprenez les commandes pour installer les outils OpenRGB sur Ubuntu 22.04 LTS Jammy JellyFish ou Ubuntu 20.04 LTS Focal Fossa Linux en utilisant le terminal pour contrôler les lumières RVB.
OpenRGB, anciennement connu sous le nom d'OpenAuraSDK, est un logiciel gratuit multifournisseur permettant de contrôler l'éclairage RVB. Le projet vise à fournir un support pour les produits de plusieurs fabricants de matériel afin de réduire la charge des programmes, qui est limitée à Windows, superflue.
Il s'agit d'un logiciel indispensable pour les joueurs afin de fournir une alternative pour éliminer différents logiciels fournis par divers fabricants tels que Razer, MSI, Corsair, Asus, ASRock, G.Skill, Gigabyte, HyperX, ThermalTake et bien d'autres, pour contrôler leur Accessoires informatiques RVB.
De plus, OpenRGB est également disponible en tant que logiciel portable qui n'a pas besoin d'être installé, vous pouvez lancer l'outil en un seul clic. Le logiciel reconnaît automatiquement les accessoires RVB connectés et les composants PC compatibles. Selon les possibilités de l'appareil respectif, vous pouvez ensuite effectuer les réglages sur les LED comme d'habitude. Tous les paramètres peuvent également être enregistrés en tant que profil prêt à l'emploi et rechargés ultérieurement.
En plus des composants RVB tels que la RAM, les cartes mères et les boîtiers, OpenRGB prend également en charge des accessoires tels que les claviers et tapis de souris Razer. L'outil est encore en cours de développement et ne prend pas en charge tous les fabricants et modules.
Étapes pour installer OpenRGB dans Ubuntu 22.04 | 20.04 LTS
Les étapes indiquées ici s'appliqueront également aux autres versions d'Ubuntu, notamment Linux Mint, POP OS, Elementary OS, MX Linux, etc.…
N° 1 à utiliser le référentiel PPA
1. Exigences
• Ubuntu Linux
• Accès au terminal
• Un utilisateur sudo non root
• Connexion Internet
2. Ajouter le référentiel OpenRGB PPA
Vous ne trouverez pas les packages OpenRGB à installer directement à l'aide du référentiel système par défaut sur Ubuntu. Par conséquent, nous devons utiliser un tiers tel que celui disponible auprès de PPA. Voici celle à ajouter, disponible sur Launchpad :
sudo add-apt-repository ppa:thopiekar/openrgb
Après l'ajout, exécutez la commande de mise à jour du système :
sudo apt update -y
3. Installez OpenRGB sur Ubuntu 22.04 | 20.04
Après avoir ajouté la source pour obtenir les packages que nous voulons installer OpenRGB sur Ubuntu, nous pouvons exécuter la commande APT ci-dessous pour définir ce logiciel de contrôle des lumières RVB.
sudo apt install openrgb -y
Pour vérifier la version installée :
openrgb --version
4. Exécutez le logiciel RGB Light Control
Maintenant, nous pouvons exécuter le logiciel OpenRGB soit en utilisant le terminal de commande en tapant - openrgb , tandis qu'un autre moyen consiste à accéder au lanceur d'applications et à le rechercher. Lorsque son icône apparaît, cliquez pour exécuter la même chose.
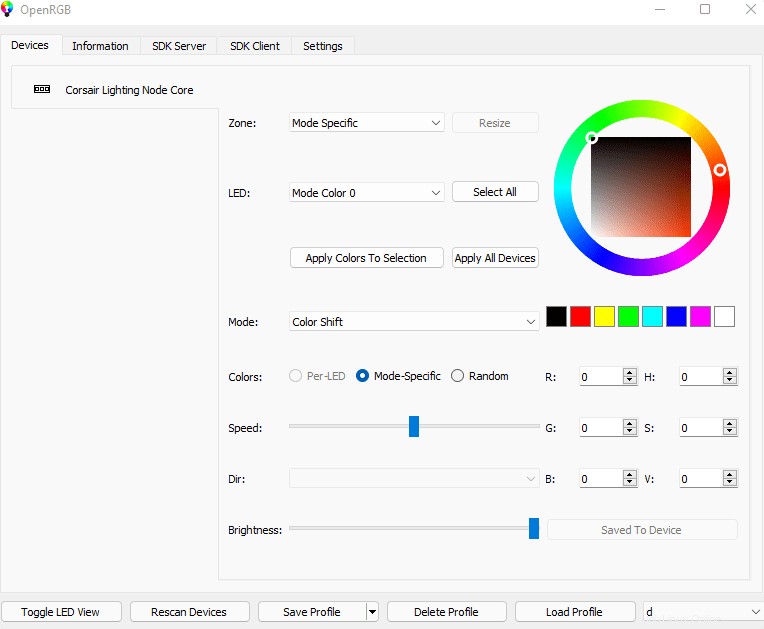
5. Comment mettre à jour OpenRGB
Comme nous avons utilisé le référentiel PPA pour installer OpenRGB, donc pour le mettre à jour, il nous suffit d'exécuter la commande de mise à jour du système, et s'il y a une nouvelle version disponible, elle sera sur votre système.
sudo apt update && sudo apt upgrade
6. Désinstaller ou supprimer
Eh bien, si vous ne voulez pas que ce logiciel et ce référentiel PPA soient utilisés pour l'installer. Exécutez ensuite la commande donnée pour supprimer complètement OpenRGB d'Ubuntu.
sudo apt autoremove openrgb --purge
sudo add-apt-repository --remove ppa:thopiekar/openrgb
#2ème méthode utilisant APPImage
Télécharger OpenRGB AppImage
Ceux qui ne souhaitent pas utiliser le référentiel PPA peuvent utiliser APPImage. C'est la version portable de ce logiciel que nous pouvons facilement télécharger et commencer à utiliser en un seul clic.
Visitez le site officiel
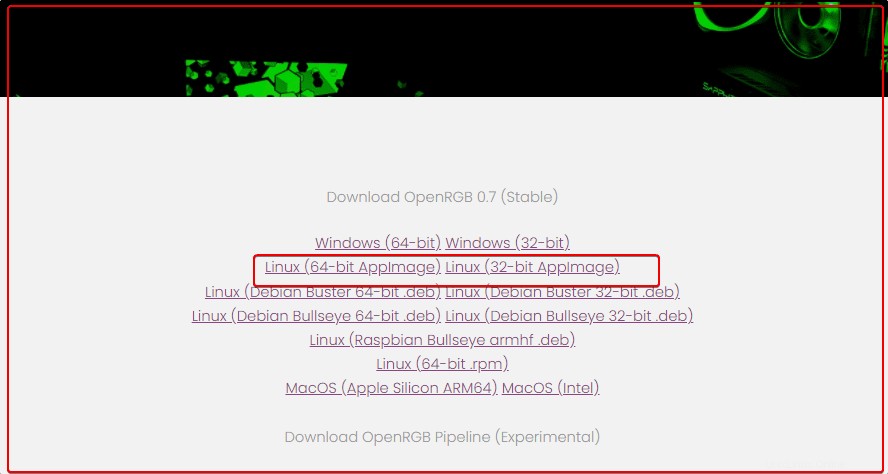
Une fois le fichier sur votre système, double-cliquez dessus pour exécuter le logiciel. Si vous souhaitez créer un raccourci sur le bureau pour AppImage, consultez notre tutoriel - Comment créer un raccourci sur le bureau pour une AppImage