Zotero est un système de gestion de référence et un réseau académique, nous apprenons ici les étapes pour installer Zotero sous Linux comme Ubuntu 22.04 Jammy JellyFish ou Ubuntu 20.04 Focal Fossa.
Zotero est un outil open source et gratuit qui aide à collecter, organiser, citer et partager des recherches. Il se compose de deux composants :Zotero autonome (Mac, Windows, Linux) avec un plugin pour Firefox, Google Chrome et Safari ; Application Web Zotero :accès indépendant de l'ordinateur à votre bibliothèque, recherche et création de groupes sur des thèmes spécifiques (voir collaboration), prise de contact avec d'autres. Les deux composants de cet outil peuvent être synchronisés entre eux.
Si vous êtes souvent impliqué dans des projets de grande envergure au travail ou si vous devez écrire une œuvre de grande envergure pendant vos études, vous perdez rapidement la trace des sources utilisées. Avec Zotero, vous conservez toutes les informations ensemble et créez une bibliothèque claire pour votre projet sans trop d'effort. Il est particulièrement adapté à la recherche bibliographique sur Internet et au transfert direct des données et des travaux recherchés dans des groupes qui souhaitent gérer ensemble la littérature.
Une note peut être stockée pour chaque entrée. Ceci est utile si vous souhaitez commenter certains de vos contenus. La fonction de note de bas de page et la fonction de citation méritent des éloges particuliers :faites simplement glisser et déposez un livre noté depuis l'interface Zotero et ajoutez-le à votre document Word ou à votre e-mail - et le travail est correctement identifié.
Voici quelques éléments clés que Zotero peut faire…
- Transfert automatique des données bibliographiques d'un ou plusieurs livres, articles de revues, etc. via une icône dans la ligne d'adresse du navigateur (fonctionne avec de nombreux catalogues de bibliothèques, bases de données, Google Scholar…)
- Importation via ISBN, DOI, PMID
- Plug-in pour Word, OpenOffice et NeoOffice pour ajouter des citations dans le corps du texte ou les notes de bas de page et créer des bibliographies
- Les citations sont copiées dans des e-mails, Google Docs et d'autres documents en texte brut par glisser-déposer.
- Importation depuis d'autres programmes de gestion de la littérature via de nombreux formats d'échange (Zotero RDF, MODS, BibTeX, RIS, Refer/BibIX, Unqualified Dublin Core RDF)
- Mise en relation de références bibliographiques (par exemple, des livres et des chapitres individuels).
- Recherche avancée avec possibilité d'enregistrer les requêtes de recherche (les résultats sont mis à jour automatiquement.)
- Et plus…
Étapes pour installer Zotero sur Ubuntu 22.04 | 20.04 Debian Linux
Les étapes indiquées ici s'appliquent à tous les systèmes Linux populaires basés sur Ubuntu et Debian, tels que Linux Mint, Elementary OS, MX Linux, POP_OS, etc.…
1. Exigences :
• Debian ou Ubuntu Linux
• Un utilisateur sudo non root
• Navigateur pour le connecteur Zotero
• Connexion Internet
#1ère manière d'utiliser SNAP :
2. Utilisez Snap pour installer Zotero
Le système Ubuntu est livré par défaut avec Snap, nous pouvons donc facilement l'utiliser pour installer la dernière version disponible. Ouvrez simplement un terminal de commande et exécutez :
sudo snap install zotero-snap
#2ème méthode :Installation à l'aide du référentiel :
3. Ajouter le référentiel Zotero dans Ubuntu
Les derniers packages pour installer Zotero ne sont pas disponibles par défaut à partir du référentiel Ubuntu ou Debian, nous devons donc ajouter celui proposé par la communauté Zotero pour télécharger en toute sécurité les packages dont nous avons besoin pour le configurer.
Installer wget &curl :
sudo apt install wget curl -y
Il existe deux référentiels, ajoutez l'un de ceux donnés pour les packages Debian :
Remarque : N'ajoutez pas les deux, optez pour l'un d'entre eux.
curl -sL https://github.com/retorquere/zotero-deb/releases/download/apt-get/install.sh | sudo bash
ou
wget -qO- https://apt.retorque.re/file/zotero-apt/install.sh | sudo bash
4. Mise à jour d'apt
Tout d'abord, exécutez la mise à jour du système pour vous assurer que tous les packages déjà installés sur le système sont à jour ; il actualise également le cache des référentiels ajoutés afin que le système puisse reconnaître le dernier package disponible via eux.
sudo apt update
5. Commande pour installer Zotero sur Ubuntu 22.04 ou 20.04
Eh bien, nous pouvons maintenant installer Zotero à l'aide du terminal de commande et du gestionnaire de packages APT. Exécutez simplement la commande d'installation donnée pour obtenir la dernière version de ce système de gestion de référence sur votre système Linux.
sudo apt install zotero
6. Exécutez votre application d'assistant de recherche
Une fois l'installation terminée, accédez au lanceur d'applications et là, parcourez toutes les applications ou recherchez simplement Zotero dans la zone de recherche. Dès que l'icône de l'application apparaît, cliquez pour l'exécuter.
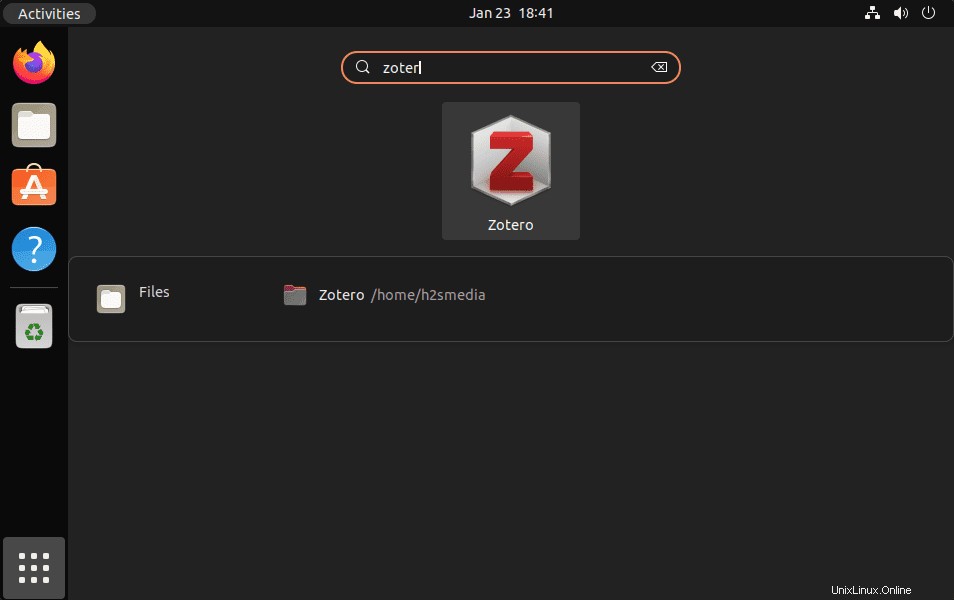
7. Installer le connecteur Zotero sur Ubuntu 22.04 | 20.04
Après avoir exécuté l'application Zotero, elle fournira quelques liens et l'un d'eux consiste à installer Zotero Connector. Cliquez simplement dessus, cela ouvrira le navigateur par défaut de votre système et vous permettra d'activer le plugin requis pour cela. Il aide l'utilisateur à ajouter des éléments directement à Zotero lorsqu'il navigue sur différentes pages Web.
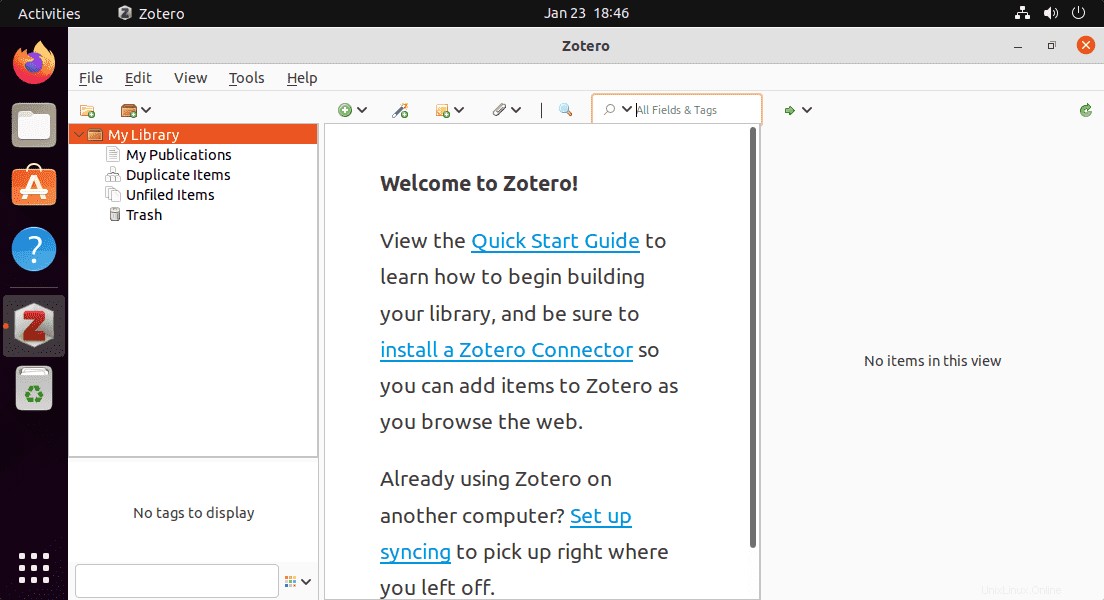
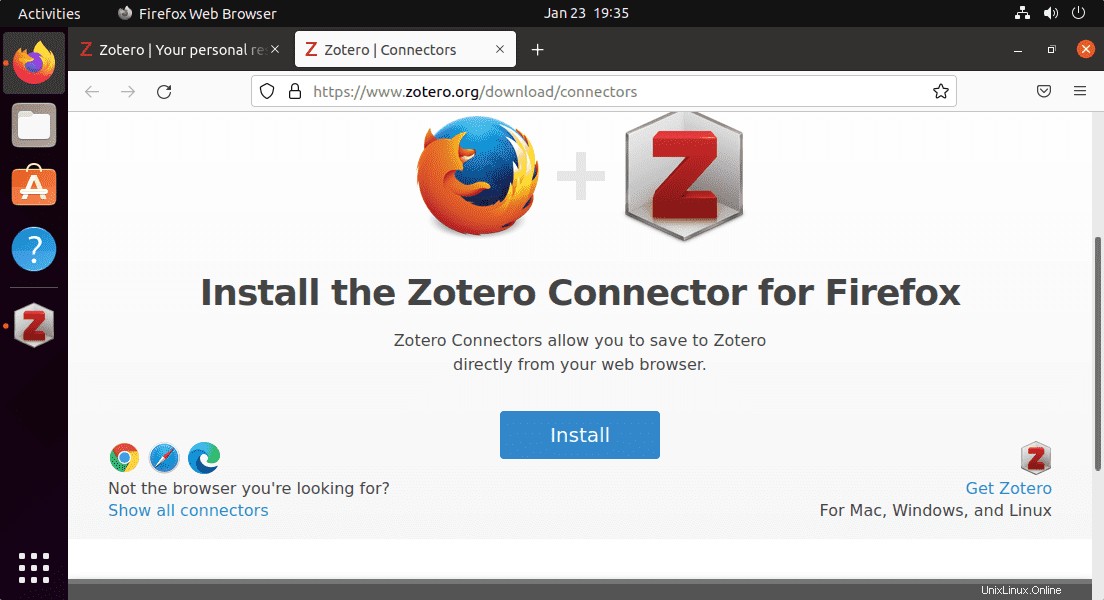
8. Comment mettre à jour ou mettre à niveau
Comme nous avons ajouté et utilisé un référentiel dédié pour installer Zotero, chaque fois que nous exécutons la commande de mise à jour et de mise à niveau sur le système Ubuntu Linux, cela installe également toutes les mises à jour disponibles pour l'application.
sudo apt update && sudo apt upgrade
9. Désinstaller ou supprimer
Pour supprimer complètement l'application, si vous n'en voulez plus, exécutez :
sudo apt remove zotero
————————————————————————————–
#2ème façon d'installer Zotero en utilisant le fichier Tarball :
10. Télécharger le fichier Zotero Tarball
Ceux qui ne sont pas intéressés par la 1ère méthode d'installation de l'application à l'aide du référentiel ; peut directement télécharger son fichier Tarball.
Visitez la page de téléchargement officielle et téléchargez le fichier Tarball destiné aux versions Linux.
Vous pouvez également utiliser la commande :
sudo apt install wget -y
Pour les systèmes Linux 64 bits
wget "https://www.zotero.org/download/client/dl?channel=release&platform=linux-x86_64" -O zotero64.tar.bz2
Pour les systèmes Linux 32 bits :
Bien que le nouvel Ubuntu soit sur 64 bits, au cas où vous utiliseriez une ancienne version Linux 32 bits
wget "https://www.zotero.org/download/client/dl?channel=release&platform=linux-i686" -O zotero32.tat.bz2
11. Extraire le fichier
Une fois que vous avez téléchargé le fichier Tarball à l'aide de l'une des commandes ci-dessus, extrayez-le maintenant. Si vous avez utilisé le navigateur, n'oubliez pas de passer d'abord au dossier Téléchargements.
tat -xf zotero64.tar.bz2
Après l'extraction, déplacez-le vers /opt répertoire :
sudo mv Zotero_linux-x86_64 /opt/zotero
12. Créer un raccourci sur le bureau
Si vous utilisez le fichier Tarball, nous devons définir manuellement l'icône du lanceur d'applications pour cet outil.
cd /opt/zotero
sudo ./set_launcher_icon
Pour le raccourci du lanceur d'applications :
sudo ln -s /opt/zotero/zotero.desktop ~/.local/share/applications/zotero.desktop
Pour le raccourci sur le bureau
ln -s /opt/zotero/zotero.desktop ~/Desktop/zotero.desktop
Autoriser le lancement du raccourci sur le bureau :
Faites un clic droit sur l'icône apparaissant sur votre bureau et sélectionnez "Autoriser le lancement ".
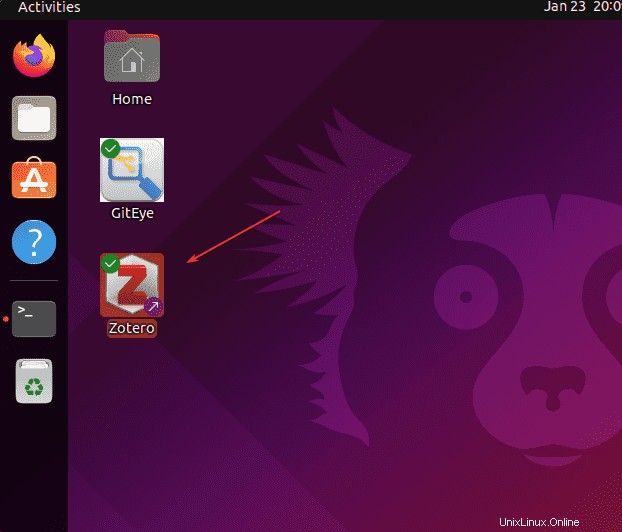
L'inconvénient de l'utilisation du fichier Tarball est que vous ne pouvez pas le mettre à jour à l'aide du gestionnaire de packages APT ; vous devez remplacer manuellement ses fichiers extraits sous /opt chaque fois qu'il y a une nouvelle version.
Conclusion
De cette façon, nous pouvons configurer Zotero sur les systèmes Linux Ubuntu. De plus, en quelques clics, vous pouvez également installer le plug-in Zotero pour Word ou Open Office. Pour insérer ensuite une citation, vous disposez d'un bouton dans la barre de menu Word/OpenOffice avec les boutons habituels, ou vous pouvez appeler la fenêtre de saisie pour insérer la littérature à l'aide des raccourcis clavier que vous avez définis vous-même. Si vous entrez plus d'une citation, elles sont automatiquement triées par ordre alphabétique. Pour plus d'informations, reportez-vous à la documentation officielle.