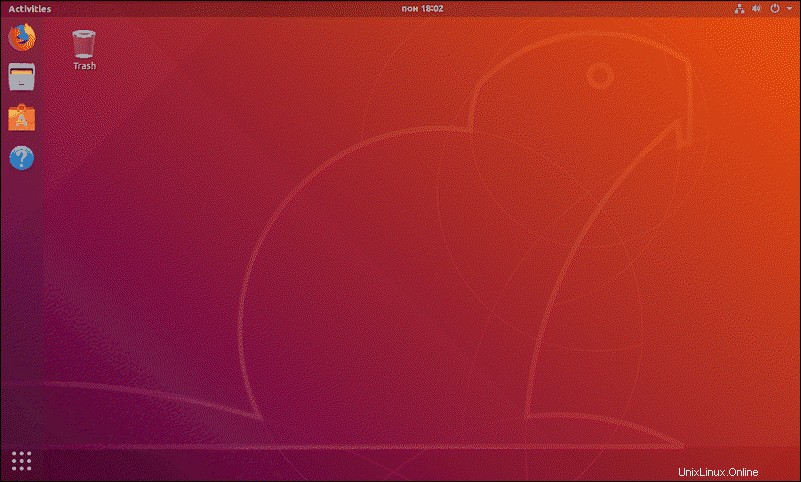Présentation
Ubuntu 18.04 (nom de code Bionic Beaver) est une distribution libre et open source de Linux, basée sur le système d'exploitation Debian. 18.04 a été publié en avril 2018 et il s'agit d'une version LTS (support à long terme) prise en charge publiquement jusqu'en 2023.
En 2020, Ubuntu 18.04 a été remplacé par Ubuntu 20.04 en tant que dernière version LTS.
Dans ce didacticiel, vous apprendrez à installer Ubuntu 18.04.
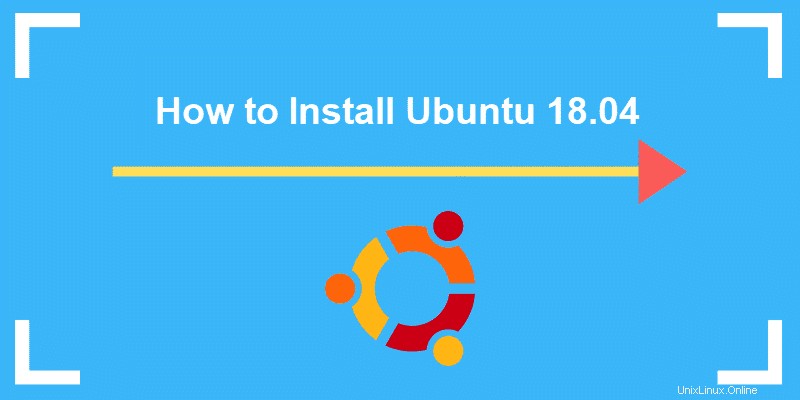
Prérequis
- Processeur double cœur de 2 GHz, au moins
- Mémoire système de 4 Go
- 25 Go d'espace libre sur le disque dur
- Un lecteur de DVD ou un port USB
Étape 1 :Téléchargez le fichier ISO d'Ubuntu 18.04
Avant de commencer, assurez-vous d'avoir lu les prérequis et de disposer de la configuration système recommandée. Si vous êtes sûr que votre système peut prendre en charge l'installation du nouveau système d'exploitation, faites le premier pas et téléchargez Ubuntu 18.04.
1. Ouvrez un navigateur de votre choix et accédez à la page de téléchargement officielle d'Ubuntu 18.04.
2. Vous verrez deux packages disponibles - Ubuntu 18.04 pour Desktop et Ubuntu 18.04 pour Server.
Nous allons télécharger et installer la version de bureau.
3. Sélectionnez l'image de bureau PC 64 bits (AMD64) lien pour commencer à télécharger le package.
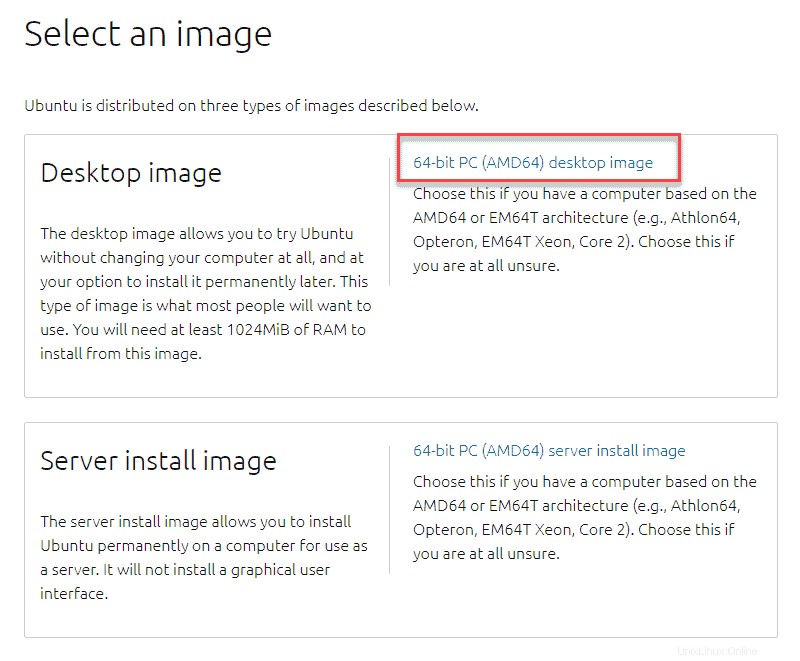
4. Le téléchargement du fichier .iso prendra quelques minutes. Une fois cela fait, passez à la création d'une clé USB ou d'un DVD amorçable.
Étape 2 :Créer une clé USB amorçable
L'étape suivante consiste à créer un moyen de transférer le package d'installation sur votre système. Vous voudrez que votre ordinateur démarre à partir de la clé USB sur laquelle se trouve le package. Pour ce faire, vous devez créer une clé USB amorçable.
Ce processus nécessite au moins un lecteur flash de 2 Go et un logiciel qui crée des lecteurs flash USB amorçables. Vous avez le choix entre de nombreuses options (Rufus, UUI, UNetbootin, PowerISO, etc.).
Pour cet exemple, nous allons utiliser Rufus , car il est beaucoup plus rapide que les alternatives existantes. Il est également gratuit et open-source.
1. Téléchargez Rufus depuis le site officiel. Accédez à la page Web et faites défiler jusqu'à Télécharger rubrique.
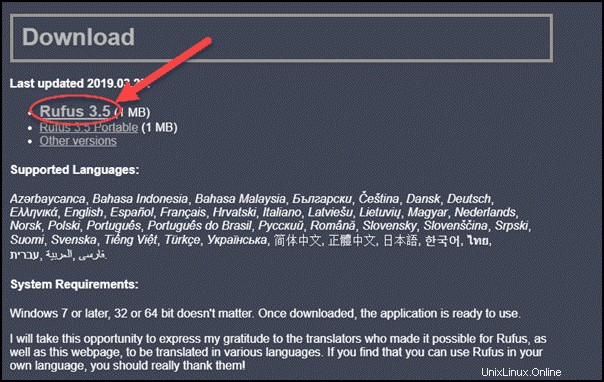
2. Vous trouverez une liste des dernières versions mises à jour. Aujourd'hui, ceux-ci incluent Rufus 3.5 et Rufus 3.5 Portable ou d'autres versions disponibles. Cliquez sur l'un des deux premiers, choisissez Enregistrer puis Exécuter le fichier.
3. Un écran contextuel vous demandera si vous souhaitez que Rufus vérifie les mises à jour de l'application en ligne. Cliquez sur Non .
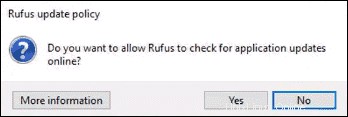
4. Maintenant, Rufus s'ouvrira et devrait apparaître comme dans l'image ci-dessous :
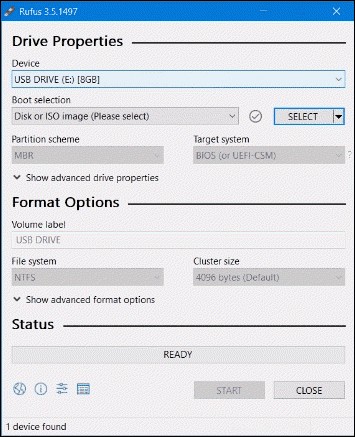
5. Insérez la clé USB. Rufus le détectera automatiquement comme un Appareil . Définissez l'USB comme périphérique de votre choix.
6. Ensuite, dans la sélection de démarrage , cliquez sur l'option Disque ou image ISO dans le menu déroulant puis sur select pour trouver le fichier iso.
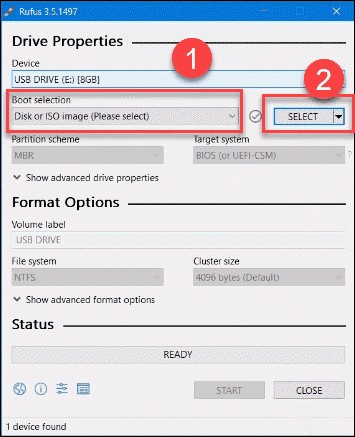
7. Une nouvelle fenêtre apparaîtra dans laquelle vous devrez naviguer jusqu'au dossier dans lequel se trouve l'image iso d'Ubuntu 18.04. Sélectionnez le fichier iso et cliquez sur Ouvrir .
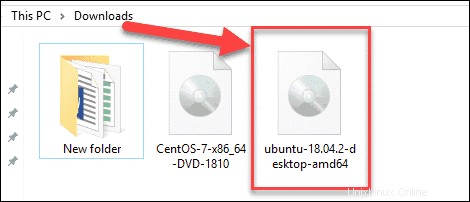
8. Cela vous ramènera au menu Rufus. Maintenant que tout est configuré, cliquez sur Démarrer .
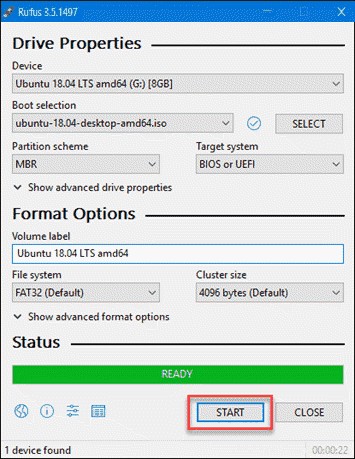
Remarque :Vous recevrez un message d'avertissement indiquant que toutes les données de la clé USB sélectionnée seront détruites. Si vous avez des données importantes dessus, assurez-vous de les transférer sur un autre appareil avant ce processus.
Étape 3 :Démarrez à partir d'une clé USB
1. Éteignez votre ordinateur et retirez tous les autres périphériques USB (comme les imprimantes, les cartes mémoire, etc.).
2. Insérez la clé USB amorçable et allumez l'ordinateur.
3. Ensuite, l'une des deux choses suivantes se produira :
- L'ordinateur démarrera automatiquement à partir de l'USB si notre BIOS/UEFI est correctement configuré.
- Vous devez configurer le démarrage à partir de l'USB manuellement, via le menu de démarrage ou BIOS/UEFI .
Démarrer l'USB à partir du menu de démarrage
Lorsque l'ordinateur s'allume, vous pouvez accéder au menu de démarrage en appuyant sur la bonne touche (ou combinaison de touches). Les touches qui vous amènent au menu requis dépendent de la marque de l'ordinateur. Voici la liste des clés communes basées sur la marque :
| Asus | F8 ou Échap |
| Acer | F12 , F9 ou Échap |
| Compaq | F9 ou Échap |
| Dell | F12 |
| Machines électroniques | F12 |
| Fujitsu | F12 |
| HP | F9 ou Échap |
| Lenovo | F8 , F10 ou F12 |
| Samsung | F2 , F12 ou Échap |
| Toshiba | F12 |
Une fois que vous avez accédé au menu de démarrage, sélectionnez l'USB comme périphérique à partir duquel démarrer et appuyez sur Entrée .
Si vous ne parvenez pas à démarrer à partir de l'USB de cette façon, essayez de le faire en ouvrant le BIOS/UEFI.
Démarrer l'USB à partir du BIOS/UEFI
Tout comme accéder au menu de démarrage, pour ouvrir le BIOS/EUFI vous devez appuyer sur les bonnes touches correspondant à la marque de l'ordinateur. La liste des clés communes pour accéder au BIOS/UEFI est :
| Asus | F9 ou Suppr |
| Acer | F2 , F9 ou Suppr |
| Compaq | F10 |
| Dell | F2 |
| Machines électroniques | Onglet ou Suppr |
| Fujitsu | F2 |
| HP | F10, F11 ou Échap |
| Lenovo | F1 ou F2 |
| Samsung | F2 |
| Toshiba | F1, F2, F12 ou Échap |
Une fois que vous avez accédé au BIOS/UEFI, recherchez le menu de sélection du périphérique de démarrage et définissez l'USB en premier dans l'ordre de démarrage . Avec cette configuration en place, votre ordinateur démarrera à partir de l'USB (si possible). S'il n'y a pas de lecteur flash amorçable, il exécutera le système d'exploitation à partir du disque dur, comme d'habitude.
Remarque :Assurez-vous de désactiver le mode hérité ou démarrage sécurisé , si votre système dispose de cette option.
Remarque : Si vous avez une machine à double démarrage, vous pouvez configurer Ubuntu avec votre système d'exploitation existant. Dans ce cas, vous devrez sélectionner Autre chose et créez les partitions.
Étape 4 :Exécuter Ubuntu
Lorsque vous avez réussi à démarrer le système à partir de l'USB, un message Bienvenue l'écran apparaîtra comme dans l'image suivante :
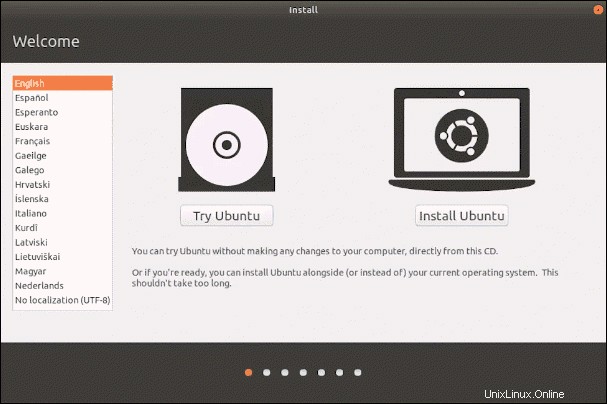
L'écran d'accueil vous propose deux options :
- Essayer Ubuntu directement depuis le CD, sans installation
- Installer Ubuntu
Étape 5 :Installez Ubuntu 18.04
1. Pour installer Ubuntu 18.04, cliquez sur Installer Ubuntu et un assistant d'installation apparaîtra.
2. Tout d'abord, choisissez une langue pour la disposition du clavier et cliquez sur Continuer . Dans cet exemple, nous avons opté pour l'anglais.
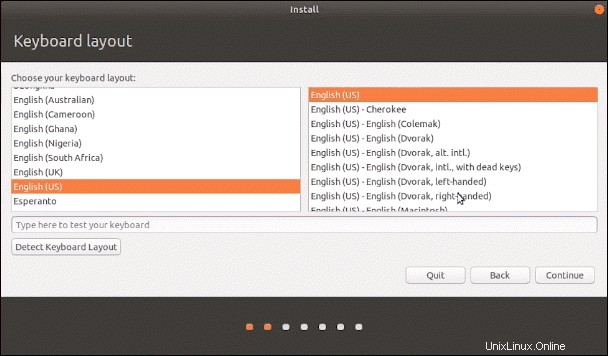
3. Ensuite, indiquez si vous souhaitez que l'option Normal ou Minimal installation . La différence est le nombre d'applications incluses.
En outre, vous pouvez choisir si vous souhaitez que le système Télécharge les mises à jour lors de l'installation d'Ubuntu (ce qui est recommandé) et installer un logiciel tiers (facultatif).
Une fois que vous avez décidé, cliquez sur Continuer .
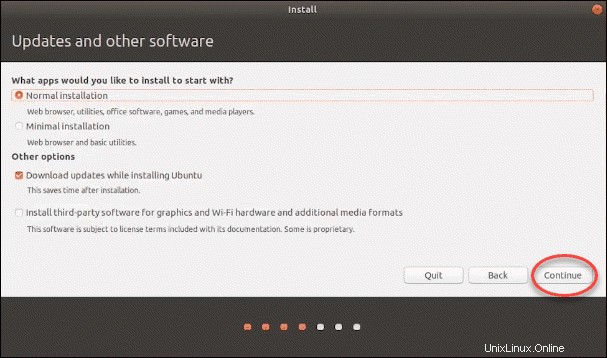
4. L'assistant vous demandera quel type d'installation vous souhaitez effectuer.
Si vous avez sauvegardé toutes vos données, nous vous recommandons de choisir d'Effacer le disque et d'installer Ubuntu . Encore une fois, sachez que cela supprimera toutes les données de votre système d'exploitation sous-jacent.
Terminez en cliquant sur Installer maintenant .
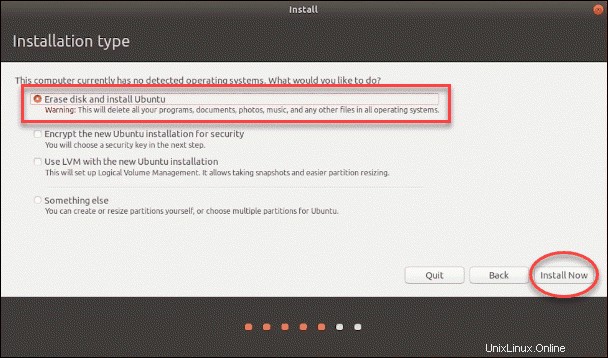
Remarque : Si vous avez une machine à double démarrage, vous pouvez configurer Ubuntu avec votre système d'exploitation existant. Dans ce cas, vous sélectionnerez Autre chose et créez les partitions.
5. Une fenêtre contextuelle vous informera du type de modifications qu'elle apportera à votre disque. Cliquez sur Continuer pour accepter les modifications et effacer tout logiciel existant sur votre disque.
6. Ensuite, il vous demandera votre emplacement (fuseau horaire). Sélectionnez celui qui convient et appuyez sur Continuer . Ou lisez notre tutoriel sur la définition du fuseau horaire, de la date et de l'heure sur Ubuntu.
7. Dans la section suivante, saisissez les informations requises, telles que le nom d'utilisateur et le mot de passe pour l'utilisateur root . Ensuite, appuyez sur Continuer .
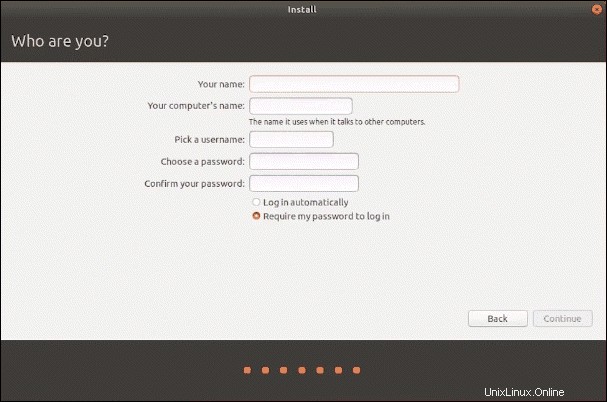
8. Avec cela, l'installation officielle commence.
9. Une fois l'installation terminée, le message suivant s'affiche. Retirez la clé USB et Redémarrez le système, comme suggéré.
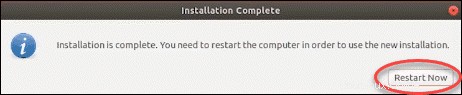
10. Si vous voyez cet écran ci-dessous après le redémarrage, félicitations ! Vous avez installé avec succès Ubuntu 18.04.