Le "LibreOffice" est une suite bureautique open source populaire, un fork d'OpenOffice qui est fonctionnellement équivalent à Microsoft Office. Le traitement de texte, les tableurs, les programmes de présentation, les logiciels graphiques, les bases de données et les éditeurs de formules offrent à peu près la même gamme de fonctions qu'Excel, Word ou PowerPoint. Vous pouvez également créer des fichiers PDF et lire, modifier et enregistrer des documents Microsoft Office.
Un menu de démarrage central vous donne un accès direct à tous les modules tels que le programme de texte et le tableur. Une barre latérale avec des fonctions de formatage et des modèles assure la clarté de l'écran. "LibreOffice" convient à une utilisation au bureau, à l'université et à la maison. En plus de nombreux autres formats, les formats Microsoft tels que DOC et DOCX sont également pris en charge. Comme OpenOffice, Libre Office fonctionnait à l'origine avec des "formats de documents ouverts", tels que ODT pour les textes, ODS pour les tableaux ou ODP pour les présentations.
Le package LibreOffice combine de nombreuses applications d'une grande variété de domaines quotidiens. En plus des outils de traitement de texte, vous trouverez également des tableurs et des programmes de gestion de bases de données, ainsi qu'un éditeur de formules. La création de présentations et de dessins est également facilement possible avec le package LibreOffice.
Étapes pour installer LibreOffice dans Ubuntu 22.04 | 20.04 LTS
1. Exigences :
• Système Ubuntu
• Un utilisateur non root avec un accès sudo
• Connexion Internet
#Utiliser un dépôt APT
2. Exécutez la mise à jour du système
Tout d'abord, ouvrez votre terminal et exécutez la commande system-update pour actualiser le cache du référentiel et mettre à jour les packages installés.
sudo apt update -y
3. Installer LibreOffice sur Ubuntu 22.04 | 20.04
La version stable, mais pas la dernière, est déjà disponible pour être installée à l'aide du référentiel système. Par conséquent, nous pouvons utiliser le gestionnaire de packages APT pour installer LibreOffice, voici la commande à utiliser :
sudo apt install libreoffice
4. Exécutez les applications LibreOffice
Une fois l'installation terminée, accédez au lanceur d'applications et recherchez l'application LibreOffice que vous souhaitez exécuter, telle que Writer, tableur, base de données, dessin, présentation ou formule.
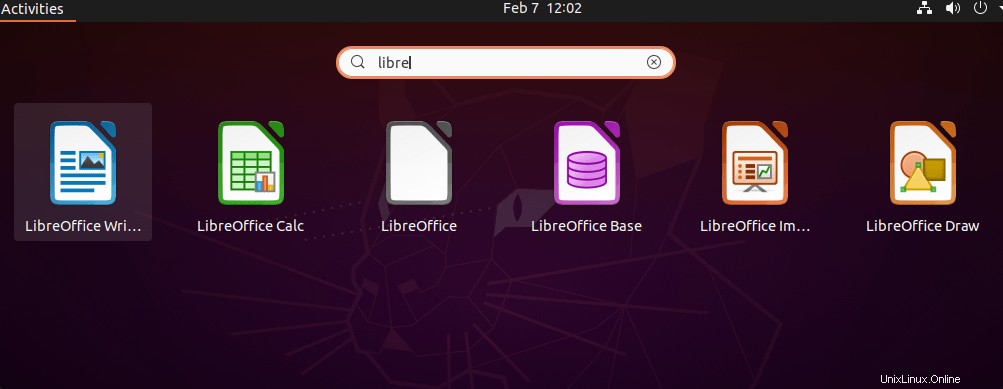
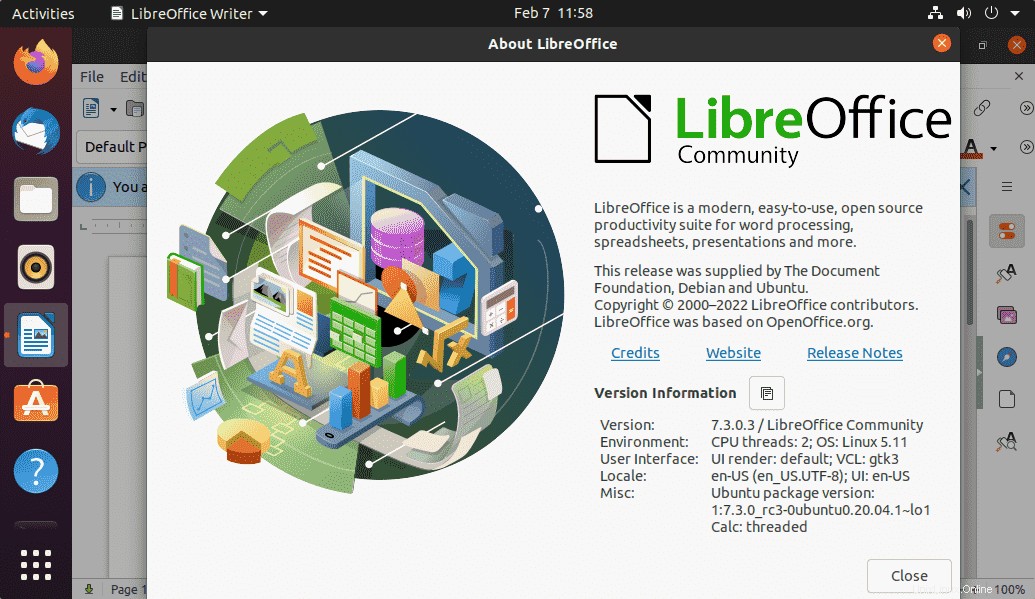
#2ème méthode utilisant PPA pour la dernière version de LibreOffice
5. Ajouter un référentiel PPA
Si vous voulez la dernière version actuelle ou la pré-version sur Ubuntu 22.04 ou 20.04, nous pouvons l'obtenir en utilisant le référentiel PPA officiel pour LibreOffice. Voici la commande pour ajouter celui-ci.
sudo apt install software-common-properties -y
Ajoutez l'un des dépôts PPA donnés selon votre choix :
Pour la dernière version actuelle :
sudo add-apt-repository ppa:libreoffice/ppa -y
Pour la pré-version :
sudo add-apt-repository ppa:libreoffice/libreoffice-prereleases -y
Exécuter la mise à jour du système
Une fois que vous avez ajouté le référentiel de votre choix, exécutez la commande de mise à jour du système :
sudo apt update
6. Installez la dernière version actuelle de LibreOffice sur Ubuntu
Eh bien, nous pouvons maintenant obtenir la dernière version actuelle de cette suite bureautique open source en utilisant le gestionnaire de packages APT par défaut.
Cependant, avant de confirmer la version que vous obtenez, vous pouvez vérifier cela en utilisant :
sudo apt info libreoffice
Pour l'installation :
sudo apt install libreoffice
7. Comment mettre à jour
Eh bien, dans les deux méthodes décrites ci-dessus pour installer Libre Office, nous avons utilisé le gestionnaire de packages et le référentiel APT. Par conséquent, l'exécution de la commande de mise à jour du système par défaut récupérera et installera également si une nouvelle version est disponible.
sudo apt update
Désinstaller ou supprimer
À l'avenir, si vous souhaitez supprimer LibreOffice, nous pourrons le refaire à l'aide du gestionnaire de packages APT.
Si vous avez utilisé le référentiel système par défaut pour installer la suite Office, utilisez :
sudo apt remove libreoffice
Ceux qui ont utilisé le référentiel PPA peuvent opter pour ceci :
sudo apt autoremove libreoffice --purge sudo add-apt-repository -r ppa:libreoffice/ppa -y