Mastic est un émulateur de terminal gratuit et open-source et un client telnet pour Windows. Il permet de connecter un serveur UNIX/Linux distant à partir du client Windows. Principalement, il est utilisé sur le système d'exploitation Windows. Nous avons déjà discuté de Putty et comment l'installer sur Windows.
Vous trouverez ci-dessous certaines des fonctionnalités clés de Putty,
- Open source disponible avec le code source
- Léger et rapide
- Prend en charge Raw, Telnet, Rlogin, SSH, protocole série
- Le port Putty pour Linux et Mac est également disponible
- Accompagnement de la journalisation des sessions
- Prend en charge le transfert X11
Installer Putty sur Ubuntu Linux
Redhat, Ubuntu, SUSE, Fedora ou toute distribution Linux sont livrés avec un éditeur de terminal intégré et Open SSH. Il n'est donc pas nécessaire d'installer Putty sous Linux . Mais récemment, vous êtes passé de Windows à Linux et vous manquez de mastic ou êtes intéressé à l'essayer sur Linux, alors cet article est pour vous.
Nous allons utiliser les distributions Linux Ubuntu 18.04 LTS. Vous pouvez configurer votre propre machine virtuelle Linux à l'aide de VirtualBox sur le bureau Windows.
Il existe au total 3 méthodes pour installer Putty sur Ubuntu. Tout d'abord, en utilisant la commande apt-get, ensuite en utilisant le logiciel Ubuntu et la dernière méthode consiste à compiler le code source.
Utilisation de la commande apt-get
Apt-get est une commande polyvalente disponible pour les distributions basées sur Debian pour ajouter/supprimer le paquet. Connectez-vous au bureau ou au serveur Ubuntu. Ouvrez la fenêtre du terminal et exécutez les commandes ci-dessous pour installer Putty sur Ubuntu.
1. Mettez à jour la liste des packages disponibles et leurs versions.
$ sudo apt-get update
2. Recherchez le package de mastic à l'aide de la commande ci-dessous pour vérifier s'il est disponible dans le référentiel par défaut.
$ apt-cache search putty libjsch-agent-proxy-java - Proxy to ssh-agent and Pageant in Java libtrilead-putty-extension-java - PuTTY key support for Trilead SSH2 library libtrilead-putty-extension-java-doc - Documentation for libtrilead-putty-extension-java pterm - PuTTY terminal emulator putty - Telnet/SSH client for X putty-doc - PuTTY HTML documentation putty-tools - command-line tools for SSH, SCP, and SFTP
Il répertorie tous les packages liés au mastic, comme indiqué ci-dessous
- putty – Client Telnet/SSH pour X
- putty-doc – documentation HTML PuTTY
- putty-tools :outils de ligne de commande pour SSH, SCP et SFTP
3. Installez le package putty avec la commande.
$ sudo apt-get install putty
Vous pouvez également installer les packages de prise en charge à l'aide de la commande indiquée ci-dessous.
$ sudo apt-get install putty-doc $ sudo apt-get install putty-tools
4. L'installation est maintenant terminée. Exécutez la commande ci-dessous pour le lancer.
$ putty
Il ouvre la fenêtre comme indiqué ci-dessous. Il est similaire à la plate-forme Windows, à l'exception de la couleur et du thème.
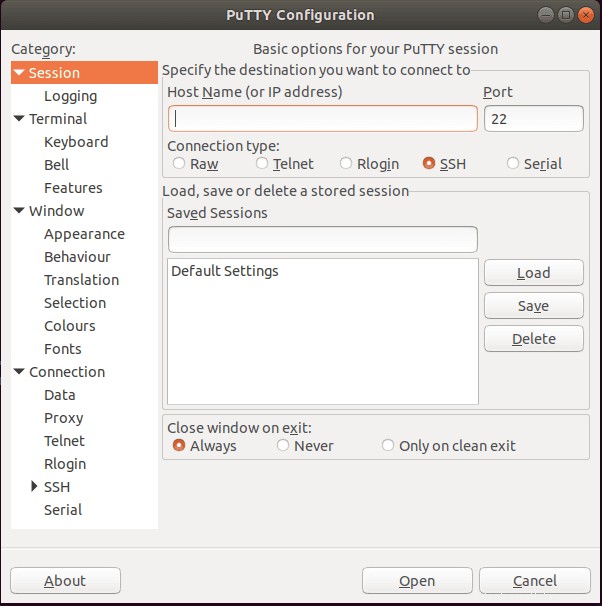
Si vous n'êtes pas conforme à l'exécution de la commande Unix, vous pouvez utiliser Ubuntu Software - Application package manager.
Utiliser le logiciel Ubuntu
Il s'agit d'une installation graphique utilisant le gestionnaire de packages d'application intégré. Cliquez sur Afficher l'application -> Logiciel Ubuntu et recherchez mastic. Cliquez sur le bouton Installer.
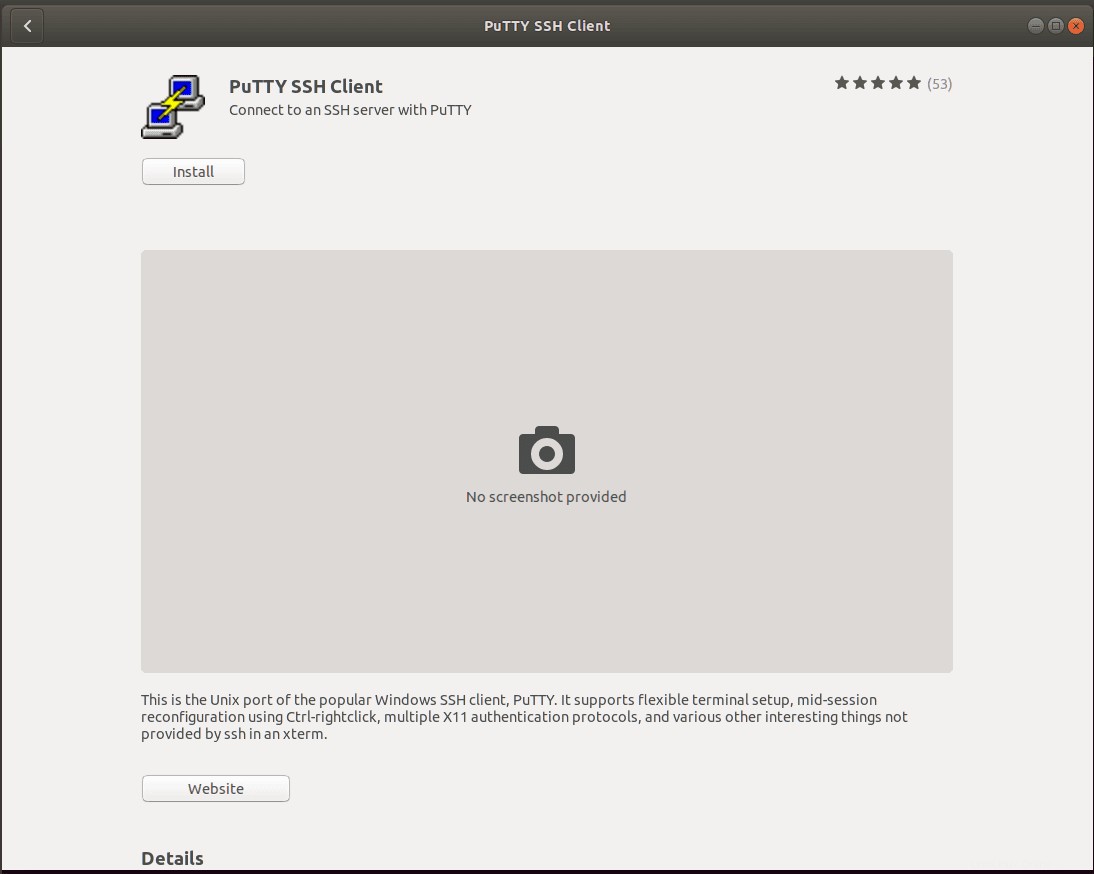
Vous avez besoin d'un accès Sudo pour installer le package. Entrez le mot de passe.
Après l'installation, vous pouvez le lancer à l'aide du bouton de lancement. Si vous souhaitez supprimer Putty, vous pouvez cliquer sur le bouton Supprimer.
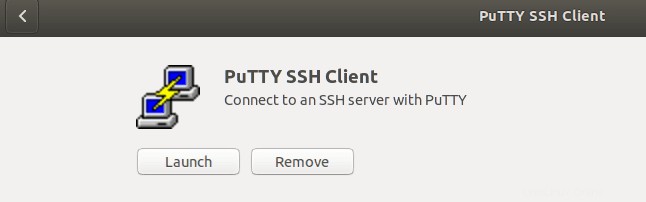
Vous pouvez également télécharger l'archive du code source de Putty Unix et compilez-le.
Voyons comment faire.
Compilation de l'archive du code source de Putty
Cette méthode est destinée aux Unix Geeks. Putty fournit le code source que vous pouvez compiler.
1. Téléchargez l'archive du code source à l'aide de la commande wget ou cliquez ici pour télécharger.
$ wget https://the.earth.li/~sgtatham/putty/latest/putty-0.70.tar.gz
Cela télécharge putty-0.70.tar.gz à la boîte Unix.
2. Extraire à l'aide de la commande tar. Cela extrait tous les fichiers du dossier putty-0.70.
$ tar xvzf putty-0.70.tar.gz
3. Accédez-y à l'aide de la commande cd.
$ cd putty-0.70
4. Exécutez la commande ./configure.
$ ./configure
Cela vérifie toutes les dépendances comme le compilateur C, GTK, etc. et crée un makefile. Vous avez besoin de GTK pour installer l'interface graphique. Si vous n'avez pas GTK, vous devriez toujours pouvoir créer les utilitaires de ligne de commande (PSCP, PSFTP, Plink, PuTTYgen) à l'aide de ce script.
5. Exécutez la commande make pour créer l'outil.
$ make
C'est tout et vous avez compilé avec succès le code d'archive source de Putty.
6. Déplacez les outils générés vers le répertoire /usr/bin/
$ sudo cp putty /usr/bin/
7. Lancez le mastic.
$ putty
Vous devriez voir la fenêtre de mastic comme indiqué ci-dessous.
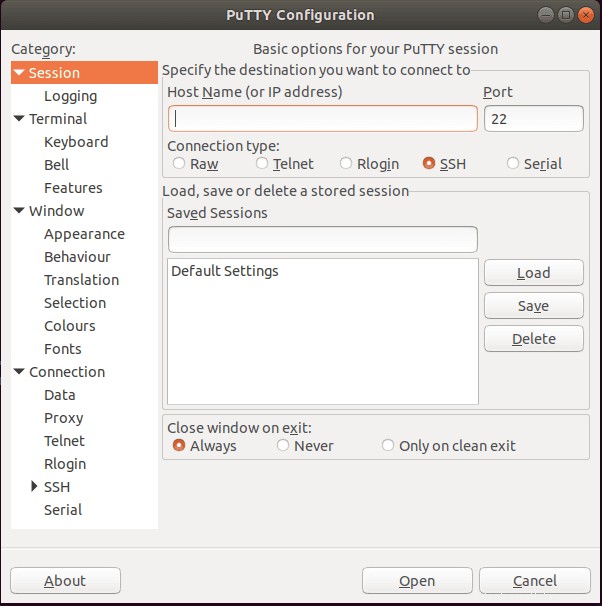
Utiliser Putty sous Linux
Il ne devrait y avoir aucune différence dans le travail.
- Lancer le mastic.
- Entrez le nom d'hôte ou l'adresse IP du serveur et sélectionnez le type de connexion.
- Sélectionnez Raw, Telnet, Rlogin, SSH, type de connexion série. Inutile de sélectionner le port par défaut en fonction du type de connexion sélectionné.
- Cliquez sur le bouton Enregistrer pour enregistrer les informations saisies afin de ne pas avoir à les saisir à nouveau lors de la prochaine connexion.
- Cliquez sur le bouton Ouvrir pour ouvrir la connexion.
- Saisissez le nom d'utilisateur et le mot de passe si le serveur de destination le demande.
Conclusion
Nous avons couvert toutes les méthodes pour installer du mastic sur Ubuntu . Si vous rencontrez une erreur lors de la compilation du code, faites-le moi savoir dans la section commentaires ci-dessous.
Merci d'avoir lu. Veuillez partager et vous abonner.