System-config-samba est une interface graphique pour gérer les partages et les utilisateurs de samba. Dans un précédent tutoriel, j'ai expliqué comment configurer un serveur Samba sur Ubuntu 16.04 à partir de la ligne de commande, mais le fichier de configuration de Samba peut être déroutant pour les débutants. Ce tutoriel va donc vous montrer comment utiliser un outil graphique (system-config-samba) pour configurer le serveur Samba.
Installation du serveur Samba sur Ubuntu 16.04
Avant d'utiliser system-config-samba, installons la suite de serveurs Samba à partir du référentiel Ubuntu en exécutant la commande suivante dans le terminal.
sudo apt install samba samba-common-bin
La dernière version stable disponible est la 4.7.4, sortie le 22 décembre 2017. Pour vérifier votre version de Samba, exécutez
smbd --version
Exemple de sortie :
Samba version 4.3.11-Ubuntu
Pour vérifier si le service Samba est en cours d'exécution, exécutez les commandes suivantes.
systemctl status smbd systemctl status nmbd
Pour démarrer ces deux services, lancez les commandes suivantes :
sudo systemctl start smbd sudo systemctl start nmbd
Une fois lancé, smbd écoutera sur les ports TCP 139 et 445. nmbd écoutera sur les ports UDP 137 et 138.
- TCP 139 :utilisé pour le partage de fichiers et d'imprimantes et d'autres opérations.
- TCP 445 :le port CIFS sans NetBIOS.
- UDP 137 :utilisé pour la navigation sur le réseau NetBIOS.
- UDP 138 :utilisé pour le service de noms NetBIOS.
Installation de system-config-samba
Exécutez la commande suivante pour l'installer.
sudo apt install system-config-samba
Ensuite, nous pouvons le démarrer à partir de la ligne de commande.
sudo system-config-samba
Si vous obtenez l'erreur suivante :
could not open configuration file `/etc/libuser.conf': No such file or directory
Vous pouvez le réparer en créant un /etc/libuser.conf vide fichier avec la commande suivante.
sudo touch /etc/libuser.conf
Ensuite, relancez la commande de démarrage. Voici l'interface par défaut.
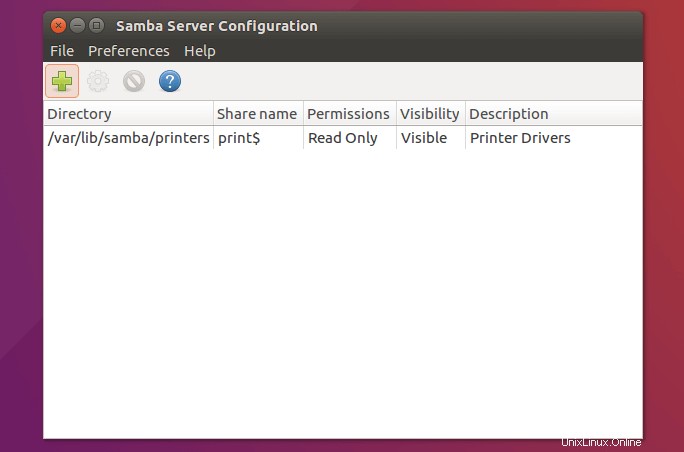
Créer un partage Samba
Commençons par créer un utilisateur Samba. Nous pouvons maintenant ouvrir une nouvelle fenêtre de terminal (car la fenêtre de terminal actuelle est utilisée par system-config-samba) et créer un utilisateur Linux avec la commande suivante. Remplacer username avec votre nom d'utilisateur préféré.
sudo adduser username
Entrez votre mot de passe sudo. Définissez ensuite un mot de passe pour le nouvel utilisateur. Vous pouvez appuyer sur Entrée pour répondre aux questions restantes.
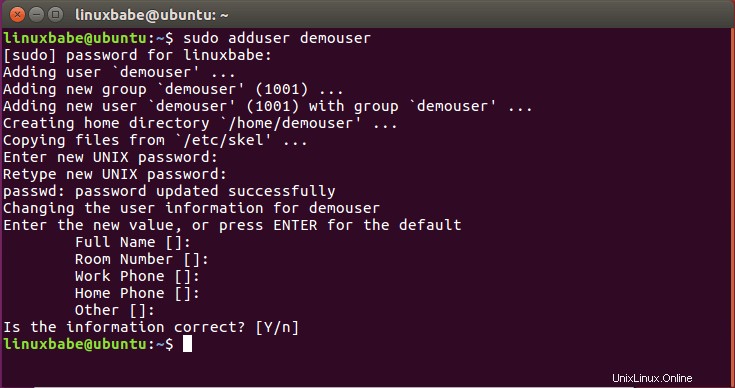
Ensuite, nous devons également définir un mot de passe Samba distinct pour l'utilisateur.
sudo smbpasswd -a username
Maintenant, dans l'interface graphique de Samba, cliquez sur Preferences> Server Settings menu. Assurez-vous que la valeur de workgroup est le même avec les paramètres de groupe de travail des ordinateurs Windows.
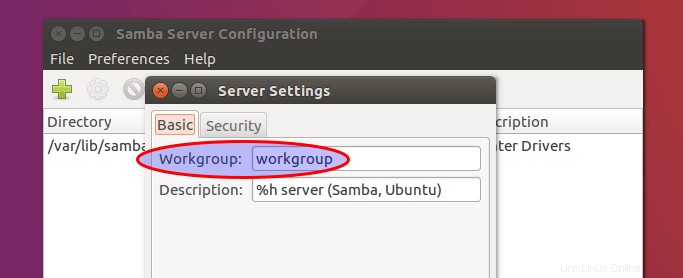
Vous pouvez trouver le paramètre de groupe de travail sur votre ordinateur Windows en accédant au Control Panel> System and Security> System .
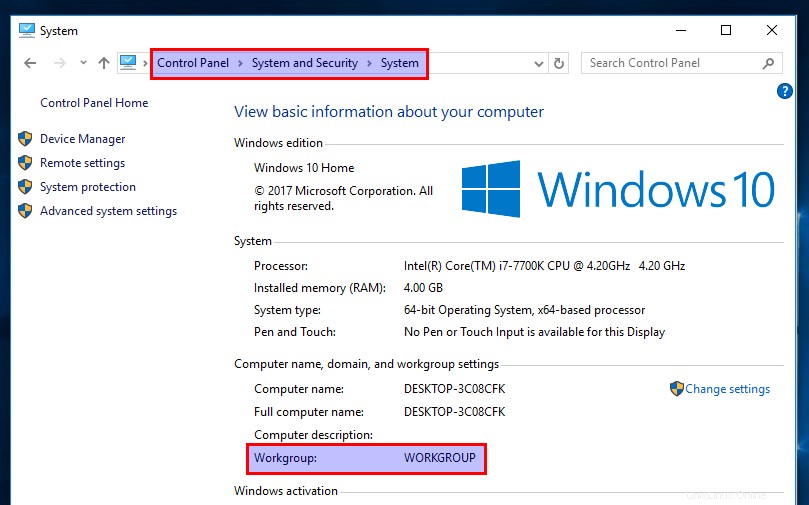
Cliquez ensuite sur le bouton plus pour créer un partage Samba. Dans le basique onglet, précisez
- le répertoire/dossier que vous souhaitez partager (j'utilise
/home/linuxbabe/privateà titre d'exemple) - le nom du partage
- une description du partage
- si l'utilisateur distant peut écrire sur le partage Samba ou non
- si les autres ordinateurs de votre réseau peuvent ou non voir le partage Samba (normalement oui)
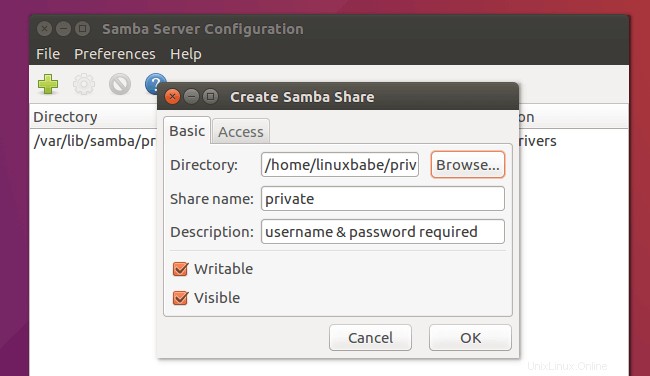
Dans l'onglet Accès, sélectionnez l'utilisateur Samba que vous venez de créer et cliquez sur OK. Si l'utilisateur Samba n'est pas affiché, veuillez redémarrer system-config-samba . Si vous sélectionnez Autoriser l'accès à tout le monde , les autres personnes du même réseau peuvent accéder au dossier partagé sans saisir de nom d'utilisateur ni de mot de passe.
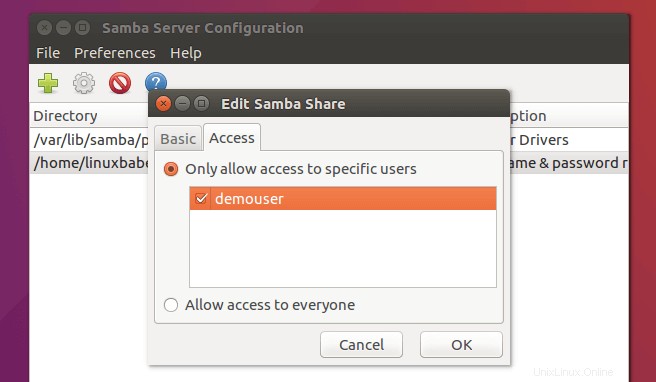
Si vous souhaitez autoriser l'utilisateur à avoir une autorisation d'écriture sur le dossier partagé, exécutez la commande suivante pour accorder l'autorisation de lecture, d'écriture et d'exécution.
sudo setfacl -R -m u:username:rwx /path/to/the/share/
Dans mon cas, je dois courir
sudo setfacl -R -m u:demouser:rwx /home/linuxbabe/private/
Si vous avez sélectionné autoriser l'accès à tout le monde , vous devez alors accorder l'autorisation de lecture, d'écriture et d'exécution à nobody utilisateur afin de permettre aux autres de modifier les fichiers/dossiers.
sudo setfacl -R -m u:nobody:rwx /path/to/the/share/
Il ne reste plus qu'à redémarrer le serveur Samba.
sudo systemctl restart smbd nmbd
Accéder au dossier partagé Samba depuis Windows
Sur un ordinateur Windows qui se trouve sur le même réseau, ouvrez l'Explorateur de fichiers et cliquez sur Network dans le volet de gauche. Double-cliquez ensuite sur le nom d'hôte de votre ordinateur Ubuntu. Par exemple, le nom d'hôte de mon ordinateur Ubuntu 16.04 est ubuntu .
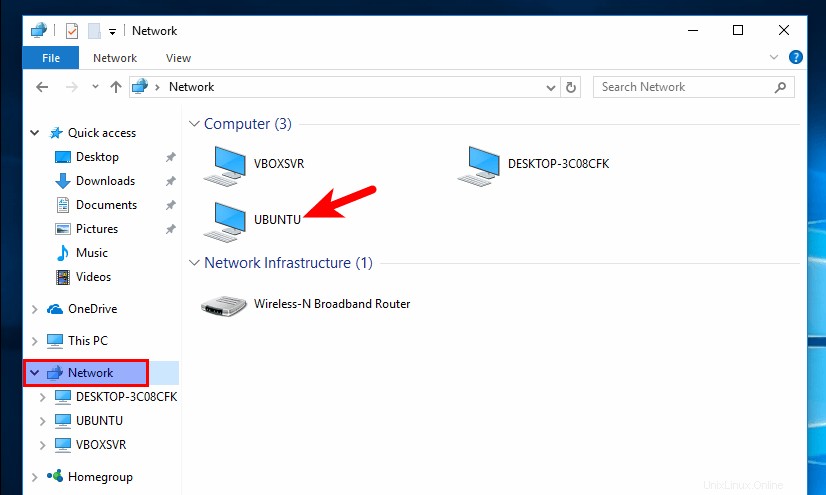
Double-cliquez ensuite sur le dossier partagé et entrez le nom d'utilisateur et le mot de passe Samba.
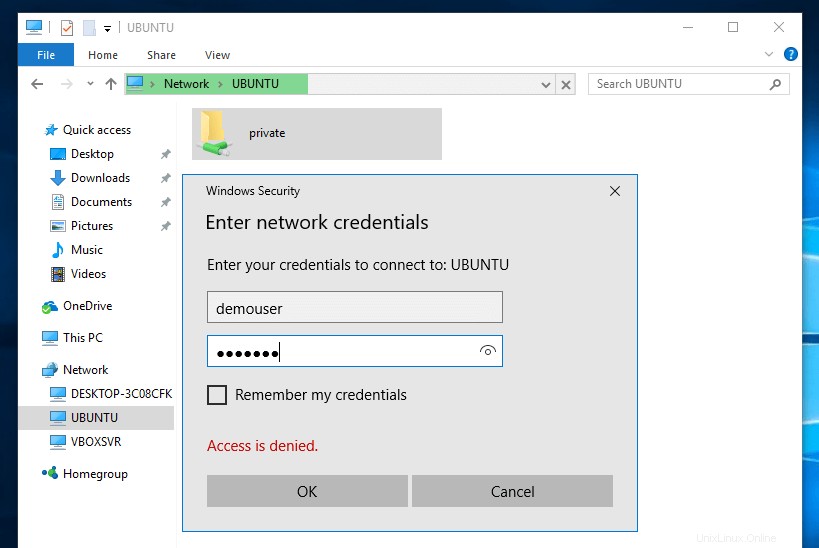
C'est ça! J'espère que ce tutoriel vous a aidé à utiliser system-config-samba sur Ubuntu 16.04. Comme toujours, si vous avez trouvé cet article utile, abonnez-vous à notre newsletter gratuite pour obtenir plus de conseils et d'astuces.