Ce tutoriel va vous montrer comment configurer WordPress Multisite avec le serveur Web Apache. Il est supposé que vous avez déjà installé WordPress avec la pile LAMP sur un serveur Ubuntu. Si ce n'est pas le cas, veuillez consulter les didacticiels suivants.
Ubuntu 16.04
- Installer Apache, MariaDB et PHP7 (pile LAMP) sur Ubuntu 16.04 LTS
- Comment installer WordPress sur Ubuntu 16.04 avec Apache, MariaDB, PHP7
Ubuntu 17.10
- Comment installer la pile LAMP (Apache, MariaDB, PHP7.1) sur Ubuntu 17.10
- Comment installer WordPress sur Ubuntu 17.10 avec Apache, MariaDB, PHP7.1
Qu'est-ce que WordPress Multisite
C'est une fonctionnalité qui vous permet d'héberger plusieurs sites Web sur une seule installation WordPress. Le meilleur exemple est WordPress.com, qui héberge des dizaines de millions de sites Web sur une seule installation WordPress.
Il existe deux types de multisite WordPress
- multisite sous-domaine, qui est le type le plus courant et utilisé par les blogs WordPress.com
- sous-répertoire multisite
Dans ce tutoriel, je vais vous montrer comment configurer le type de sous-domaine du multisite et comment configurer le mappage de domaine , afin que vous puissiez associer un nouveau nom de domaine à un sous-domaine. En fait, WordPress.com utilise le mappage de domaine afin que les clients puissent choisir leurs propres noms de domaine (votre-domaine.com) au lieu d'un sous-domaine (votre-blog.wordpress.com).
Étapes pour configurer WordPress multisite
1. Modifier le fichier wp-config.php
Cd dans votre répertoire d'installation WordPress comme ci-dessous :
cd /var/www/example.com/
Modifier wp-config.php fichier avec votre éditeur de texte préféré.
sudo nano wp-config.php
Trouvez cette ligne :/* C'est tout, arrêtez d'éditer ! Bon blog. */ (généralement à la fin du fichier). Ajoutez ensuite la ligne suivante pour activer la fonctionnalité Réseau.
define('WP_ALLOW_MULTISITE', true);
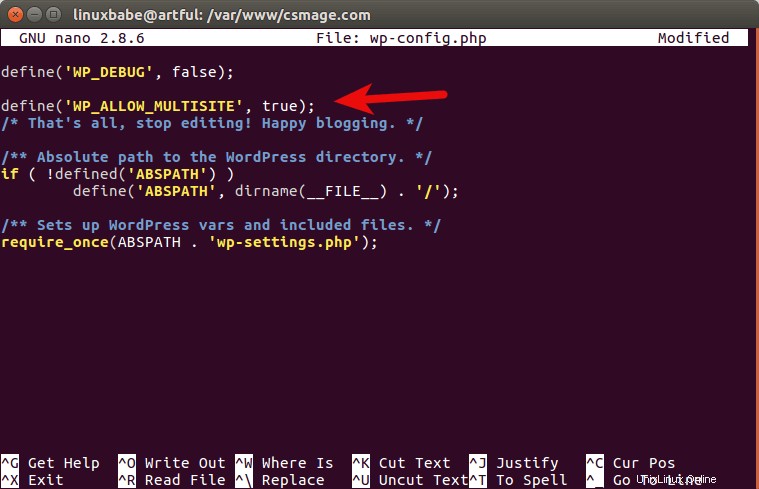
Enregistrez et fermez le fichier. Ensuite, accédez à votre tableau de bord WordPress dans votre navigateur Web. Vous voyez maintenant un nouvel élément, intitulé Configuration du réseau , sous Outils menu. Cliquez sur le lien Configuration réseau dans le menu Outils. Si vous avez des plugins activés, veuillez les désactiver pendant un moment.
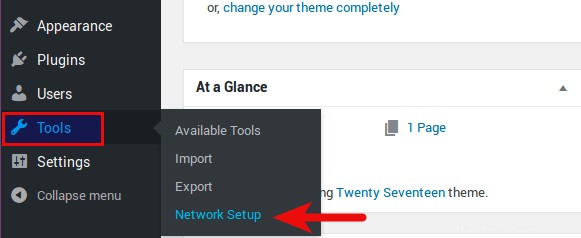
2. Activer le module Apache mod_rewrite
La page de configuration du réseau vous demandera d'activer Apache mod_rewrite module. Vous pouvez vérifier s'il est activé en exécutant la commande ci-dessous.
sudo apache2ctl -M | grep rewrite
S'il est déjà activé, vous verrez cette ligne :
rewrite_module (shared)
Sinon, activez-le avec :
sudo a2enmod rewrite
3. Activer le fichier .htaccess
Nous devons également activer .htaccess car plus tard, nous devrons ajouter des directives dans ce fichier pour activer le multisite WordPress. Pour activer .htaccess fichier, modifiez le fichier de configuration Apache vhost pour votre site WordPress comme ci-dessous.
sudo nano /etc/apache2/sites-available/example.com.conf
Ajoutez les lignes suivantes dans <VirtualHost> étiqueter. Remplacez /var/www/example.com avec votre propre répertoire racine de documents.
<Directory "/var/www/example.com">
AllowOverride All
</Directory>
Enregistrez et fermez le fichier. Juste pour que vous le sachiez, .htaccess Le fichier est également nécessaire pour que le permalien WordPress fonctionne. Maintenant, redémarrez Apache pour que la modification prenne effet.
sudo systemctl restart apache2
4. Activer le réseau
Ensuite, dans le tableau de bord WordPress, choisissez sous-domaines et cliquez sur Installer bouton.
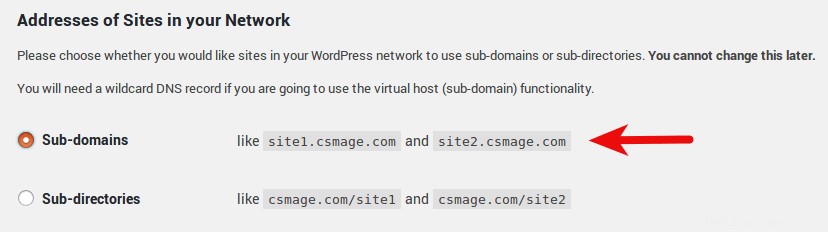
Pour utiliser une configuration de sous-domaine, vous devez avoir une entrée générique dans votre DNS. Pour créer un enregistrement DNS générique, saisissez * dans le champ nom et saisissez l'adresse IP de votre serveur dans le champ valeur de votre gestionnaire DNS. Voici un exemple d'entrée générique dans le gestionnaire DNS CloudFlare.

Ensuite, la page suivante vous dira d'ajouter des configurations dans wp-config.php fichier et le .htaccess dossier. Notez que vous devez supprimer les règles de réécriture existantes dans .htaccess fichier puis ajoutez les nouvelles règles de réécriture.
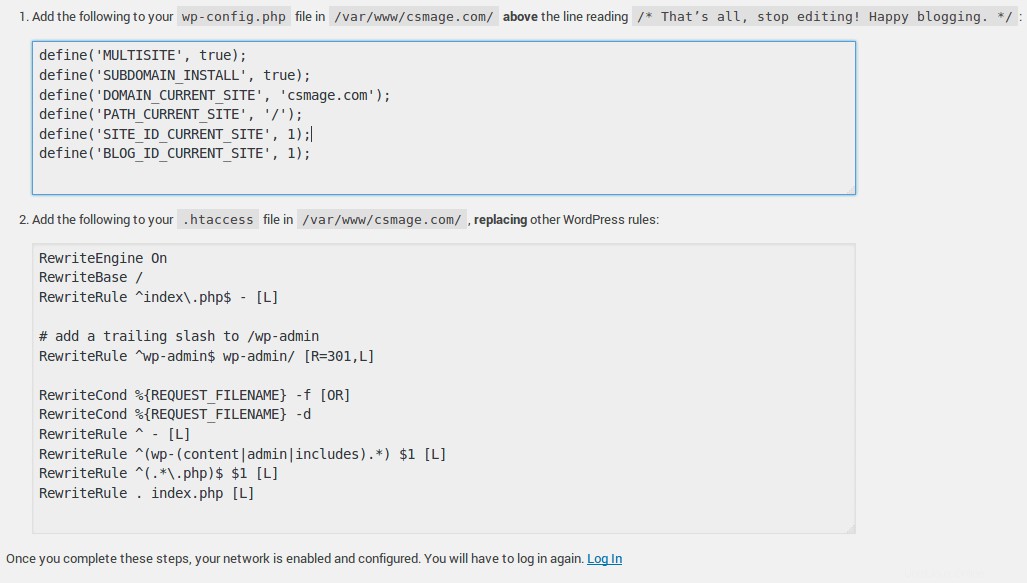
Une fois cela fait, cliquez sur le lien de connexion en bas de la page pour vous reconnecter.
Créer un nouveau site dans le réseau
Avec le réseau WordPress maintenant entièrement activé et configuré, vous voyez un nouveau lien dans le menu en haut à droite de votre tableau de bord WordPress appelé Mes sites . Pour créer un nouveau site, accédez à Mes sites -> Administrateur réseau -> Sites .
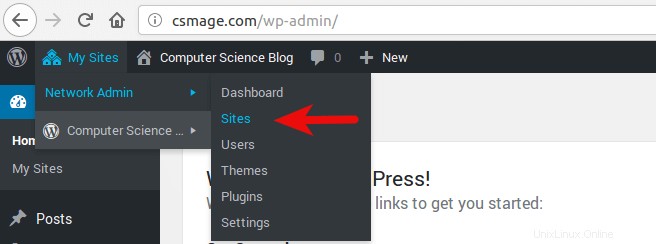
Cliquez sur Ajouter nouveau bouton et entrez l'URL du site, le titre du site, l'adresse e-mail de l'administrateur.
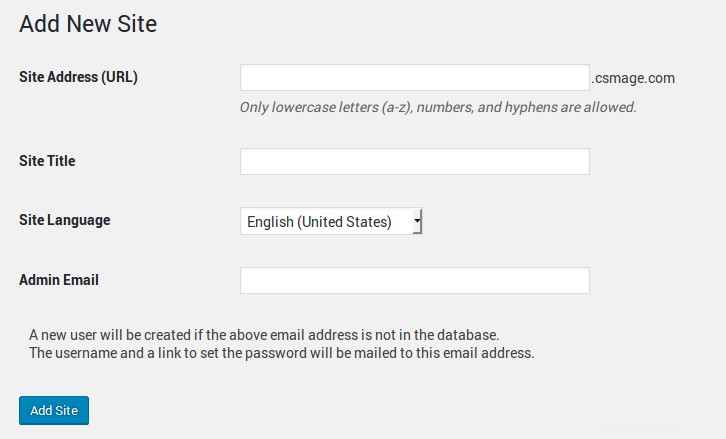
Vous pouvez ajouter autant de sites que vous le souhaitez.
Installer des thèmes et des plugins
L'administrateur de site individuel ne peut pas installer de nouveaux thèmes et plugins. Seul l'administrateur du réseau peut le faire. Accédez à Mes sites -> Administrateur réseau -> Tableau de bord . À partir de là, l'administrateur réseau peut installer des thèmes et des plugins et appliquer des modifications qui affectent l'ensemble du réseau. Une fois qu'un thème ou un plug-in est activé sur le réseau, les administrateurs individuels peuvent l'activer à partir de leur tableau de bord.
Comment configurer le mappage de domaine
Si vous souhaitez ajouter un domaine de premier niveau dans le réseau multisite WordPress, vous devez d'abord créer un sous-site dans le réseau, comme site1.example.com , puis utilisez le mappage de domaine pour mapper le domaine de premier niveau comme example.org vers site1.example.com .
Voici les étapes.
Tout d'abord, créez un enregistrement DNS A pour le domaine de premier niveau que vous souhaitez mapper. Il doit pointer vers l'adresse IP de votre site WordPress.
Ensuite, créez un sous-site dans le réseau multisite WordPress.
Ensuite, accédez à Mes sites -> Administrateur réseau -> Sites , cliquez sur modifier bouton du sous-site nouvellement créé. Dans le champ Adresse du site, remplacez l'URL par le domaine de premier niveau que vous souhaitez mapper.
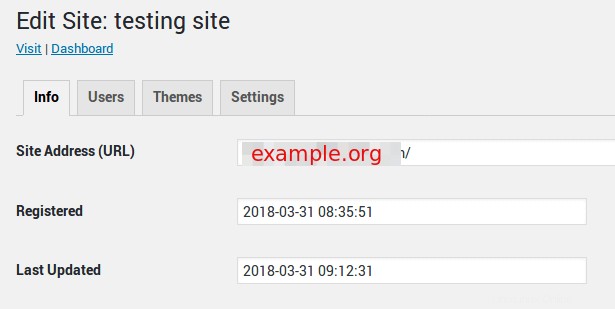
Enregistrez vos modifications et vous avez terminé. Désormais, lorsqu'un visiteur saisit example.org dans le navigateur Web, il sera redirigé vers site1.example.com sous le capot sans se faire remarquer par le visiteur.
J'espère que ce tutoriel vous a aidé à configurer le multidomaine WordPress et le mappage de domaine. Comme toujours, si vous avez trouvé cet article utile, abonnez-vous à notre newsletter gratuite pour obtenir plus de conseils et d'astuces.