Docker est une plate-forme open source la plus populaire pour les développeurs et les administrateurs système pour créer, exécuter et partager des applications avec des conteneurs. La conteneurisation (l'utilisation de conteneurs pour déployer des applications) devient populaire car les conteneurs sont flexibles, légers, portables, faiblement couplés, évolutifs et plus sécurisés.
Cet article est un bon point de départ pour que les débutants apprennent à installer et à utiliser Docker sur un Ubuntu 20.04 Système Linux avec quelques commandes de base. Pour ce guide, nous allons installer Docker Community Edition (CE ).
Prérequis :
- Une installation du serveur Ubuntu 20.04.
- Un utilisateur disposant des privilèges pour exécuter la commande sudo.
Installer Docker sur Ubuntu 20.04
Pour utiliser la dernière version de Docker , nous l'installerons à partir du Docker officiel dépôt. Alors, commencez par ajouter le GPG clé pour le Docker officiel référentiel sur votre système, après cela, ajoutez la configuration du référentiel à APT source avec les commandes suivantes.
$ curl -fsSL https://download.docker.com/linux/ubuntu/gpg | sudo apt-key add - $ sudo add-apt-repository "deb [arch=amd64] https://download.docker.com/linux/ubuntu focal stable"
Maintenant, mettez à jour l'APT package cache pour inclure les nouveaux packages Docker dans le système à l'aide de la commande suivante.
$ sudo apt update
Ensuite, installez le Docker paquet comme indiqué.
$ sudo apt install docker-ce
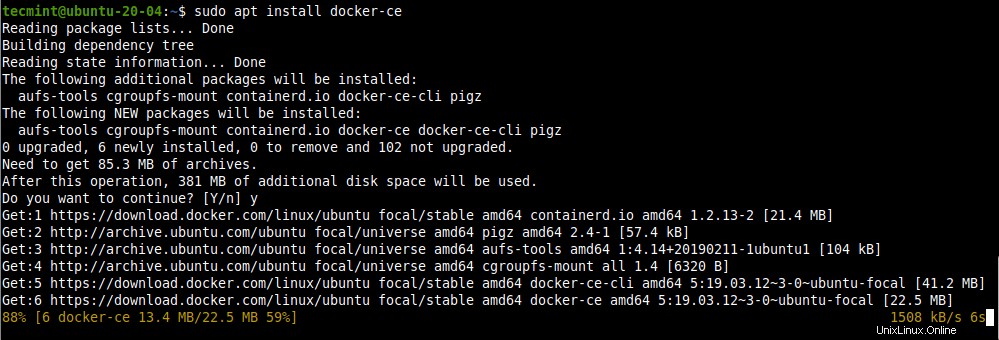
Pendant le Docker processus d'installation du package, le programme d'installation du package déclenche le systemd (gestionnaire de système et de service) pour démarrer et activer automatiquement le service Docker. Utilisez les commandes suivantes pour confirmer que le service docker est actif et est activé pour démarrer automatiquement au démarrage du système. Vérifiez également son état :
$ sudo systemctl is-active docker $ sudo systemctl is-enabled docker $ sudo systemctl status docker
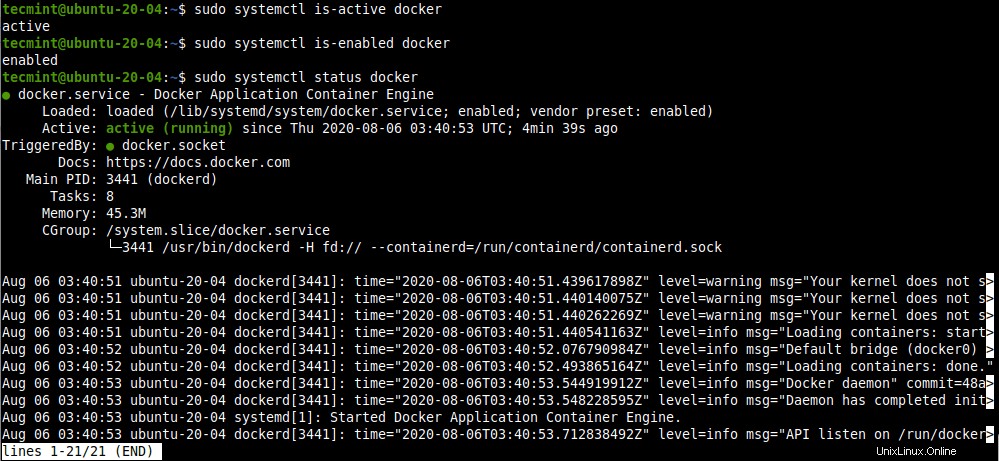
Il existe plusieurs autres commandes systemctl pour gérer et contrôler le service docker, notamment :
$ sudo systemctl stop docker #stop the docker service $ sudo systemctl start docker #start the docker service $ sudo systemctl restart docker #restart the docker service
Pour vérifier la version de Docker CE installé sur votre système, exécutez la commande suivante :
$ docker version

Vous pouvez afficher les commandes d'utilisation de docker disponibles en exécutant la commande docker sans aucune option ni argument :
$ docker
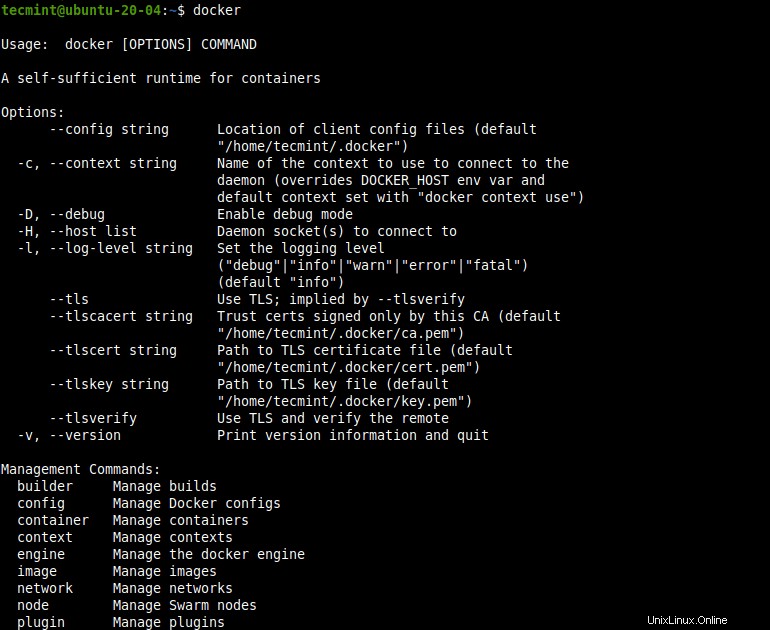
Gérez Docker en tant qu'utilisateur non root avec la commande sudo
Par défaut, le Docker démon se lie à un socket UNIX (au lieu d'un TCP port) qui appartient à l'utilisateur root. Par conséquent, le Docker daemon s'exécute toujours en tant qu'utilisateur root et pour exécuter la commande docker, vous devez utiliser sudo.
De plus, pendant le Docker installation du package, un groupe appelé docker est créé. Lorsque le Docker démon démarre, il crée un socket UNIX accessible par les membres du docker groupe (qui accorde des privilèges équivalents à l'utilisateur root).
Pour exécuter le docker commande sans sudo , ajoutez tous les utilisateurs non root qui sont censés accéder à docker, dans le docker groupe comme suit. Dans cet exemple, la commande ajoute l'utilisateur actuellement connecté ($USER) ou nom d'utilisateur au groupe docker :
$ sudo usermod -aG docker $USER OR $ sudo usermod -aG docker username
Pour activer les modifications apportées aux groupes, exécutez la commande suivante :
$ newgrp docker $ groups

Ensuite, vérifiez que vous pouvez exécuter docker commandes sans sudo . La commande suivante télécharge une image de test et l'exécute dans un conteneur. Une fois que le conteneur est en cours d'exécution, il imprime un message d'information et se ferme. C'est aussi un autre moyen de vérifier si votre installation fonctionne correctement.
$ docker run hello-world

Travailler avec des images Docker
Un Docker l'image est un fichier de modèle en lecture seule avec des instructions pour créer un Docker récipient. Vous pouvez soit créer vos images personnalisées, soit n'utiliser que celles créées par d'autres et publiées dans Docker Hub, la plus grande bibliothèque et communauté au monde pour les images de conteneurs.
Vous pouvez rechercher un centos image dans le Docker Hub avec la commande suivante :
$ docker search centos
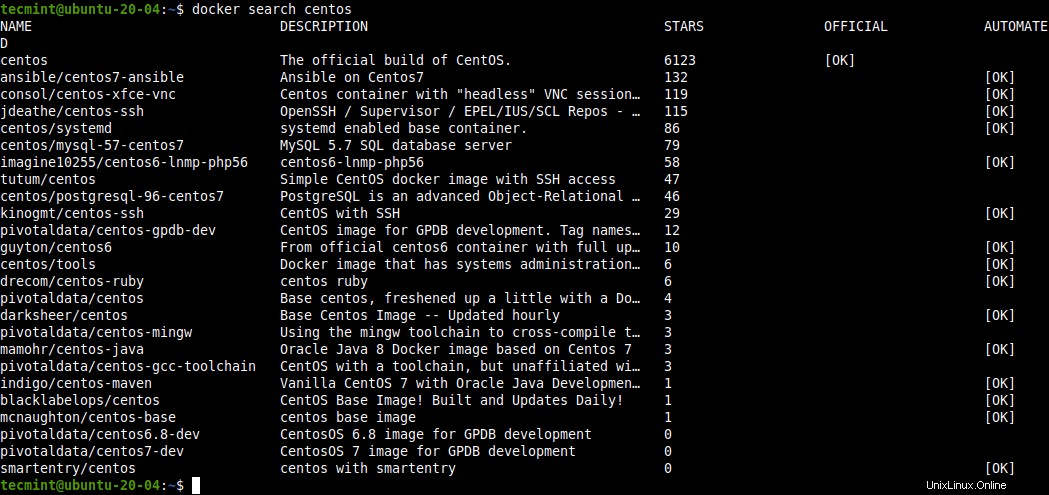
Pour télécharger une image localement, utilisez la commande pull . Cet exemple montre comment télécharger les centos officiels photo.
$ docker pull centos

Une fois le téléchargement terminé, vous pouvez répertorier les images disponibles sur votre système local.
$ docker images

Si vous n'avez plus besoin d'une image, vous pouvez la supprimer de votre système.
$ docker rmi centos OR $ docker rmi centos:latest #where latest is the tag
Exécuter et gérer les conteneurs Docker
Un Docker conteneur est un processus qui s'exécute nativement sur Linux et partage le noyau de la machine hôte avec d'autres conteneurs. Concernant une image Docker, un conteneur n'est qu'une image en cours d'exécution.
Pour démarrer un conteneur basé sur vos nouveaux centos image, exécutez la commande suivante où “centos” est le nom de l'image locale et "cat /etc/centos-release ” est la commande à exécuter dans le conteneur :
$ docker run centos cat /etc/centos-release

Un conteneur exécute un processus discret qui est isolé en ce sens qu'il possède ses propres éléments :système de fichiers, mise en réseau et arborescence de processus isolée distincte de l'hôte. Notez que vous pouvez manipuler un conteneur à l'aide de l'ID du conteneur. , ID-préfixe ou nom comme indiqué ci-dessous. Le processus de conteneur ci-dessus se ferme après l'exécution de la commande.
Pour répertorier les conteneurs Docker, utilisez le docker ps commande comme suit. Utilisez le -l drapeau pour afficher le dernier conteneur créé dans tous les états :
$ docker ps OR $ docker ps -l
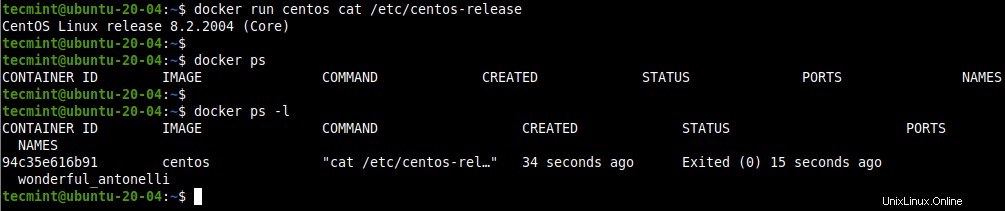
Pour afficher tous les conteneurs, y compris ceux qui sont sortis, utilisez le -a drapeau.
$ docker ps -a

Vous pouvez également démarrer un conteneur à l'aide de son ID de conteneur après sa fermeture. Par exemple, dans la commande précédente, notre ID de conteneur est 94c35e616b91 . Nous pouvons démarrer le conteneur comme indiqué (notez qu'il exécutera la commande et quittera) :
$ docker start 94c35e616b91

Pour arrêter un conteneur en cours d'exécution à l'aide de son ID, utilisez la commande stop comme indiqué.
$ docker stop 94c35e616b91
Docker permet également d'attribuer un nom à un conteneur en utilisant le --name option lors de son exécution.
$ docker run --name my_test centos cat /etc/centos-release $ docker ps -l

Vous pouvez maintenant utiliser le nom du conteneur pour gérer (démarrer, arrêter, statistiques, supprimer, etc.) le conteneur :
$ docker stop my_test $ docker start my_test $ docker stats my_test $ docker rm my_test
Exécuter une session interactive dans un conteneur Docker
Pour lancer une session shell interactive dans un conteneur afin de vous permettre d'exécuter des commandes dans le conteneur, exécutez la commande suivante :
$ docker run --name my_test -it centos

Dans la commande ci-dessus, le -it Les commutateurs indiquent à Docker d'allouer un pseudo-TTY connecté au stdin du conteneur, créant ainsi un shell bash interactif dans le conteneur.
Vous pouvez quitter en exécutant la commande exit comme indiqué.
# exit
Si vous préférez ne pas sortir, vous pouvez vous détacher d'un conteneur et le laisser fonctionner. Pour cela, utilisez le CTRL+p puis CTRL+q séquence de touches.

Vous pouvez vous reconnecter au conteneur à l'aide de la commande attach commande qui attachera les flux d'entrée, de sortie et d'erreur standard locaux au conteneur en cours d'exécution :
$ docker attach my_test
De plus, vous pouvez démarrer un conteneur en mode détaché en utilisant le -d drapeau. Utilisez ensuite la pièce jointe pour attacher les flux d'entrée, de sortie et d'erreur standard de votre terminal au conteneur en cours d'exécution :
$ docker run --name my_test -d -it centos $ docker attach my_test

Enfin, vous pouvez arrêter un conteneur en cours d'exécution à partir de la session hôte en exécutant la commande suivante :
$ docker kill my_test
C'est tout! Dans ce guide, nous avons expliqué comment installer et utiliser Docker CE dans Ubuntu 20.04 Linux. Si vous avez des questions, utilisez le formulaire de commentaires ci-dessous pour nous les poser.