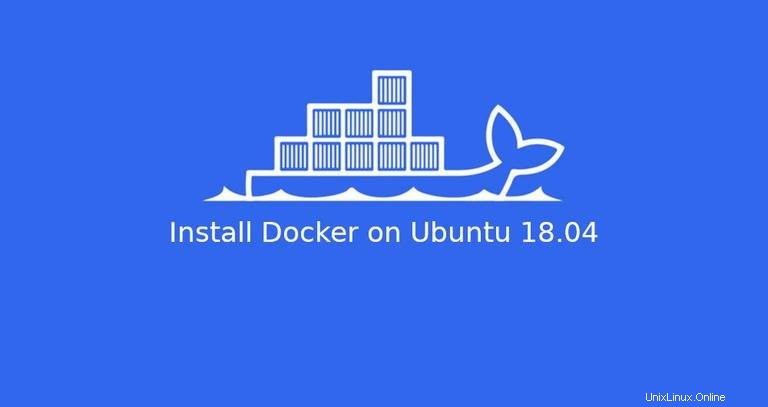
Docker est une technologie de conteneurisation qui vous permet de créer, tester et déployer rapidement des applications sous forme de conteneurs portables et autonomes pouvant s'exécuter pratiquement n'importe où. Docker est devenu la norme de facto pour le déploiement de conteneurs, et c'est un outil essentiel pour les ingénieurs DevOps et leur pipeline d'intégration et de livraison continue.
Dans ce didacticiel, nous expliquerons comment installer Docker sur une machine Ubuntu 18.04 et explorerons les concepts et commandes de base de Docker.
Prérequis #
Avant de poursuivre ce didacticiel, assurez-vous que vous êtes connecté en tant qu'utilisateur avec des privilèges sudo. Toutes les commandes de ce didacticiel doivent être exécutées en tant qu'utilisateur non root.
Installer Docker sur Ubuntu #
Bien que le package d'installation de Docker soit disponible dans le référentiel officiel Ubuntu 18.04, il se peut qu'il ne s'agisse pas toujours de la dernière version. L'approche recommandée consiste à installer le dernier package Docker à partir des référentiels Docker.
Activation du référentiel Docker #
-
Commencez par mettre à jour la liste des packages et installez les dépendances nécessaires pour ajouter un nouveau référentiel via HTTPS :
sudo apt updatesudo apt install apt-transport-https ca-certificates curl gnupg-agent software-properties-common -
Importez la clé GPG du référentiel en utilisant le
curlsuivant commande :curl -fsSL https://download.docker.com/linux/ubuntu/gpg | sudo apt-key add - -
Ajoutez le référentiel Docker APT à votre système :
sudo add-apt-repository "deb [arch=amd64] https://download.docker.com/linux/ubuntu $(lsb_release -cs) stable"
Installation de Docker CE #
Maintenant que le référentiel Docker est activé, vous pouvez installer n'importe quelle version de Docker dont vous avez besoin.
-
Pour installer la dernière version de Docker, utilisez la commande ci-dessous. Si vous souhaitez installer une version spécifique de Docker, ignorez cette étape et passez à la suivante.
sudo apt updatesudo apt install docker-ce -
Pour installer une version spécifique, listez d'abord les versions disponibles dans le référentiel Docker :
apt list -a docker-ceLa commande imprime les versions Docker disponibles dans la deuxième colonne.
docker-ce/bionic 5:18.09.7~3-0~ubuntu-bionic amd64 docker-ce/bionic 5:18.09.6~3-0~ubuntu-bionic amd64 docker-ce/bionic 5:18.09.5~3-0~ubuntu-bionic amd64Par exemple, pour installer la version
18.09.6vous taperiez :sudo apt install docker-ce=5:18.09.6~3-0~ubuntu-bionicPour empêcher la mise à jour automatique du package Docker, marquez-le comme retenu :
sudo apt-mark hold docker-ce
Une fois l'installation terminée, le service Docker démarrera automatiquement. Vous pouvez le vérifier en tapant :
sudo systemctl status dockerLa sortie ressemblera à ceci :
● docker.service - Docker Application Container Engine
Loaded: loaded (/lib/systemd/system/docker.service; enabled; vendor p
Active: active (running) since Tue 2019-07-02 11:28:40 UTC; 15min ago
Docs: https://docs.docker.com
Main PID: 11911 (dockerd)
Tasks: 10
CGroup: /system.slice/docker.serviceExécution de la commande docker sans sudo #
Par défaut, l'exécution des commandes Docker nécessite des privilèges d'administrateur.
Pour exécuter des commandes Docker en tant qu'utilisateur non root sans ajouter sudo vous devez ajouter votre utilisateur au docker grouper. Ce groupe est créé lors de l'installation du package Docker CE. Pour ce faire, exécutez la commande suivante :
sudo usermod -aG docker $USER
$USER est une variable d'environnement qui contient votre nom d'utilisateur.
Déconnectez-vous et reconnectez-vous pour actualiser l'appartenance au groupe.
Pour vérifier que Docker a été installé avec succès et que vous pouvez exécuter des commandes Docker sans ajouter sudo , exécutez :
docker container run hello-worldLa commande téléchargera une image de test, l'exécutera dans un conteneur, imprimera un message "Hello from Docker" et se terminera. Le résultat devrait ressembler à ceci :
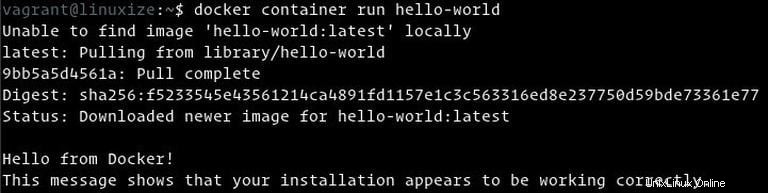
Mise à jour de Docker #
Lorsqu'une nouvelle version de Docker est publiée, vous pouvez mettre à jour le package en utilisant le processus de mise à niveau standard :
sudo apt updatesudo apt upgrade
Désinstallation de Docker #
Avant de désinstaller Docker, supprimez tous les conteneurs, images, volumes et réseaux.
Vous pouvez désinstaller Docker comme n'importe quel autre package installé avec apt :
sudo apt purge docker-cesudo apt autoremove
Interface de ligne de commande Docker #
La commande Docker CLI prend cette forme :
docker [option] [subcommand] [arguments]
Pour lister toutes les commandes disponibles, tapez docker sans paramètres :
docker
Si vous avez besoin de plus d'aide sur une [subcommand] , vous pouvez utiliser le --help commutateur comme indiqué ci-dessous :
docker [subcommand] --helpImages Docker #
Une image Docker est composée d'une série de couches de système de fichiers représentant des instructions dans le fichier Docker de l'image qui constitue une application logicielle exécutable. Une image est un fichier binaire immuable comprenant l'application et toutes les autres dépendances telles que les bibliothèques, les binaires et les instructions nécessaires à l'exécution de l'application.
Vous pouvez considérer une image Docker comme un instantané d'un conteneur Docker.
La plupart des images Docker sont disponibles sur Docker Hub. Le Docker Hub est un service de registre basé sur le cloud qui, entre autres fonctionnalités, est utilisé pour conserver les images Docker dans des référentiels publics ou privés.
Rechercher l'image Docker #
Pour rechercher une image dans le registre Docker Hub, utilisez la commande search sous-commande.
Par exemple, pour rechercher une image Ubuntu, vous devez taper :
docker search ubuntuLe résultat devrait ressembler à ceci :
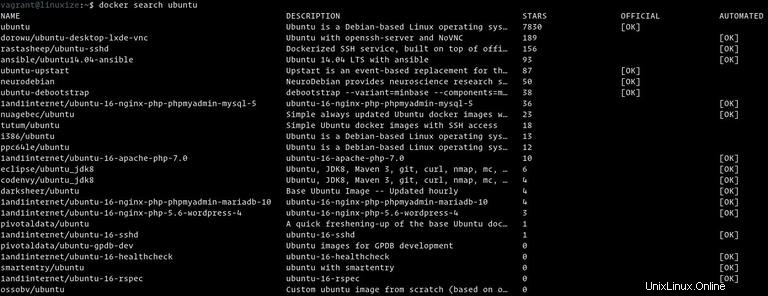
Comme vous pouvez le voir, la recherche imprime un tableau à cinq colonnes, NAME , DESCRIPTION , STARS , OFFICIAL et AUTOMATED .
L'image officielle est une image que Docker développe en collaboration avec des partenaires en amont.
La plupart des images Docker sur Docker Hub sont étiquetées avec des numéros de version. Lorsqu'aucune balise n'est spécifiée, Docker extrait la dernière.
Télécharger l'image Docker #
Par exemple, pour télécharger la dernière version officielle de l'image Ubuntu 18.04, vous utiliserez l'image pull suivante commande :
docker image pull ubuntu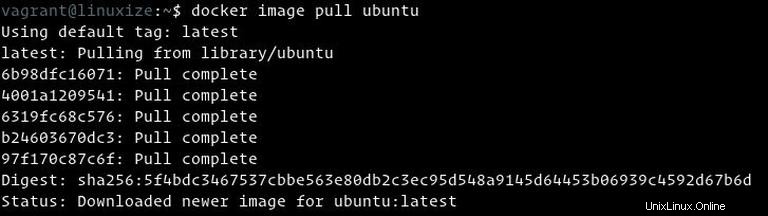
Selon votre débit Internet, le téléchargement peut prendre quelques secondes ou minutes.
Lorsque vous ne spécifiez pas de balise, Docker extrait la dernière image Ubuntu, qui au moment de la rédaction de cet article est 18.04.
Si vous souhaitez télécharger une version précédente d'Ubuntu, disons Ubuntu 16.04, vous devez utiliser docker image pull ubuntu:16.04 .
Pour lister toutes les images téléchargées, tapez :
docker image lsLa sortie ressemblera à ceci :

Supprimer l'image Docker #
Si pour certaines raisons, vous souhaitez supprimer une image, vous pouvez le faire avec le image rm [image_name] sous-commande :
docker image rm ubuntu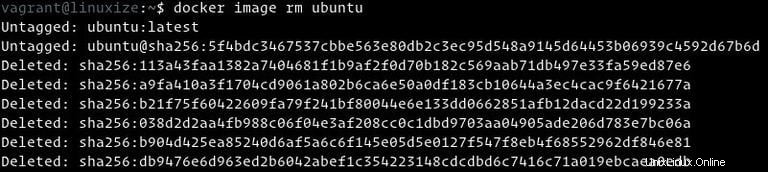
Conteneurs Docker #
Une instance d'une image est appelée un conteneur. Un conteneur représente un environnement d'exécution pour une application, un processus ou un service unique.
Ce n'est peut-être pas la comparaison la plus appropriée, mais si vous êtes programmeur, vous pouvez considérer une image Docker comme une classe et un conteneur Docker comme une instance d'une classe.
Nous pouvons démarrer, arrêter, supprimer et gérer un conteneur avec le docker container sous-commande.
Démarrer le conteneur Docker #
La commande suivante démarrera un conteneur Dockerbasé sur l'image Ubuntu. Si vous n'avez pas l'image localement, il la téléchargera d'abord :
docker container run ubuntuÀ première vue, il peut vous sembler qu'il ne s'est rien passé du tout. Bien, ce n'est pas vrai. Le conteneur Ubuntu s'arrête immédiatement après le démarrage car il n'a pas de processus de longue durée et nous n'avons fourni aucune commande. Le conteneur a démarré, a exécuté une commande vide, puis s'est arrêté.
Le commutateur -it nous permet d'interagir avec le conteneur via la ligne de commande. Pour démarrer un type de conteneur interactif :
docker container run -it ubuntu /bin/bash[root@719ef9304412 /]#
Comme vous pouvez le voir dans la sortie ci-dessus, une fois le conteneur démarré, l'invite de commande est modifiée. Cela signifie que vous travaillez maintenant depuis l'intérieur du conteneur.
Liste des conteneurs Docker #
Pour répertorier les conteneurs actifs, saisissez :
docker container ls Si vous n'avez aucun conteneur en cours d'exécution, la sortie sera vide.
Si vous n'avez aucun conteneur en cours d'exécution, la sortie sera vide.
Pour afficher à la fois les conteneurs actifs et inactifs, transmettez-lui le -a commutateur :
docker container ls -a
Supprimer les conteneurs Docker #
Pour supprimer un ou plusieurs conteneurs, copiez l'ID (ou les ID) du conteneur et collez-les après le container rm sous-commande :
docker container rm c55680af670c