Présentation
Ce guide vous aidera à installer le serveur Web Apache sur Ubuntu Linux 18.04.
Apache Web Server est un progiciel qui transforme un ordinateur en serveur HTTP. Autrement dit, il envoie des pages Web - stockées sous forme de fichiers HTML - aux personnes sur Internet qui les demandent. C'est un logiciel open source, ce qui signifie qu'il peut être utilisé et modifié librement.
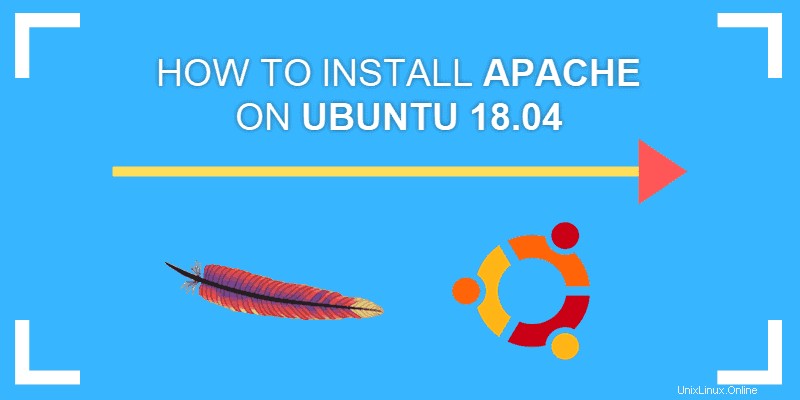
Prérequis
- Un système exécutant Ubuntu 18.04 LTS (Bionic Beaver)
- Une connexion Internet
- Accès à un compte utilisateur avec privilèges sudo
Outils / Logiciels
- Un utilitaire de ligne de commande (utilisez le raccourci clavier CTRL-ALT-T , ou cliquez avec le bouton droit sur le bureau et cliquez avec le bouton gauche sur Ouvrir un terminal )
- Un pare-feu :l'UFW (pare-feu non compliqué) par défaut dans Ubuntu convient parfaitement
- L'APT gestionnaire de paquets, installé par défaut sur Ubuntu
Comment installer Apache sur Ubuntu
Avant d'installer un nouveau logiciel, il est conseillé d'actualiser votre base de données locale de packages logiciels pour vous assurer que vous accédez aux dernières versions. Cela permet de réduire le temps nécessaire à la mise à jour après l'installation et d'éviter les exploits zero-day contre les logiciels obsolètes.
Ouvrez un terminal et tapez :
sudo apt-get updateLaissez le gestionnaire de packages terminer la mise à jour.
Étape 1 :Installer Apache
Pour installer le package Apache sur Ubuntu, utilisez la commande :
sudo apt-get install apache2Le système vous invite à confirmer. Faites-le et laissez le système terminer l'installation.
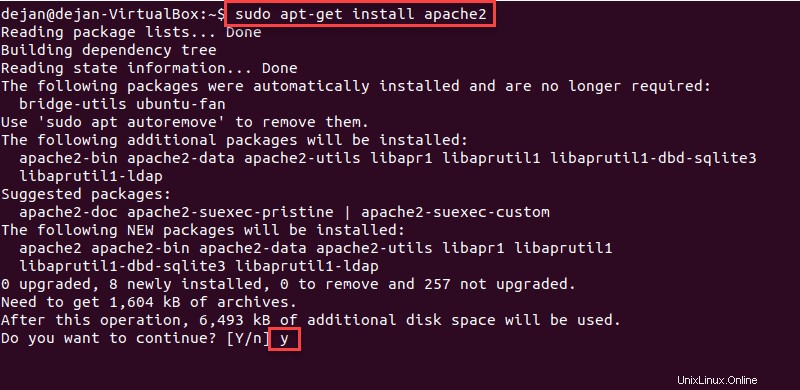
Étape 2 :Vérifier l'installation d'Apache
Pour vérifier qu'Apache a été correctement installé, ouvrez un navigateur Web et saisissez dans la barre d'adresse :
http://local.server.ipLe navigateur Web doit ouvrir une page intitulée "Apache2 Ubuntu Default Page", comme dans l'image ci-dessous :
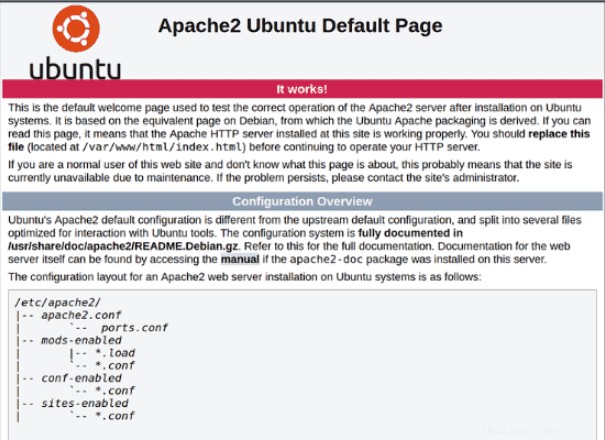
Étape 3 :Configurez votre pare-feu
Bien que le processus d'installation d'Apache soit terminé, il reste une étape supplémentaire. Configurez le pare-feu UFW par défaut pour autoriser le trafic sur le port 80.
Commencez par afficher les profils d'application disponibles sur UFW :
sudo ufw show app listLe terminal doit répondre en répertoriant tous les profils d'application disponibles, comme illustré dans l'exemple ci-dessous.
Available applications:
Apache
Apache Full
Apache Secure
OpenSSHUtilisez la commande suivante pour autoriser le trafic Web normal sur le port 80 :
sudo ufw allow 'Apache'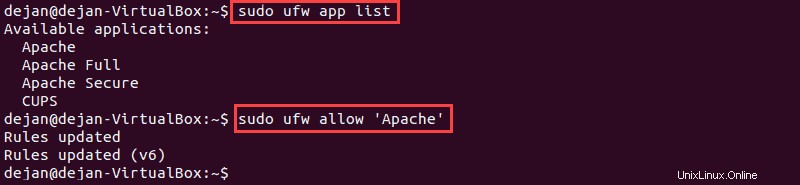
Vérifiez les modifications en vérifiant l'état UFW :
sudo ufw status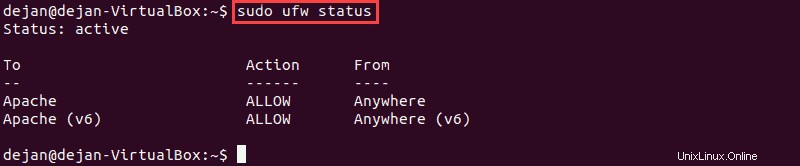
Si vous avez d'autres applications ou services à autoriser, assurez-vous de configurer votre pare-feu pour autoriser le trafic. Par exemple, en utilisant le sudo ufw allow 'OpenSSH' La commande activera des connexions sécurisées et cryptées sur le réseau.
Configuration Apache
Contrôles des services Apache
Lors de la gestion d'un serveur Web, il est utile d'avoir un certain niveau de contrôle sur le service. Vous vous retrouverez probablement à recharger ou à redémarrer Apache assez fréquemment, au fur et à mesure que vous apportez des modifications à la configuration et que vous les testez. Cependant, il est également utile de pouvoir arrêter (et démarrer) le service Apache selon les besoins.
Cette opération utilise le systemctl commande, avec une série de commutateurs :
Arrêtez Apache :
sudo systemctl stop apache2.serviceDémarrez Apache :
sudo systemctl start apache2.serviceRedémarrez Apache :
sudo systemctl restart apache2.serviceRecharger Apache :
sudo systemctl reload apache2.serviceFichiers, répertoires et modules de configuration Apache
Maintenant qu'Apache est installé, il y a quelques autres choses dont vous devez être conscient pour rendre le contenu disponible en ligne. Surtout, cela signifie gérer les répertoires et les fichiers de configuration.
Répertoires
Après l'installation, Apache crée par défaut un répertoire racine de document à /var/www/html .
Tous les fichiers que vous placez dans ce répertoire sont mis à la disposition d'Apache pour être distribués sur le réseau. Ce qui signifie qu'il s'agit de l'endroit où vous copiez les fichiers de la page Web que vous souhaitez publier. C'est également là que vous voudriez installer des systèmes de gestion de contenu, tels que WordPress.
Fichiers de configuration
Comme mentionné ci-dessus, le contenu du site Web est stocké dans le /var/www/html/ annuaire. Vous pouvez créer des sous-répertoires à cet emplacement pour chaque site Web différent hébergé sur votre serveur.
Apache crée des fichiers journaux pour toutes les erreurs qu'il génère dans le fichier /var/log/apache2/error.log .
Il crée également des journaux d'accès pour ses interactions avec les clients dans le fichier /var/log/apache2/access.log .
Comme de nombreuses applications basées sur Linux, Apache fonctionne grâce à l'utilisation de fichiers de configuration. Ils sont tous situés dans le /etc/apache2/ répertoire.
Voici une liste d'autres répertoires essentiels :
/etc/apache2/apache2.conf– Il s'agit du fichier de configuration principal d'Apache et contrôle tout ce qu'Apache fait sur votre système. Les modifications ici affectent tous les sites Web hébergés sur cette machine./etc/apache2/ports.conf– Le fichier de configuration des ports. Vous pouvez personnaliser les ports surveillés par Apache à l'aide de ce fichier. Par défaut, Port 80 est configuré pour le trafic http./etc/apache2/sites-available– Stockage des fichiers de l'hôte virtuel Apache. Un hôte virtuel est un enregistrement de l'un des sites Web hébergés sur le serveur./etc/apache2/sites-enabled– Ce répertoire contient des sites Web prêts à servir les clients. Lea2ensiteLa commande est utilisée sur un fichier d'hôte virtuel dans les sites-available répertoire pour ajouter des sites à cet emplacement.
Il existe de nombreux répertoires et fichiers de configuration, qui sont détaillés dans la documentation Apache Ubuntu. Ceux-ci peuvent être utilisés pour ajouter des modules afin d'améliorer les fonctionnalités d'Apache ou pour stocker des informations de configuration supplémentaires.
Modules
Si vous avez l'intention de travailler avec des modules logiciels - des applications qui étendent ou améliorent les fonctionnalités d'Apache - vous pouvez les activer en utilisant :
sudo a2enmod name_of_modulePour désactiver le module :
sudo a2dismod name_of_moduleGlossaire
- UFW – Pare-feu simple, une application logicielle qui bloque le trafic réseau (généralement pour la sécurité)
- SSH – Secure Shell, utilisé pour les connexions cryptées sur un réseau
- APT - Le gestionnaire de packages par défaut d'Ubuntu, utilisé pour installer et mettre à jour les packages logiciels
- GUI – Interface utilisateur graphique – l'interface « pointer et cliquer » du système d'exploitation