
Dans cet article, nous aurons expliqué les étapes nécessaires pour installer et configurer Samba sur Ubuntu 20.04 LTS. Avant de poursuivre ce tutoriel, assurez-vous d'être connecté en tant qu'utilisateur avec sudo privilèges. Toutes les commandes de ce didacticiel doivent être exécutées en tant qu'utilisateur non root.
Samba est une réimplémentation libre et open-source du protocole de partage de fichiers réseau SMB/CIFS qui permet aux utilisateurs finaux d'accéder aux fichiers, imprimantes et autres ressources partagées.
Installer Samba sur Ubuntu 20.04
Étape 1. Tout d'abord, avant de commencer à installer un package sur votre serveur Ubuntu, nous vous recommandons de toujours vous assurer que tous les packages système sont mis à jour.
sudo apt update sudo apt upgrade
Étape 2. Installer Samba sur le système Ubuntu.
Pour installer Samba, exécutez les commandes ci-dessous :
sudo apt install samba
Pour vérifier si les services Samba sont en cours d'exécution, exécutez les commandes ci-dessous :
sudo systemctl status smbd
Étape 3. Configuration de Samba.
Maintenant, le premier sauvegarde son fichier de configuration par défaut :
sudo cp /etc/samba/smb.conf{,.backup} Ensuite, ouvrez le fichier de configuration Samba :
sudo nano /etc/samba/smb.conf
Ajoutez les éléments suivants du fichier :
======================= Global Settings ======================= [global] ## Browsing/Identification ### # Change this to the workgroup/NT-domain name your Samba server will part of workgroup = WORKGROUPnetbios name = linuxtips security = user proxy = no map to guest = bad user #### Networking #### # The specific set of interfaces / networks to bind to # This can be either the interface name or an IP address/netmask; # interface names are normally preferred interfaces = 127.0.0.0/8 eth0 # Only bind to the named interfaces and/or networks; you must use the # 'interfaces' option above to use this. bind interfaces only = yes #Most people will want "standalone server" or "member server". #Running as "active directory domain controller" will require firstserver role = standalone server obey pam restrictions = yes #This boolean parameter controls whether Samba attempts to sync the Unix[public] path = /samba/public browseable = yes guest ok = yes guest only = yes read only = no force user = nobody force create mode = 0777 force directory mode = 0777
Maintenant que notre nouveau partage est configuré, enregistrez-le et redémarrez Samba pour qu'il prenne effet :
sudo systemctl restart nmbd
Étape 4. Configuration des comptes d'utilisateurs et connexion au partage.
Samba n'utilise pas de comptes d'utilisateurs système, nous devons donc créer des comptes samba pour partager des fichiers avec d'autres. Pour créer un utilisateur, exécutez la commande suivante :
sudo smbpasswd -a yourusername
Étape 5. Connexion pour partager.
Ouvrez le gestionnaire de fichiers par défaut et cliquez sur Se connecter au serveur puis saisissez :
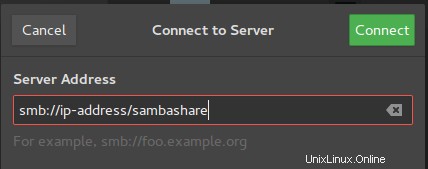
C'est tout ce que vous devez faire pour installer le Samba sur Ubuntu 20.04 LTS Focal Fossa. J'espère que vous trouverez cette astuce rapide utile. Pour en savoir plus sur Samba, veuillez vous référer à leur base de connaissances officielle. Si vous avez des questions ou des suggestions, n'hésitez pas à laisser un commentaire ci-dessous.