Qu'est-ce qu'Ubuntu ?
Ubuntu est un système d'exploitation gratuit et open-source. Son architecture est basée sur Debian et basée sur une distribution Linux qui permet l'exécution de différentes machines dans le monde pilotées par des logiciels open-source. Il vous permet de modifier le code, permet la distribution de programmes et l'installation de plusieurs copies sans aucun frais.
La première version d'ubuntu est sortie en octobre 2004. La version actuelle d'Ubuntu est 20.04 LTS (Focal Fossa). Chaque version d'ubuntu se compose d'un numéro de version composé de l'année et du mois de distribution et d'un nom de code de développement. Par exemple, la version actuelle est sortie en 2020 au mois d'avril sous le nom de fosse focale. LTS signifie support à long terme, ce qui signifie que chaque version de LTS est prise en charge pendant cinq ans.
Ce guide est destiné aux débutants qui sont au niveau initial d'ubuntu ou qui ont décidé de basculer leur système d'exploitation vers Ubuntu. Il vous aidera à comprendre l'environnement d'ubuntu et son utilisation. Pour entrer dans un nouveau système d'exploitation, il n'est pas nécessaire de remplacer votre système d'exploitation actuel et d'en installer un nouveau. Vous pouvez faire un essai ou l'exécuter sur une machine virtuelle.
Prérequis
La version actuelle d'Ubuntu est installée sur votre appareil ou exécutée via une machine virtuelle.
Commencer
Maintenant, commençons à explorer Ubuntu à partir de zéro.
Il s'agit de l'écran principal du bureau d'ubuntu lorsque vous vous connectez pour la première fois.
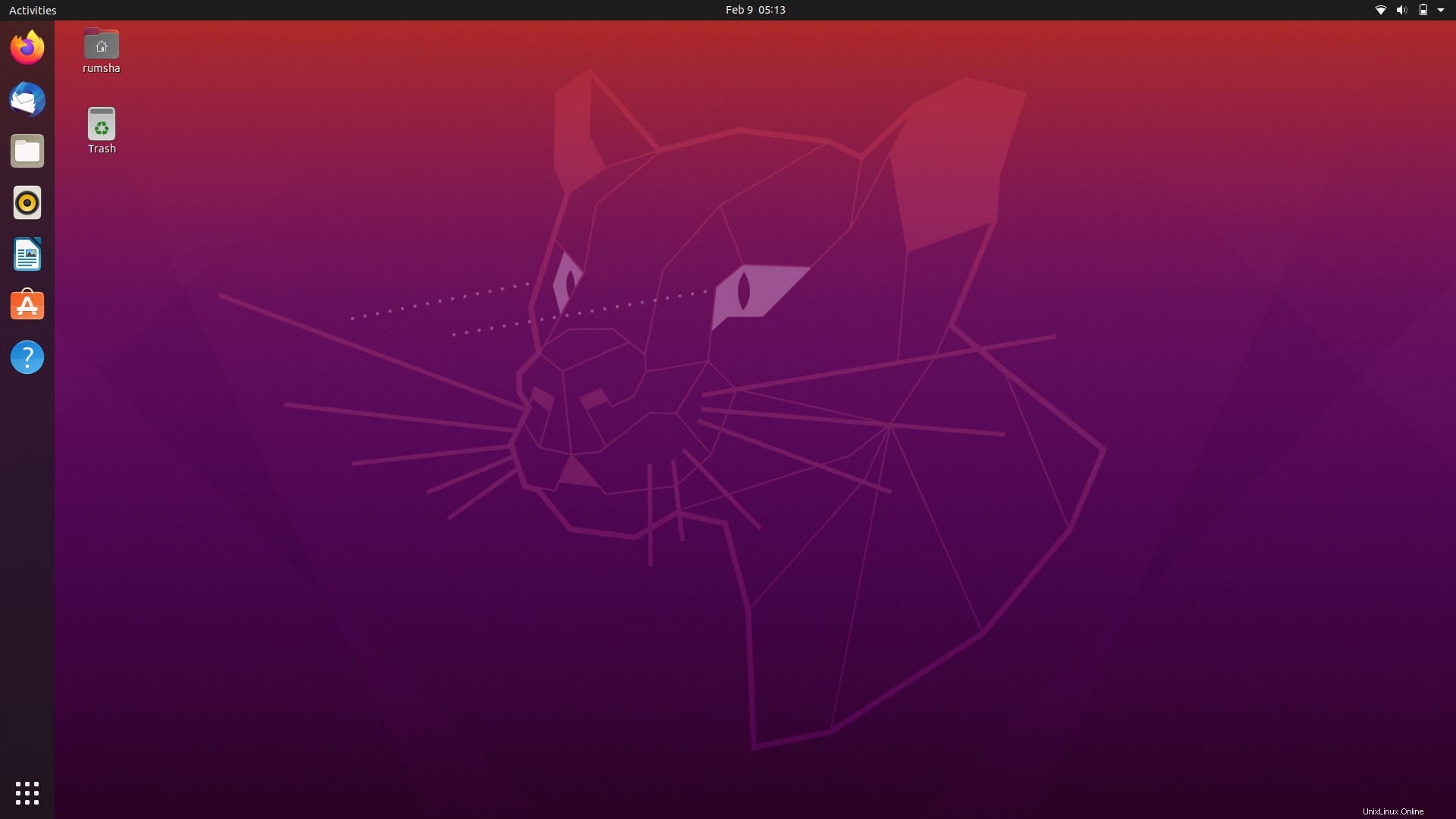
Par défaut, Ubuntu utilise le bureau du shell GNOME qui est un affichage graphique faisant référence à l'environnement GNOME. C'est l'un des projets GNU fournissant des logiciels libres dans le monde entier.
Le bureau GNOME
Panneau de gauche
Sur le côté gauche de l'écran, vous pouvez voir une barre de lancement rapide. Il se compose d'applications par défaut et de raccourcis vers les applications.
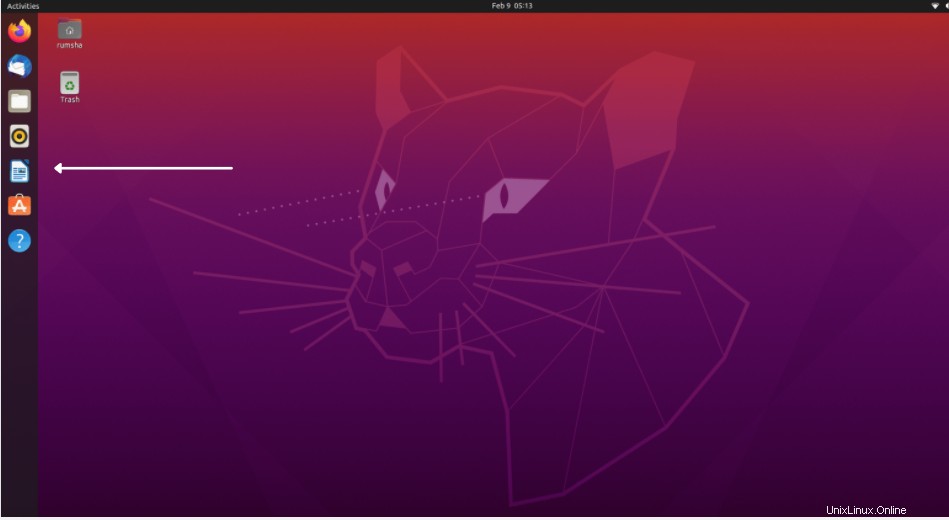
Barre supérieure
En partant de la gauche, vous pouvez voir les activités, la date et l'heure au milieu, en passant par les paramètres réseau et la batterie de l'appareil.
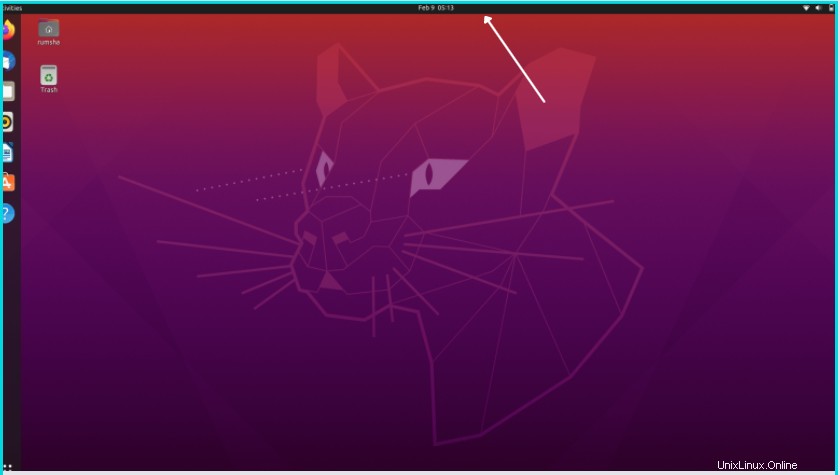
Naviguer dans la barre supérieure
Vous pouvez facilement régler la date et l'heure à partir de la barre supérieure.
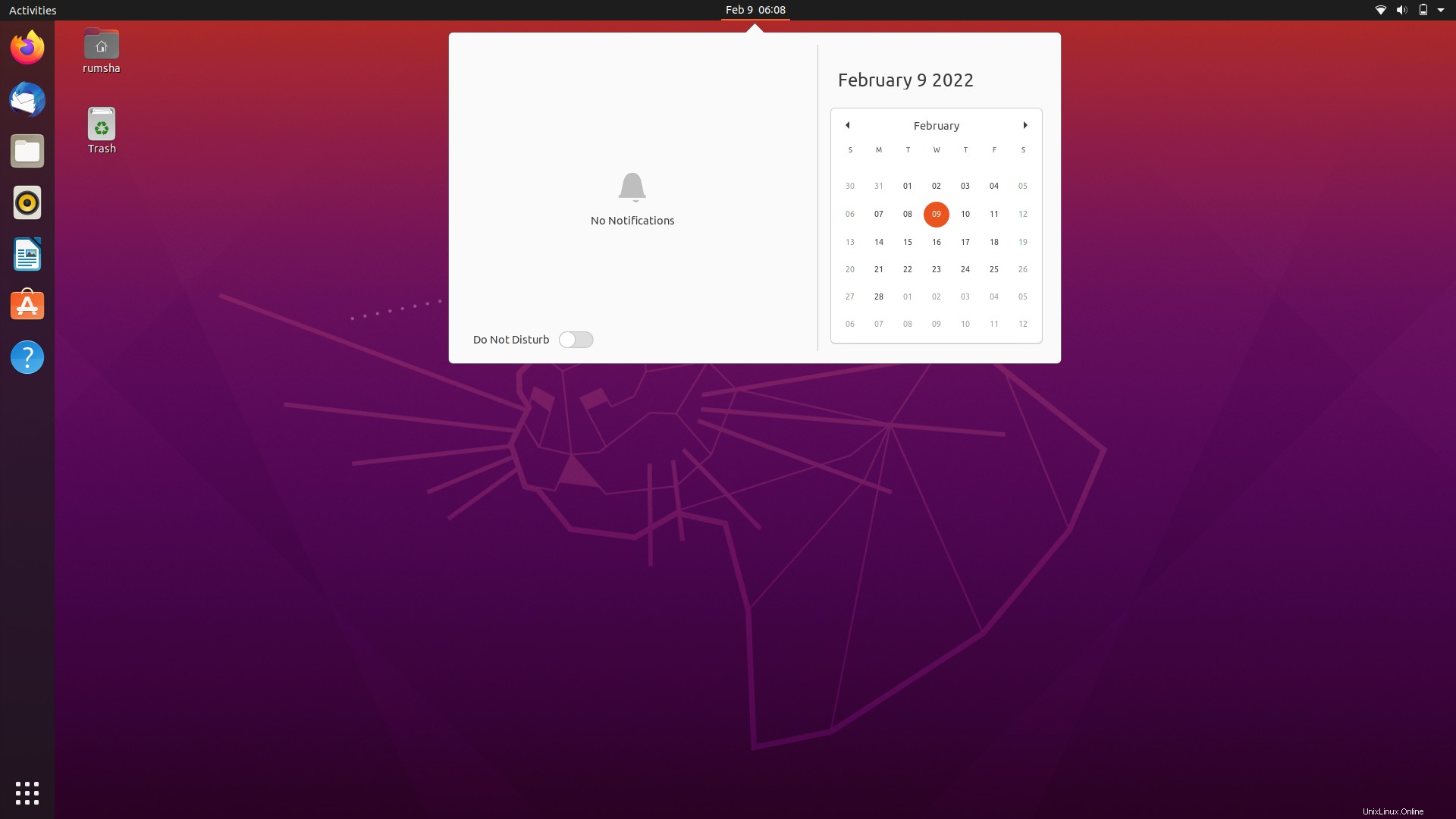
Vous pouvez vous connecter à Internet en cliquant à droite de la barre du haut.
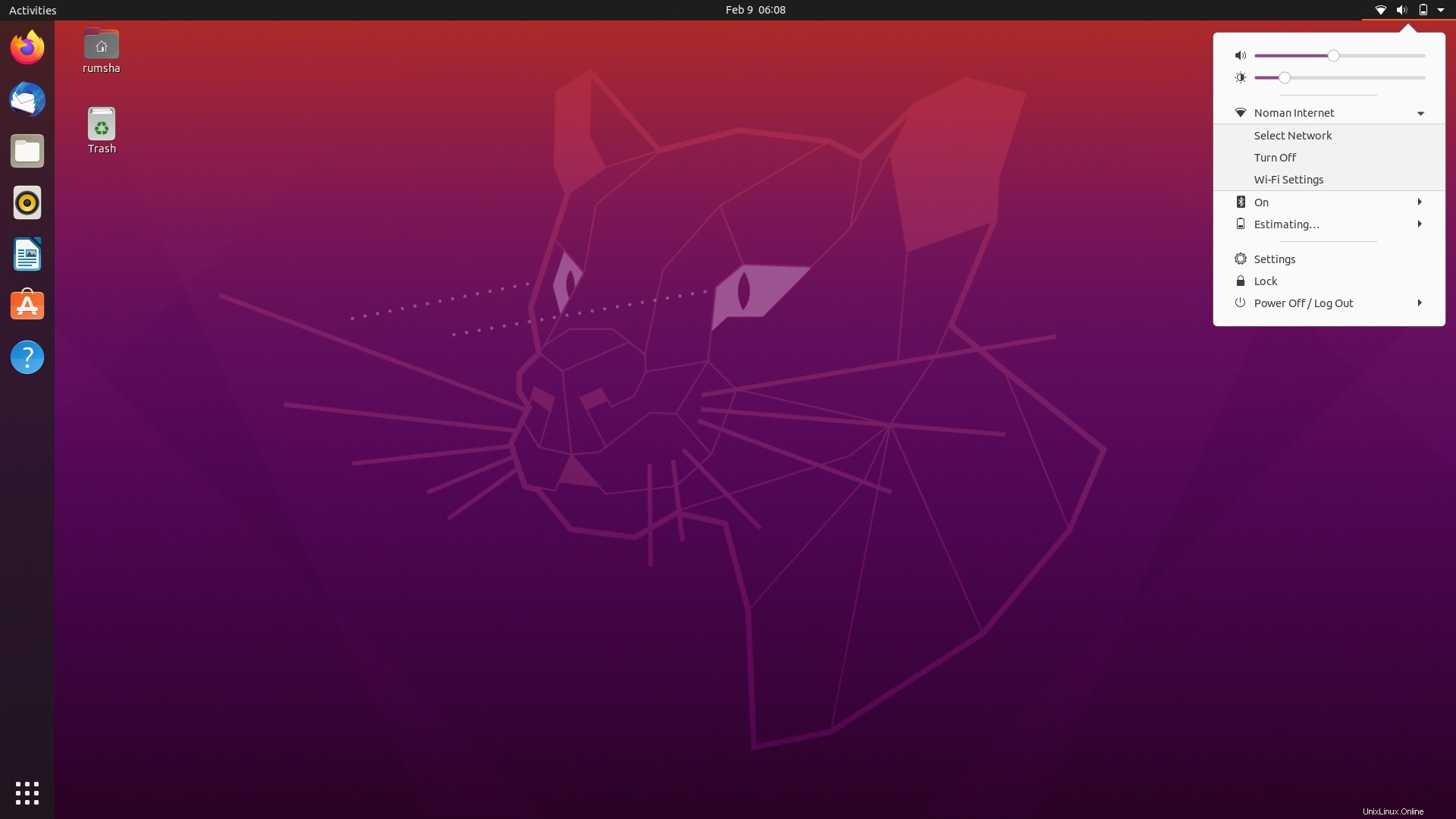
Vous pouvez également afficher les informations système et modifier les paramètres comme indiqué ci-dessous :
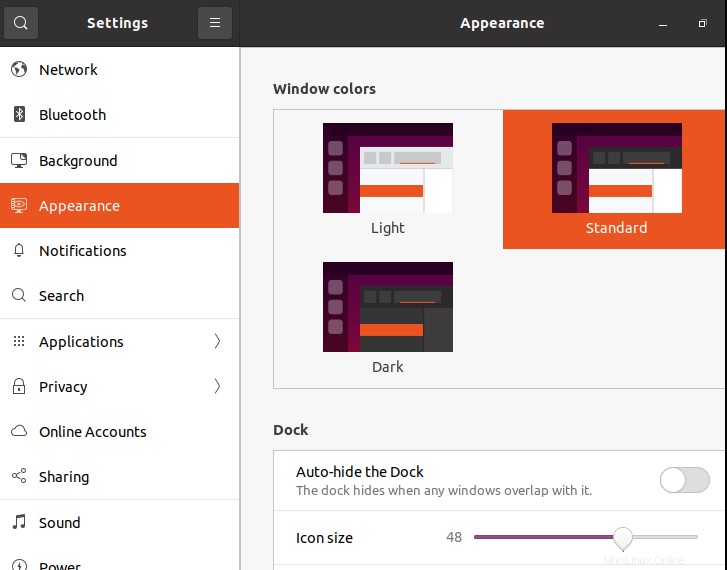
Activités
L'option d'activités affiche l'aperçu de toutes vos fenêtres ouvertes.
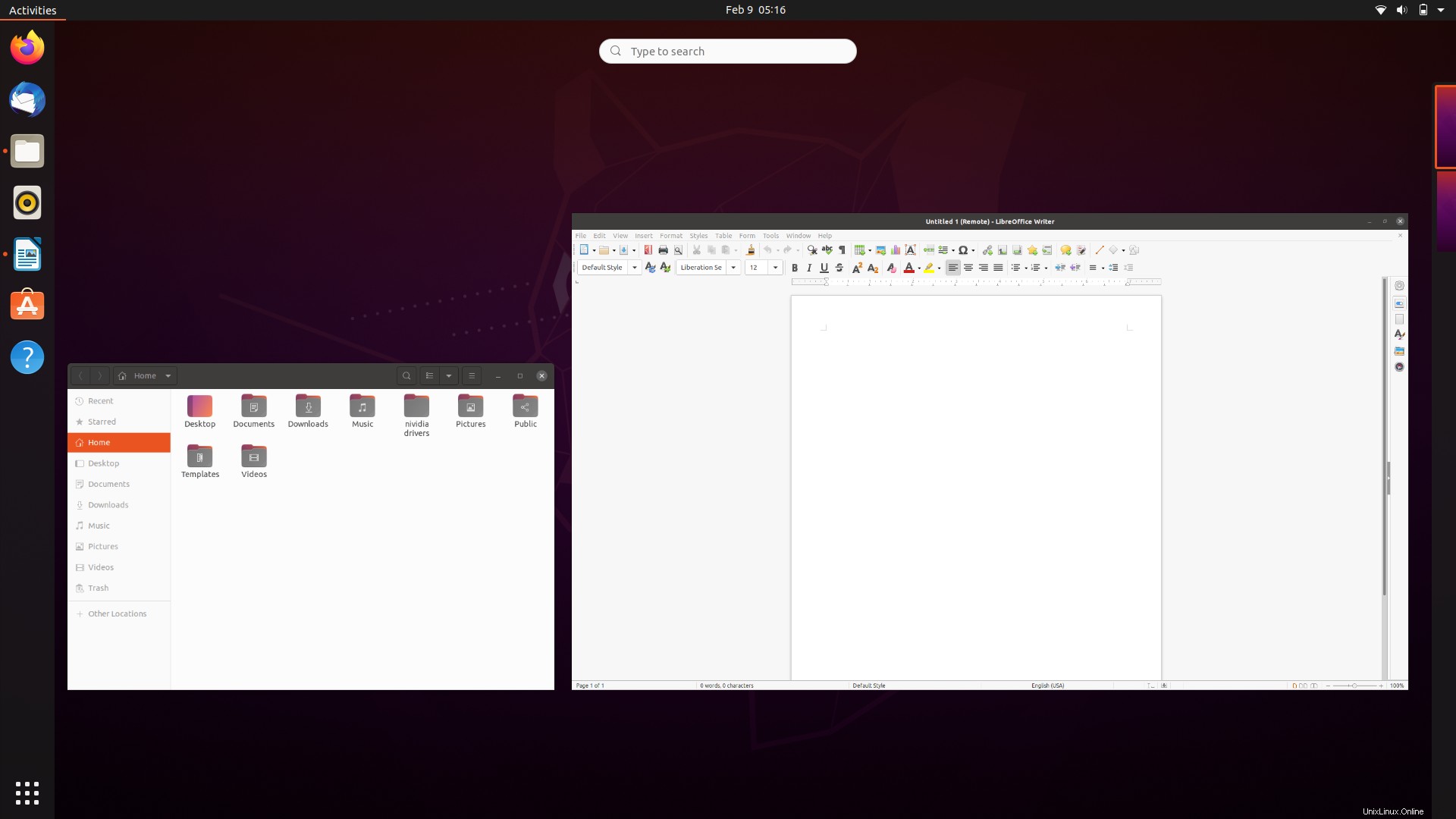
Tiroir d'applications
Le tiroir App est présent au bas de la barre de lancement rapide qui montre toutes les applications installées sous la forme d'une grille.
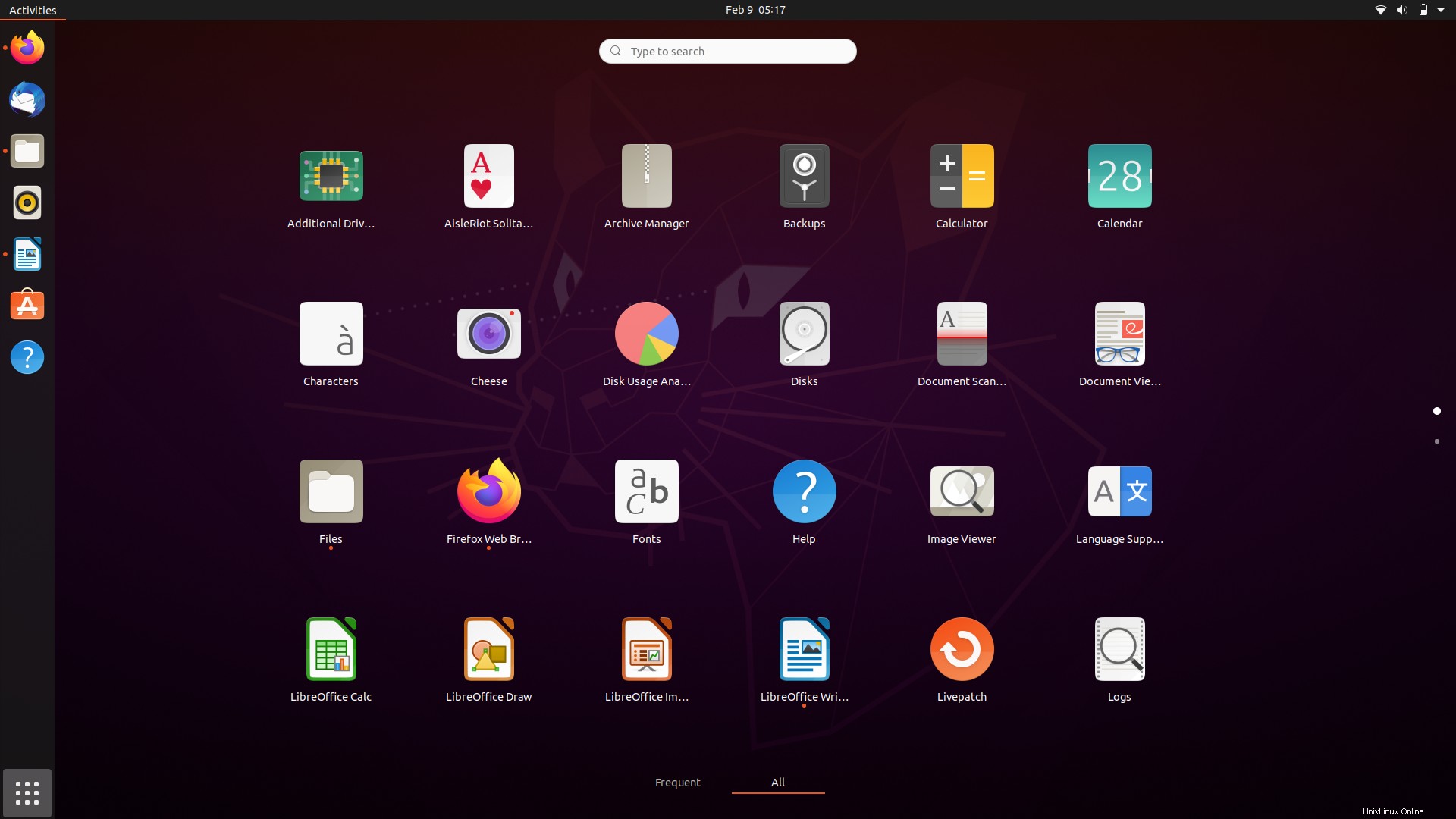
Barre de recherche
La barre de recherche est située en haut de l'aperçu des activités. Vous pouvez facilement trouver des fichiers, des dossiers et des applications à l'aide de la barre de recherche.
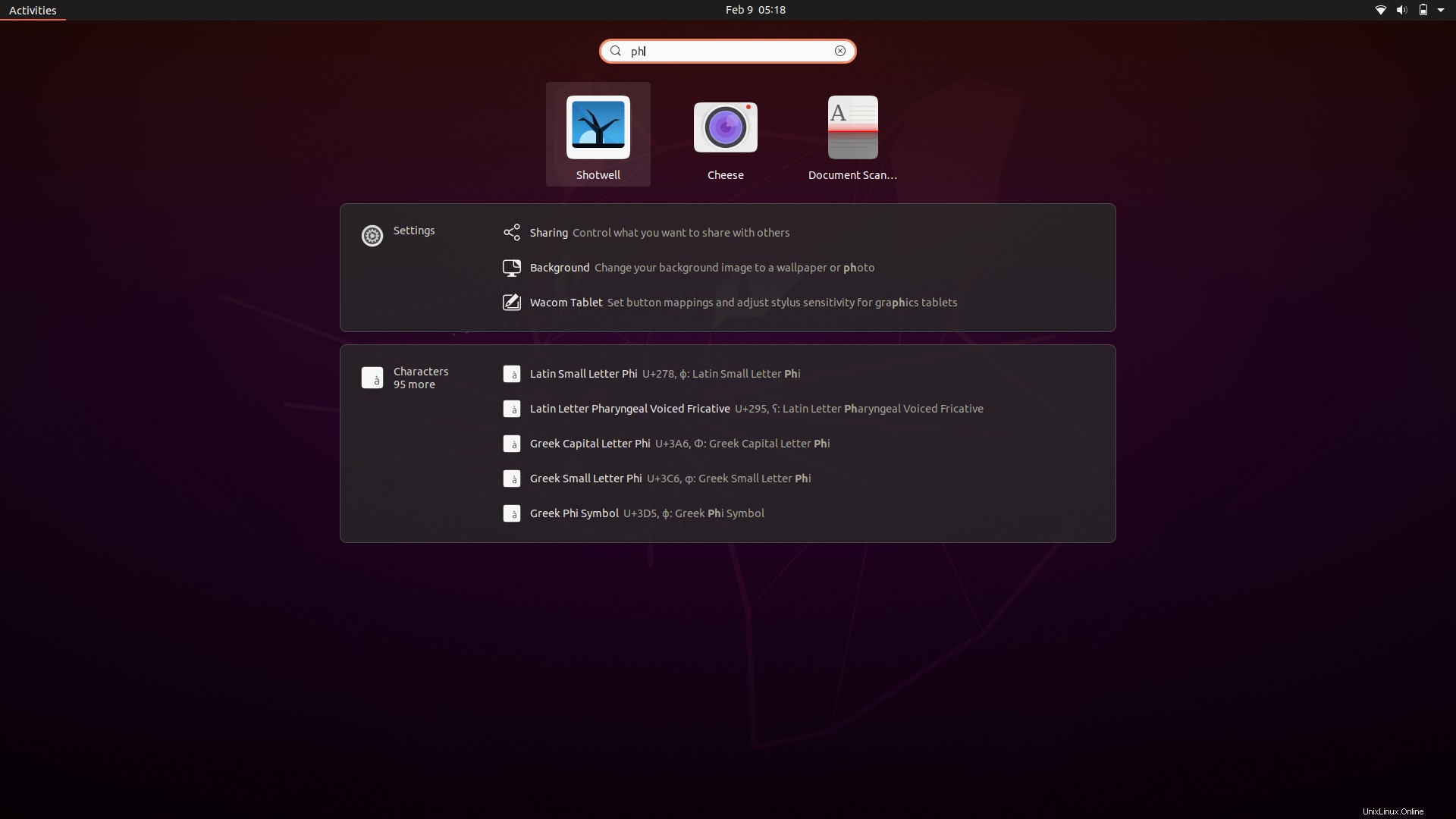
Espaces de travail
L'espace de travail est situé sur le côté droit de l'écran de présentation. Par défaut, il y a deux espaces de travail placés verticalement. Les nouveaux pop-ups s'affichent automatiquement selon les besoins.
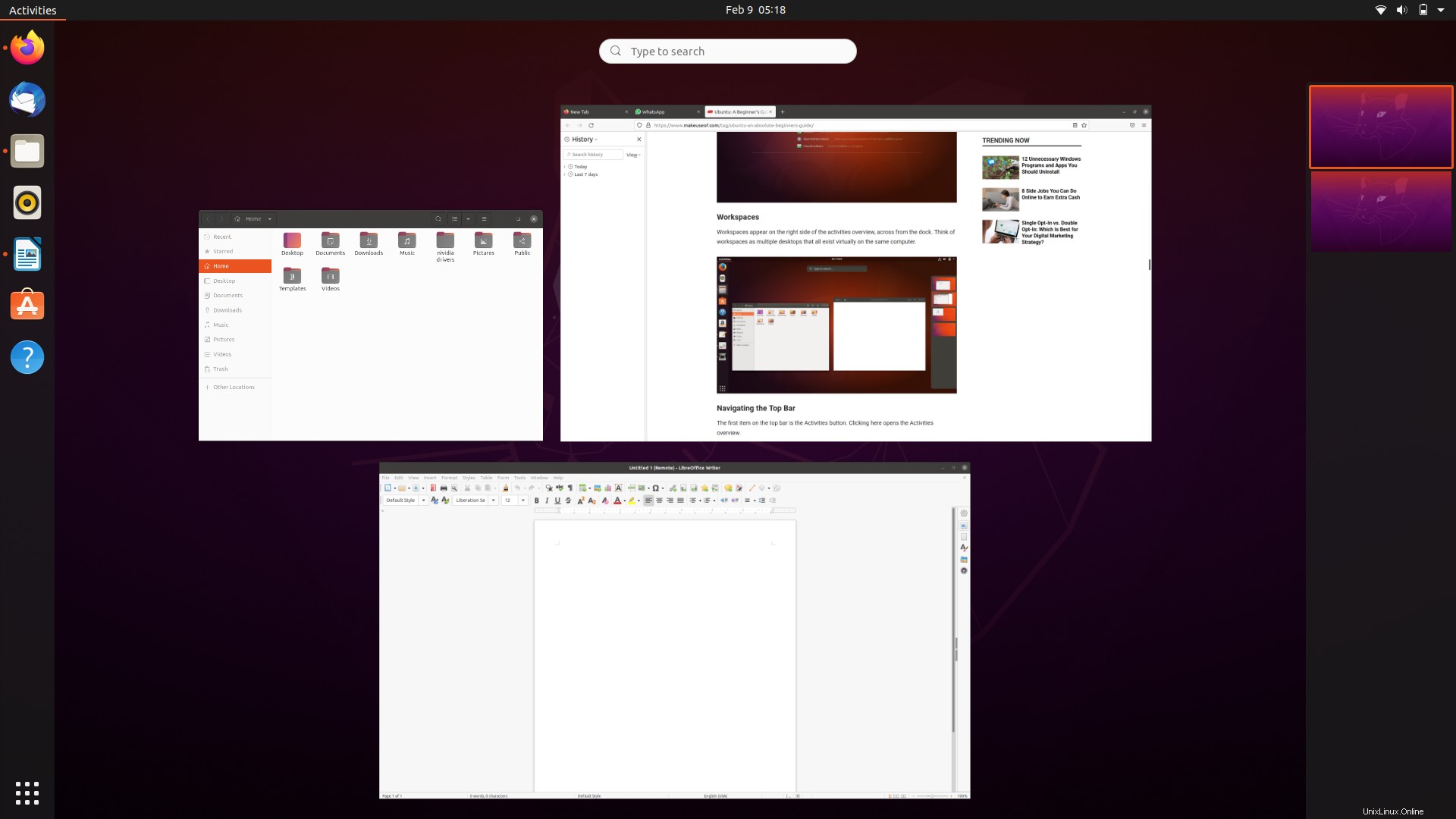
Naviguer sur le Web
Vous pouvez facilement naviguer sur Internet en utilisant Mozilla firefox. Il est préinstallé dans chaque version d'Ubuntu.
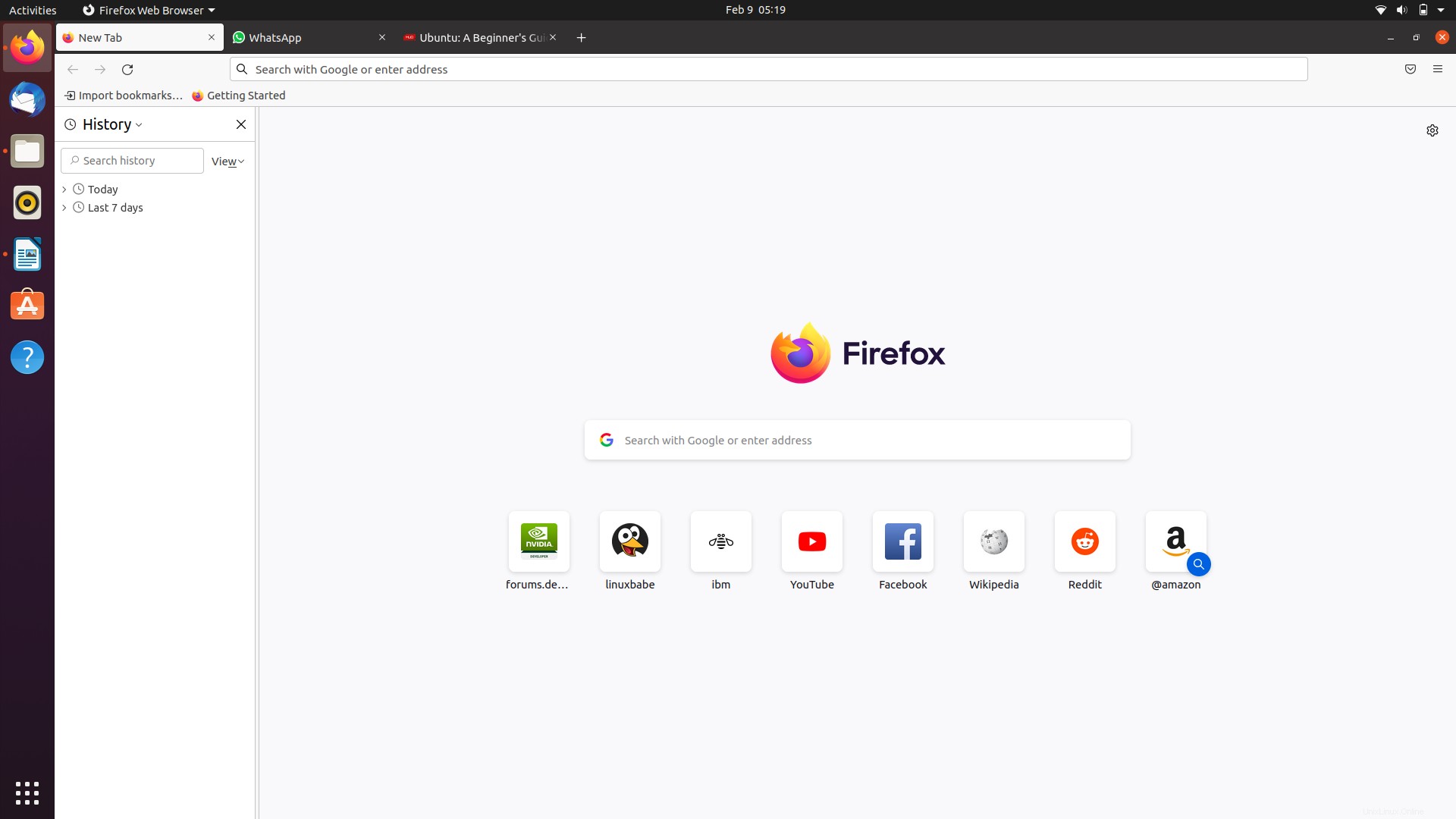
Écouter de la musique
Vous pouvez écouter de la musique en utilisant Rhythmbox qui est l'application multimédia par défaut dans Ubuntu. Vous pouvez facilement générer des listes de lecture et organiser différents fichiers audio.
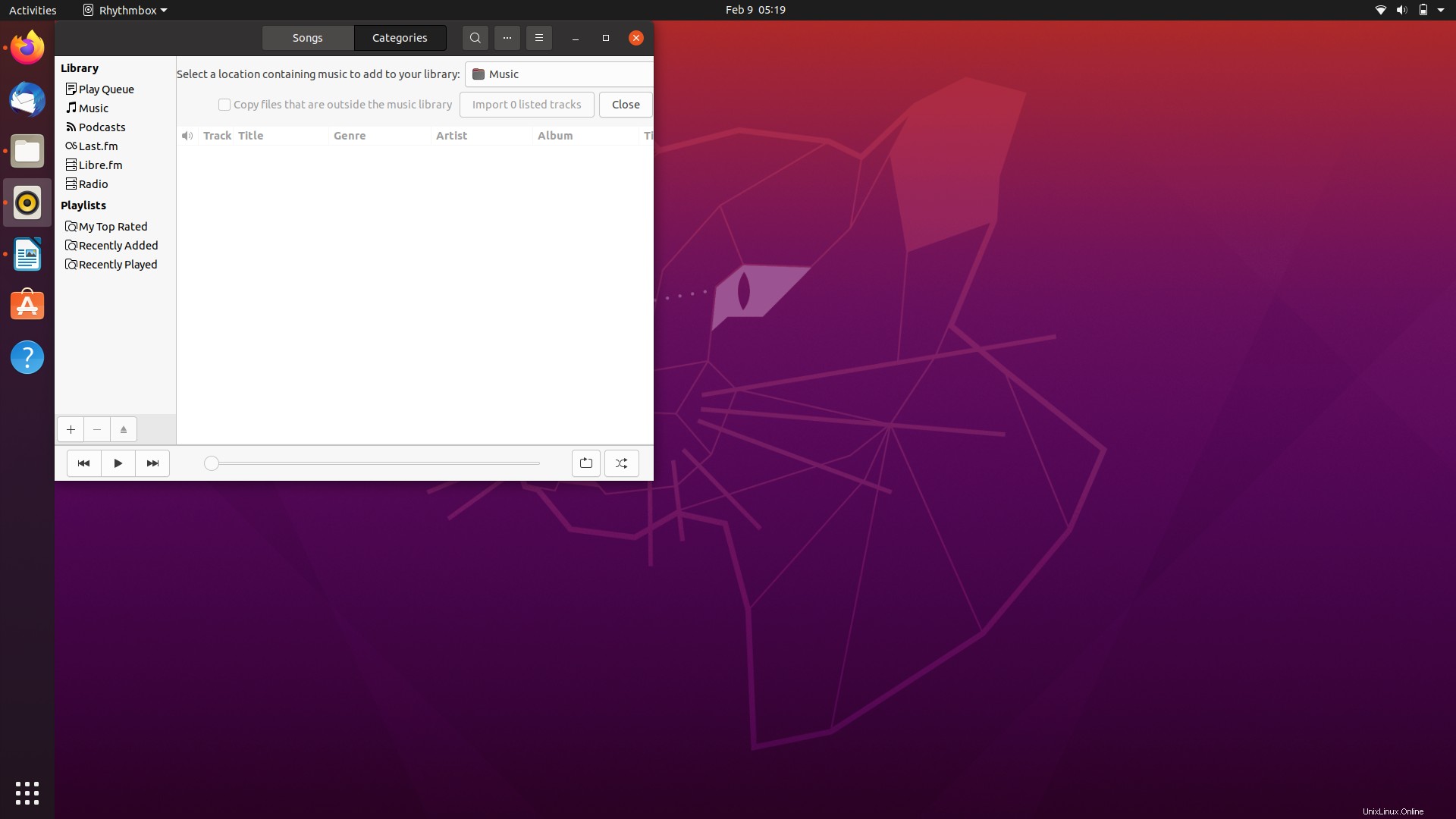
Regarder la vidéo
Vous pouvez lire des vidéos à l'aide du lecteur vidéo GNOME par défaut pour Ubuntu. En plus de cela, il propose également VLC et Kodi qui peuvent être facilement installés via l'interface de ligne de commande.
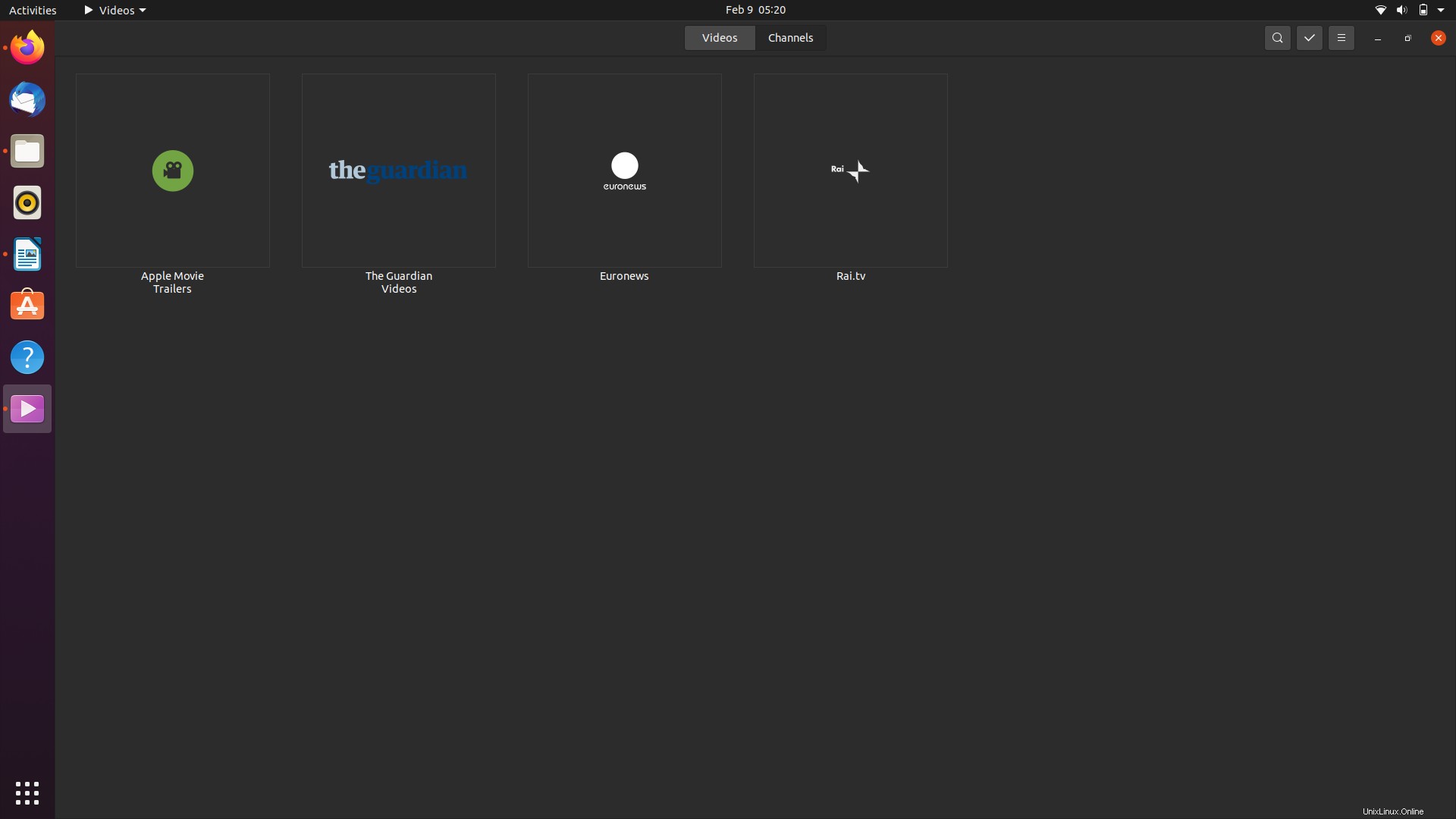
Gestion des photos
Ubuntu vous permet d'organiser, d'afficher et de modifier vos images en installant des packages à partir du référentiel. Comme
- La visionneuse d'images vous permet d'afficher les images du dossier
- Shotwell est un gestionnaire de photos personnel pour organiser les images sur le bureau GNOME.
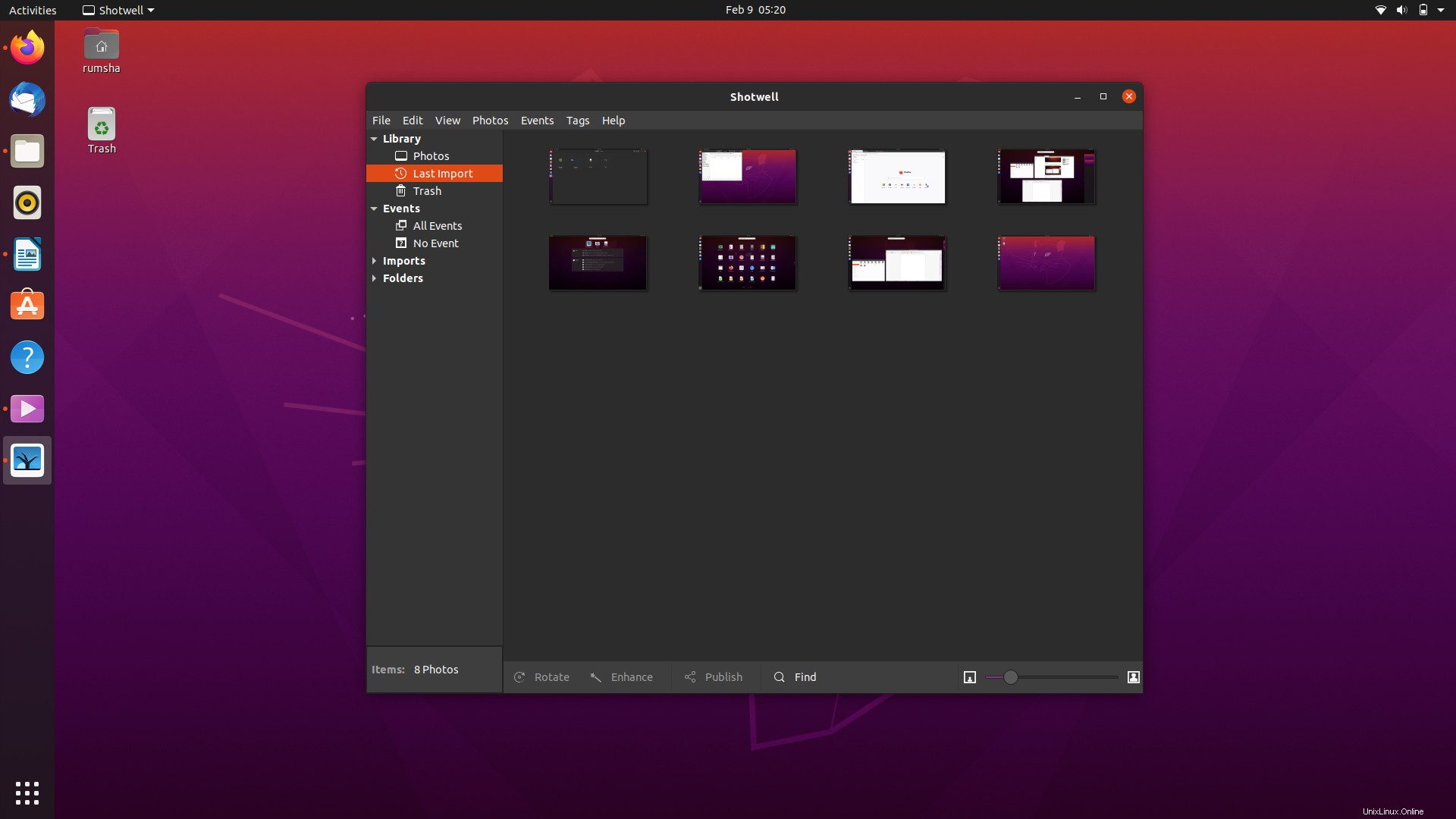
Création de documents
Ubuntu est livré avec LibreOffice. Il est open-source et gratuit et offre les mêmes fonctionnalités que Microsoft Office.
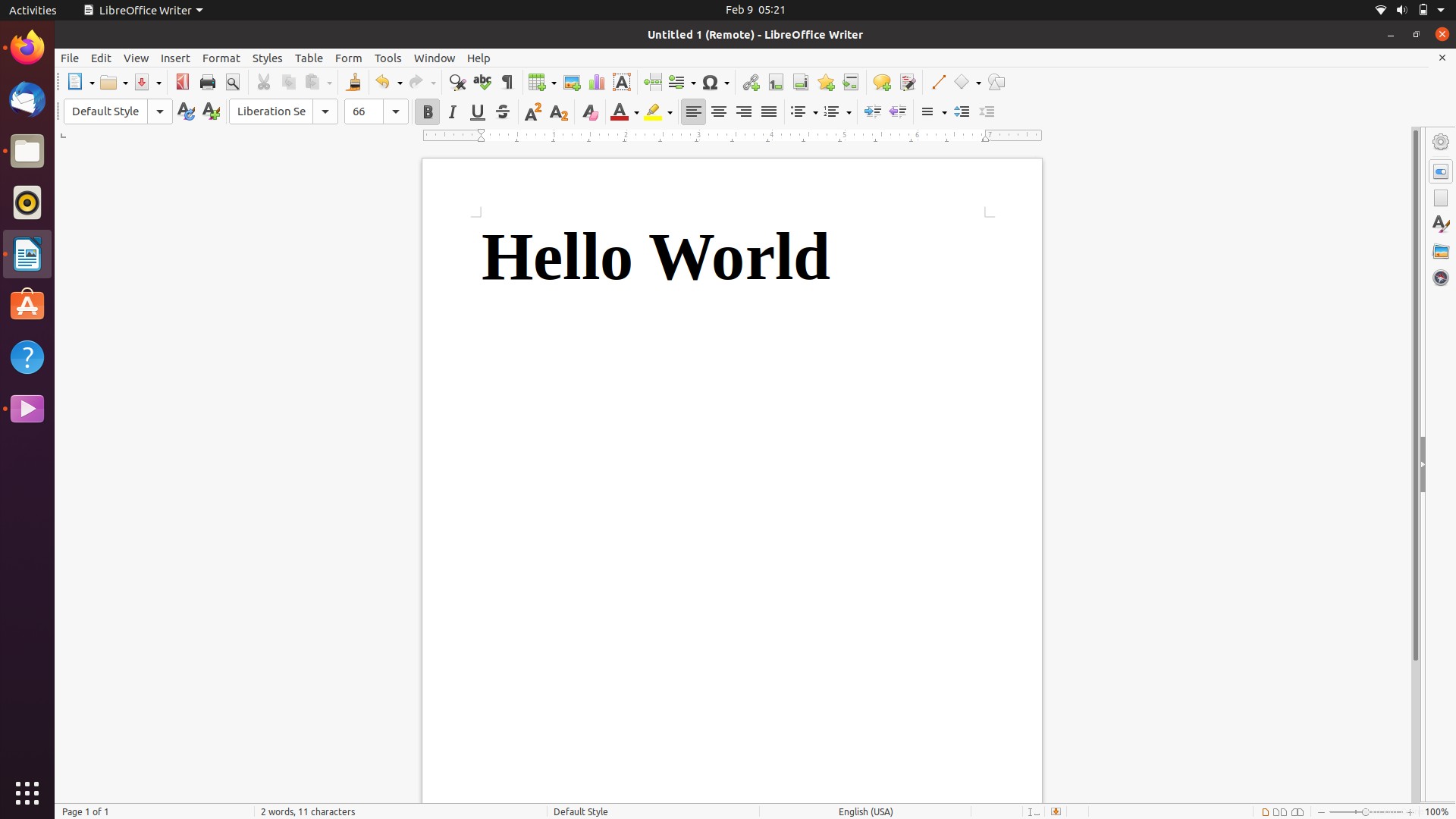
Installation du logiciel
Vous pouvez facilement utiliser divers logiciels sur Ubuntu tels que Skype, Minecraft, Dropbox, Steam, les pilotes Nvidia, Spotify et bien d'autres. Vous pouvez utiliser l'interface graphique ou l'interface de ligne de commande pour installer ce logiciel.
Interface de ligne de commande
Pour ouvrir l'interface de ligne de commande, écrivez terminal, commande ou shell dans la barre de recherche ou appuyez sur Ctrl-Alt-T.
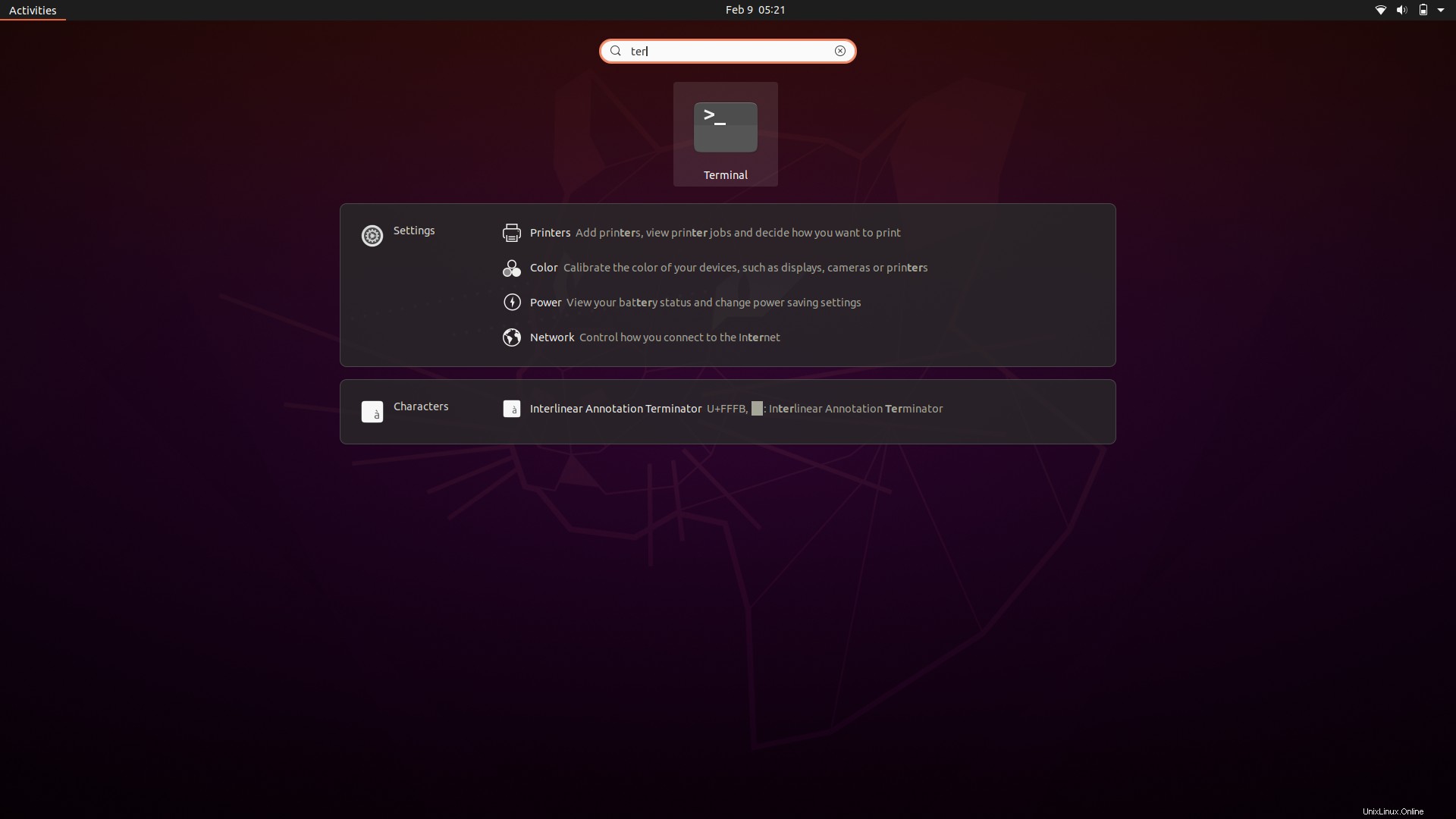
Double-cliquez sur le terminal pour appeler l'interface de ligne de commande. Vous verrez un écran comme indiqué ci-dessous :
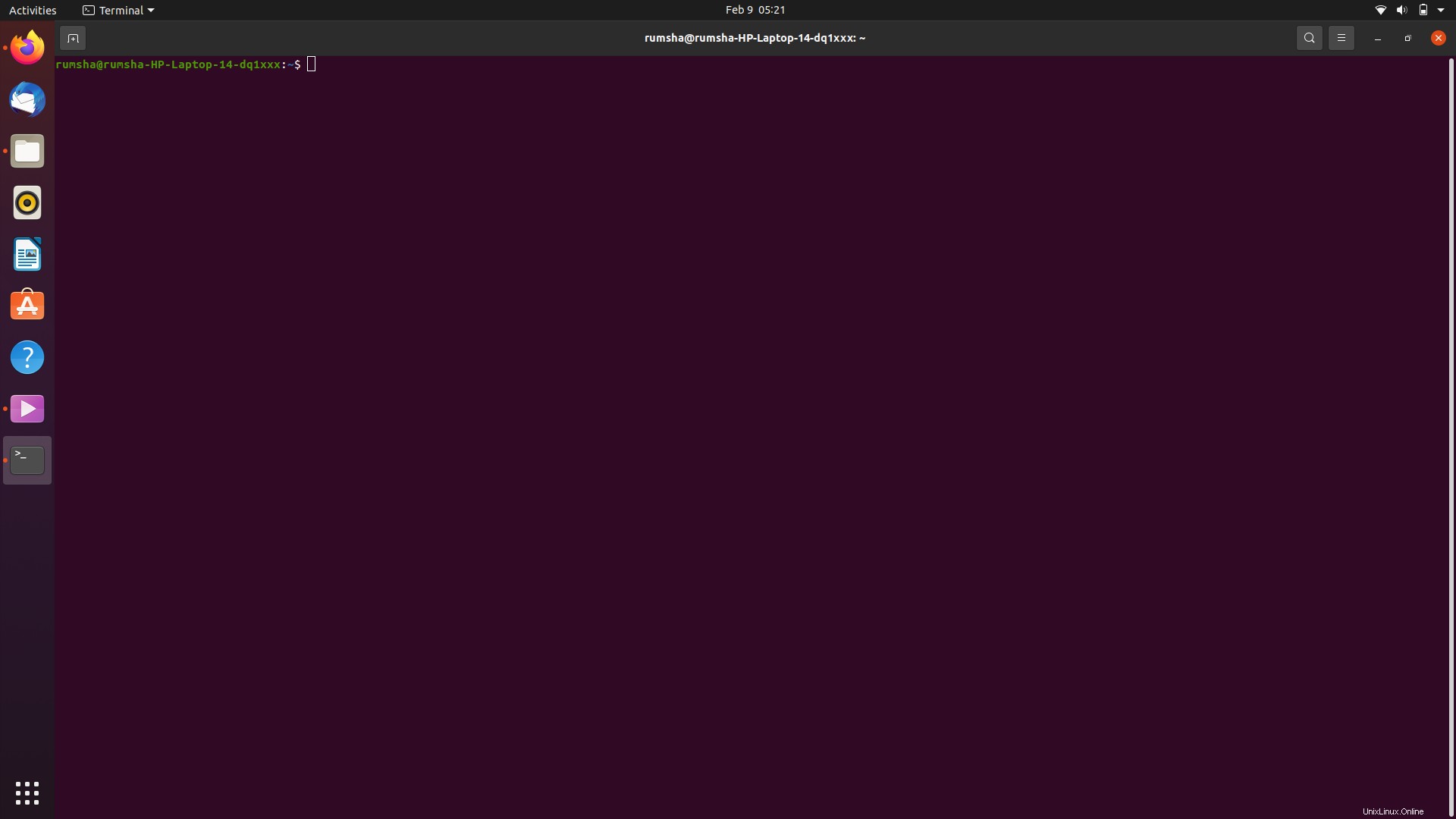
Commandes de base
Voici quelques commandes de base d'Ubuntu que vous devriez connaître au niveau débutant :
commande ls
la commande ls affiche le contenu de votre répertoire actuel.
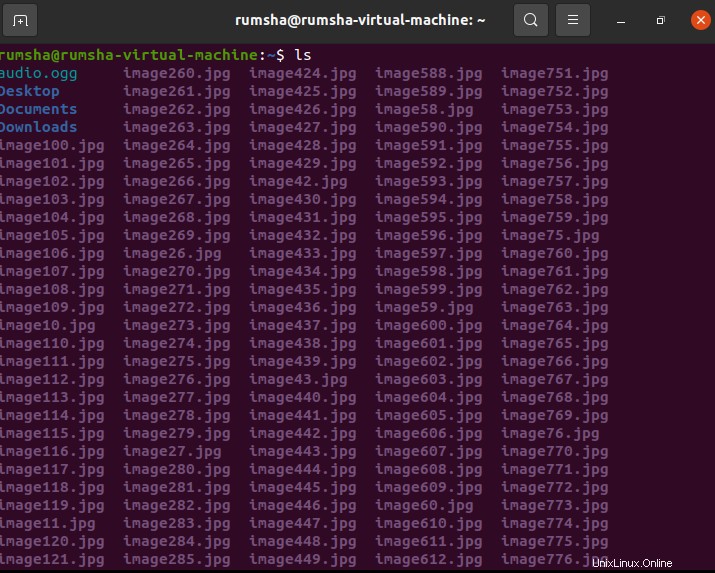
commande pwd
La commande pwd affiche le chemin du répertoire courant.
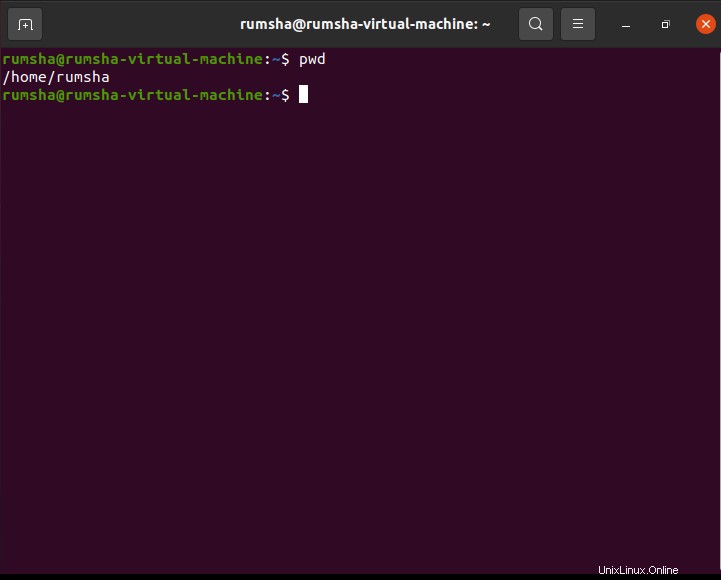
commande cd
La commande cd vous déplace directement vers le dossier de départ.
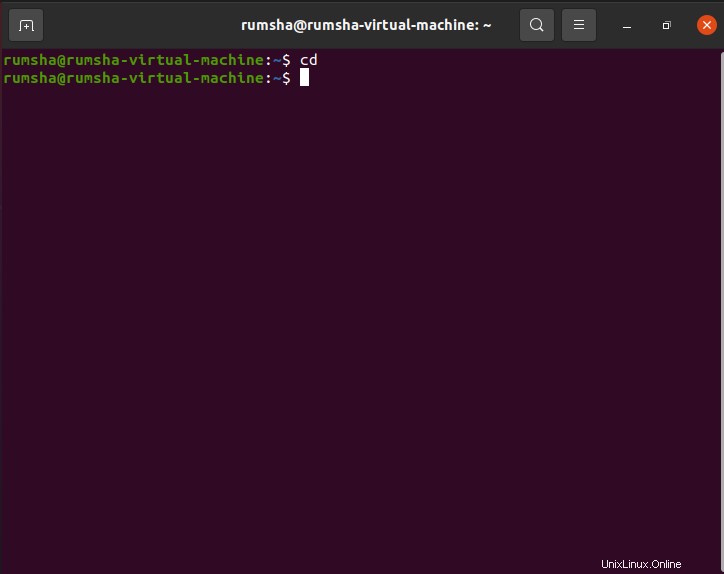
Gratuit
Il affiche la mémoire libre restante sur votre système.
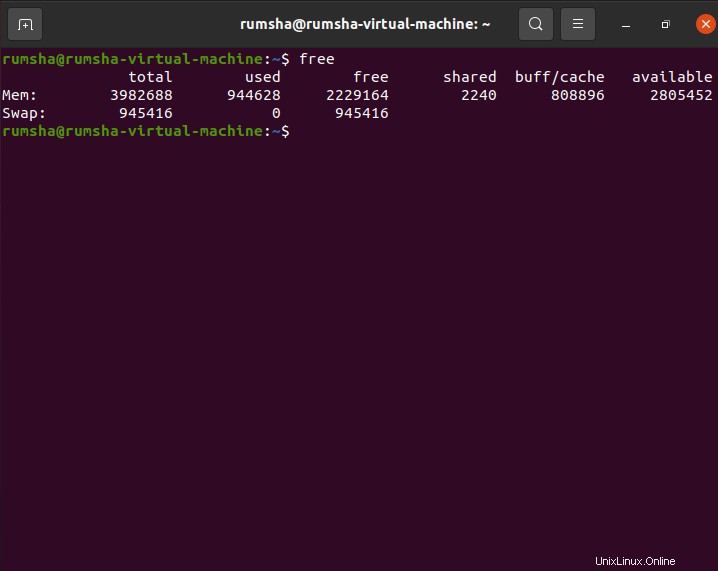
Sudo -i
Sudo signifie Super user do. Il a plus de privilèges qu'un utilisateur Ubuntu normal.
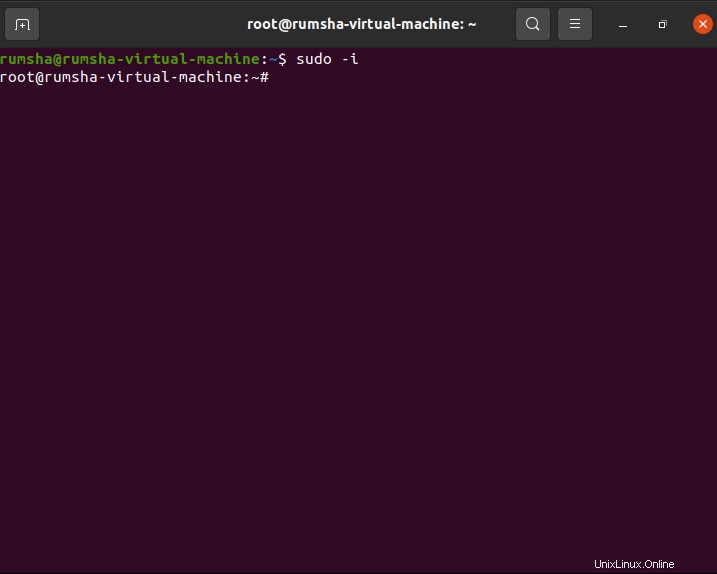
Effacer
La commande Clear est utilisée pour effacer votre terminal.
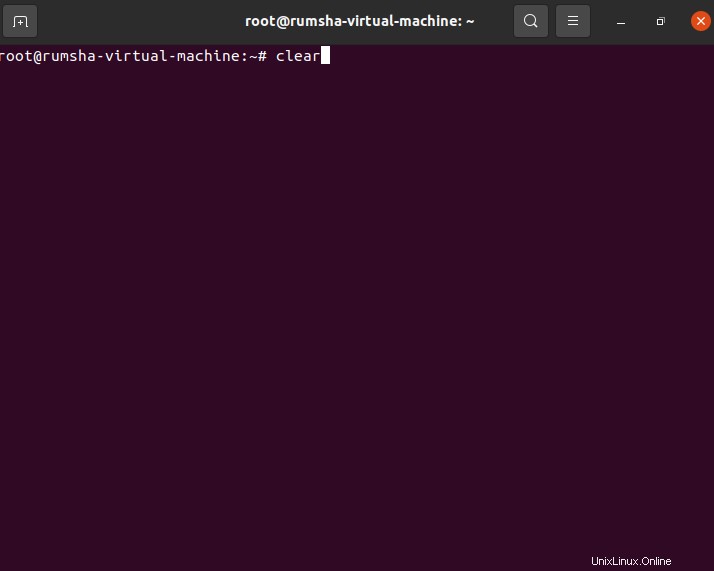
Conclusion
Ce guide est très utile pour les débutants pour comprendre l'environnement de bureau et certaines commandes de base d'ubuntu. Maintenant, vous pouvez facilement utiliser Ubuntu sur vos systèmes. Ceci n'est qu'un aperçu d'ubuntu pour en savoir plus et comprendre ubuntu vous pouvez visiter le site officiel d'ubuntu.