Comment puis-je fournir des autorisations administratives à l'utilisateur ou au groupe spécifique dans Ubuntu Linux ? Croyez-moi ou non, mais c'est la question la plus fréquemment posée, et la réponse est relativement simple et facile. Vous devez utiliser sudo utilitaire. Dans un système basé sur Linux tel qu'Ubuntu, vous devez utiliser le usermod commande pour ajouter un utilisateur au sudo grouper. Les utilisateurs du groupe sudoers ont des droits root ou administrateur qui leur permettent d'ouvrir des fichiers et d'exécuter des commandes de manière privilégiée.
Dans ce guide, nous allons démontrer le processus complet d'ajout d'un utilisateur au sudo groupe dans Ubuntu. Pourquoi est-ce important ? Cette approche permet de suivre le principe du moindre privilège qui est la partie essentielle de la sécurité du système d'exploitation Linux. Si l'utilisateur ne dispose pas de l'accès requis à certains utilitaires, l'administrateur système peut généralement accorder cet accès. Voici nos conseils rapides pour débutants sur ce sujet.
L'utilitaire "sudo"
Sudo signifie 'su l'utilisateur faire ‘. Il s'agit d'une commande que les utilisateurs de Linux utilisent pour exécuter des tâches liées au système avec des privilèges privilégiés ou élevés. Lorsque vous exécutez une commande système en tant qu'utilisateur normal, vous devez appeler sudo avant la commande que vous souhaitez exécuter en mode privilégié. Le sudo La commande est la méthode préférée pour gérer les autorisations élevées. Les utilisateurs standard de tout système d'exploitation ne sont pas autorisés à effectuer des tâches sensibles telles que l'accès au contenu de /root répertoire, par exemple. Cette approche vous permet d'éviter l'exécution accidentelle de commandes pouvant avoir des conséquences destructrices.
Installer "sudo"
Si vous venez de lancer un nouveau serveur dans le cloud ou de lancer le conteneur Ubuntu Docker, sudo l'utilitaire n'est peut-être pas installé. Pour l'installer, utilisez la commande suivante (vous devez vous connecter au système d'exploitation en tant que root utilisateur):
apt-get update
apt-get install sudo -yDès que vous avez installé sudo, examinons le moyen le plus simple d'accorder à un nouvel utilisateur l'accès pour l'utiliser sur votre système Ubuntu.
Ajout d'un nouvel utilisateur au groupe "sudo" dans Ubuntu
Tout d'abord, vous devez utiliser adduser commande pour ajouter un nouvel utilisateur régulier non privilégié au système d'exploitation :
adduser user1Après avoir exécuté cette commande, le système demandera le nouveau mot de passe utilisateur, le nom complet et d'autres informations d'identification liées à l'utilisateur nouvellement créé. Écrivez toutes les informations requises, puis passez à l'étape suivante.
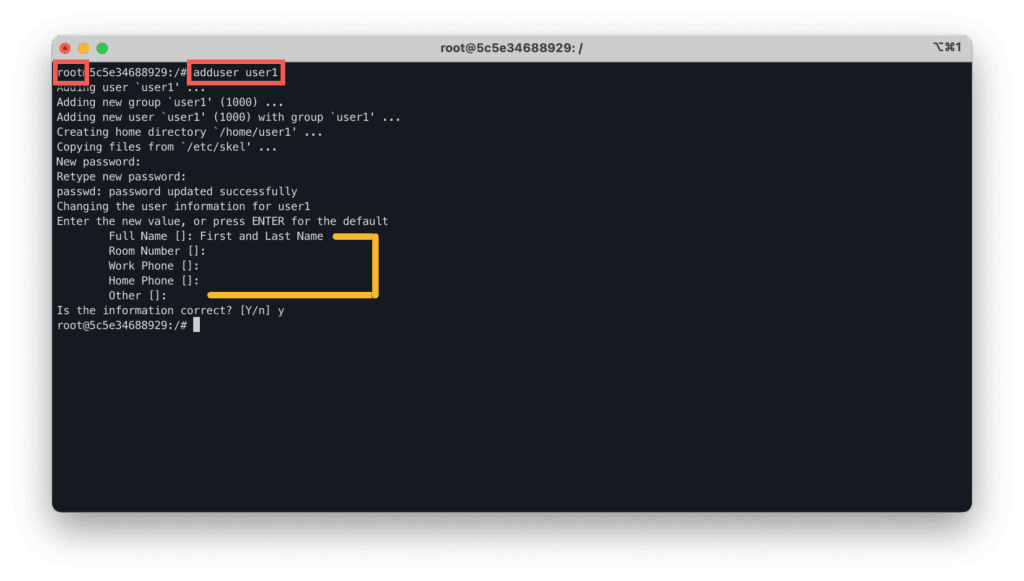
Vous pouvez maintenant utiliser usermod commande pour ajouter user1 utilisateur au sudo grouper. Cela permettra automatiquement à l'utilisateur d'exécuter n'importe quelle commande avec des privilèges élevés, au nom de la root utilisateur, par exemple.
usermod -aG sudo user1Pour vérifier les modifications appliquées, exécutez la commande suivante :
groups user1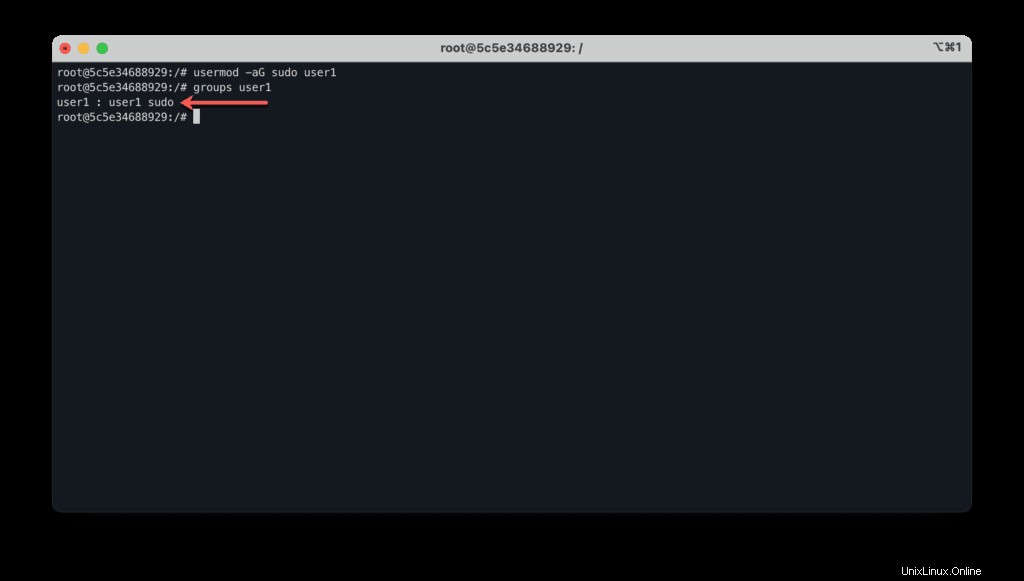
Pour vérifier les modifications exécutées, connectez-vous au système d'exploitation en utilisant le compte utilisateur user1 et essayez de lister /root dossier :
ls -al /root
Vous devriez obtenir "ls :impossible d'ouvrir le répertoire '/root' :autorisation refusée ” message d'erreur car le système d'exploitation ne permet pas aux utilisateurs d'accéder aux dossiers des autres. Mais l'utilisateur racine administratif peut le faire. Élevons nos privilèges en utilisant sudo et exécutez la même commande :
sudo ls -al /root
Après avoir saisi user1 mot de passe utilisateur, vous devriez pouvoir voir le contenu de /root dossier.
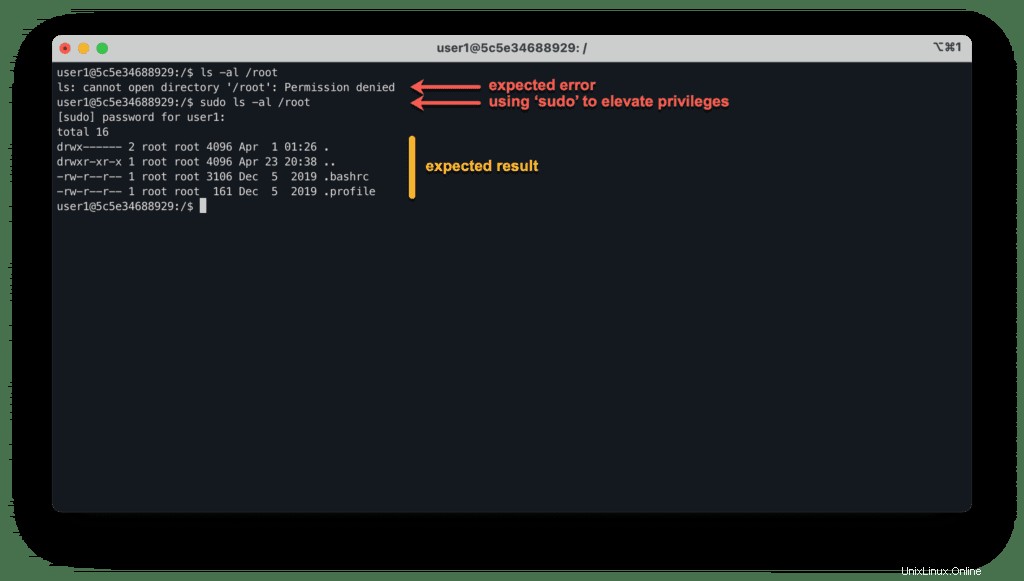
Utiliser le fichier "sudoers" dans Ubuntu
Le sudo commande très puissante et vous pouvez modifier sa configuration dans le fichier appelé sudoers situé dans /etc répertoire.
Pour éditer ce fichier, vous devez utiliser visudo utilitaire. N'utilisez aucun autre éditeur de texte car visudo vérifie automatiquement vos modifications de configuration pour les fautes de frappe et les erreurs de syntaxe pour vous empêcher de casser quelque chose. L'exécution de la commande est simple :
sudo visudo
sudoers le fichier est très bien documenté :
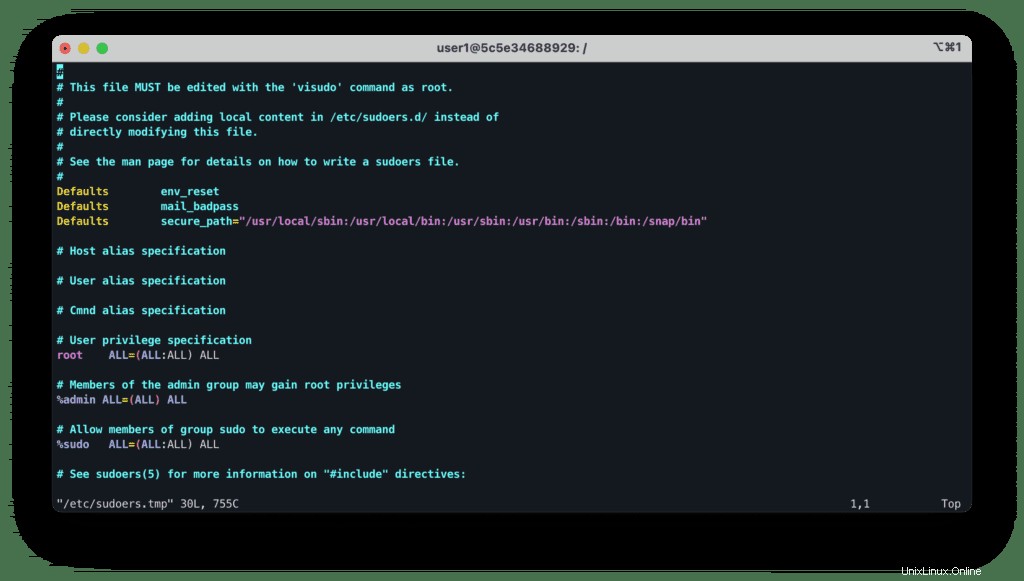
Pour obtenir plus d'informations sur la syntaxe des fichiers, utilisez man :
man sudoSupprimer la demande de mot de passe de 'sudo'
Faisons un petit changement et configurons sudo utilitaire pour arrêter de demander le mot de passe de l'utilisateur lorsque les utilisateurs de sudo groupe l'utilise.
Pour ce faire, déplacez le curseur sur la ligne :
%sudo ALL=(ALL:ALL) ALL
Appuyez sur i changer de commutateur visudo pour modifier le mode et modifier la ligne comme ceci :
%sudo ALL=(ALL) NOPASSWD: ALL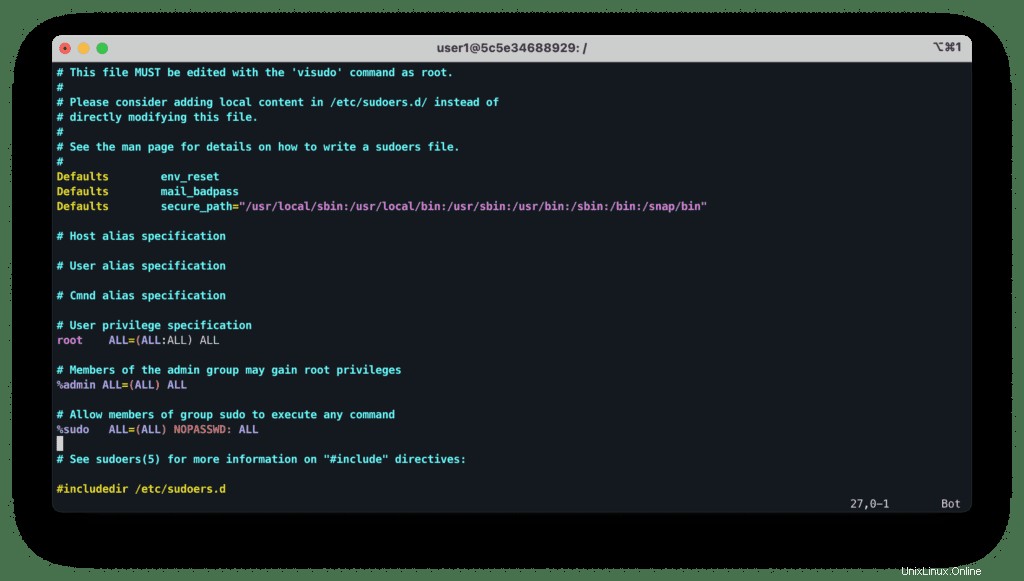
Pour enregistrer les modifications, appuyez sur Échap pour sortir du mode édition, puis "Maj + : ", tapez wq et appuyez sur Entrée . Cette séquence de commandes enregistrera les modifications et quittera visudo .
Maintenant, le sudo l'utilitaire cessera de demander le mot de passe à chaque fois que les utilisateurs seront inclus dans sudo groupe qui l'utilise.
Accorder l'accès utilisateur à des commandes spécifiques uniquement
Vous pouvez également configurer sudo utilitaire pour fournir un accès administratif à des commandes spécifiques uniquement. Cela est très utile lorsque vous ne souhaitez pas donner à vos utilisateurs un accès administratif complet à l'ensemble du système d'exploitation, mais leur permettre de redémarrer manuellement le serveur si nécessaire.
Pour permettre aux utilisateurs d'exécuter uniquement des commandes spécifiques, il est recommandé de les placer dans un groupe séparé et d'ajouter une configuration distincte à un fichier sudoers.
Ajoutons le groupe power_users et ajouter ses autorisations de membres pour exécuter halt , reboot et poweroff commandes sans mot de passe.
Tout d'abord, nous devons créer un groupe distinct :
sudo addgroup power_usersVoici une sortie d'exécution :
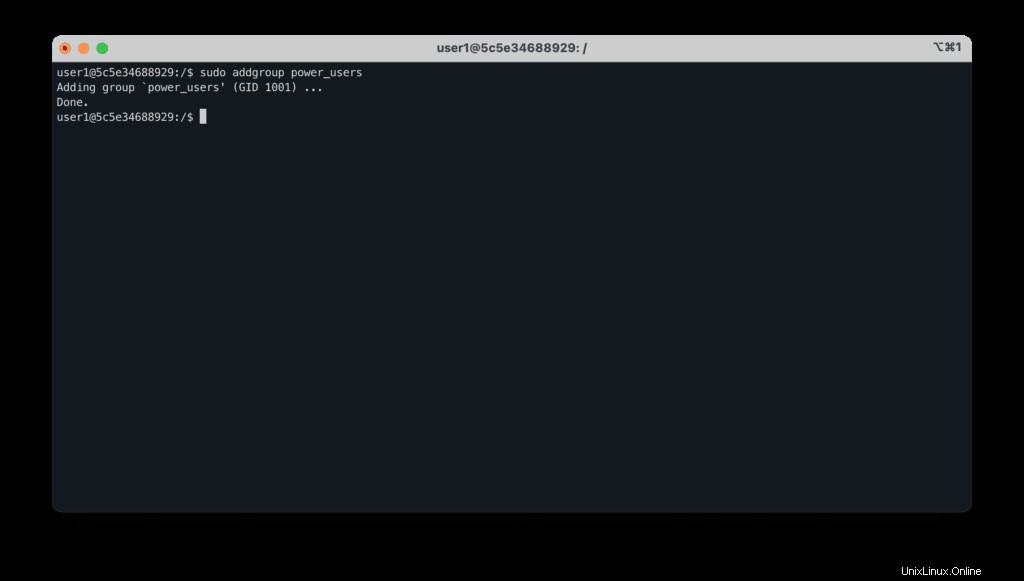
Maintenant, ajoutez la ligne suivante à sudoers fichier :
%power_users ALL=NOPASSWD: /sbin/halt, /sbin/reboot, /sbin/poweroff
Enfin, vous pouvez utiliser usermod commande pour ajouter les utilisateurs requis au power_users groupe pour leur donner la possibilité de redémarrer le serveur en cas de besoin.
Résumé
Dans cet article, nous avons couvert les bases de l'octroi aux utilisateurs des autorisations requises dans Ubuntu Linux en utilisant sudo utilitaire. Nous espérons que cet article a été utile pour vos besoins. Si oui, s'il vous plaît, aidez-nous à le diffuser dans le monde.