
D-Link est une carte sans fil USB ou communément appelée dongle, utilisée pour connecter un ordinateur à Internet via des réseaux cellulaires. Ce didacticiel se concentrera sur un modèle DWP-157 et peut être appliqué à d'autres modèles de D-Link. Le DWP-157 prend en charge les réseaux 3G et porte cette étiquette "Linux Ubuntu 10.04 ou supérieur" sur la configuration système requise.

Maintenant, branchez la carte sans fil
Branchez le dongle USB sur votre ordinateur et bientôt un gestionnaire de fichiers sera lancé avec son contenu. Copiez l'archive "DTLW2_D305A_linux_4.0.2IN_160309.tar.gz" dans votre répertoire personnel, lancez votre terminal en cliquant avec le bouton droit de la souris et en sélectionnant Ouvrir le terminal ici à l'emplacement copié.Pour extraire le contenu de l'archive, exécutez cette commande –tar -xvf DTLW2_D305A_linux_4.0.2IN_160309.tar.gzComment installer le dongle ?
Débranchez la clé USB et lancez votre terminal en cliquant avec le bouton droit de la souris sur l'emplacement des scripts d'installation et de désinstallation. et exécutez la commande ci-dessous -sudo ./install.sh puis entrez "oui" pour la prochaine invite pour commencer l'installation.Connexion à Internet
Assurez-vous d'avoir rechargé le pack de données 3G de votre réseau cellulaire. Insérez votre carte SIM dans le dongle et
branchez le dongle sur l'un des ports USB . Cliquez sur l'applet Network Manager et activez l'option Haut débit mobile. Sans aucune interruption, vous serez enregistré sur le réseau 3G et serez étiqueté comme "HSUPA". Cliquez sur Ajouter une nouvelle connexion et configurez votre réseau cellulaire. Une fois cela fait, vous serez connecté automatiquement.À l'avenir, tout ce que vous aurez à faire est de brancher le dongle et d'activer le haut débit mobile, puis de sélectionner la connexion cellulaire.
Contourner avec EDGE
Vous rencontrerez probablement ce problème plus tard. Et si vous êtes sûr d'avoir enregistré un forfait de données 3G mais que votre réseau cellulaire ne parvient pas à EDGE alors seulement... vient le moment pour vous d'exécuter certains fichiers de script 3G installés manuellement. Lancez votre terminal et exécutez -sudo 3g_connect_proc.sh ttyUSB0Et en cas de succès, vous obtiendrez la sortie comme indiqué ci-dessouset n'oubliez pas de vérifier l'applet du gestionnaire de réseau pour confirmation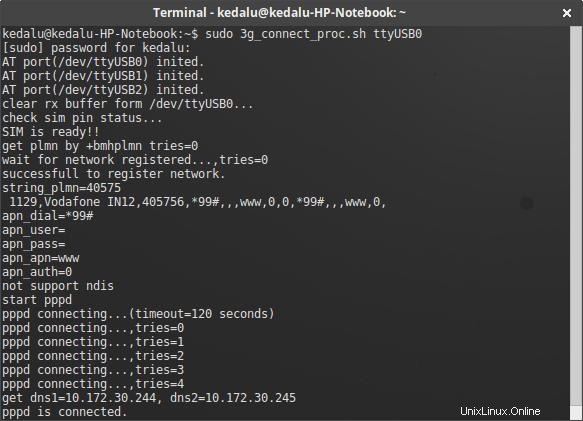
ENCORE, à de rares moments, le réseau peut encore s'accrocher à EDGE (cela m'est arrivé). Ce que vous auriez à faire est de suspendre votre ordinateur et de le réveiller après quelques secondes. Magic le fait et vous vous réinscrivez sur le réseau 3G.
Installer l'interface graphique du gestionnaire de modem
Installez l'interface graphique de Modem Manager pour envoyer et recevoir des messages. Malheureusement, USSD semble être un problème dans certains pays, mais vous pouvez toujours surveiller les blocs d'octets consommés alternativement (ce qui viendra plus tard). Pour installer la clé logicielle dans cette commande sur votre terminal -sudo apt installer modem-manager-gui
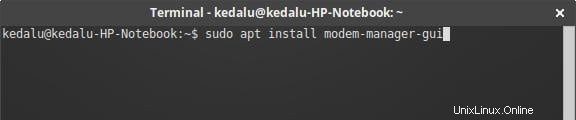
Surveillance du réseau
Vous ne voudriez probablement pas dépasser votre limite de plafond de données, donc pour surveiller vos données consommées, lancez l'interface graphique de Modem Manager et gardez le regard sur le coin inférieur gauche.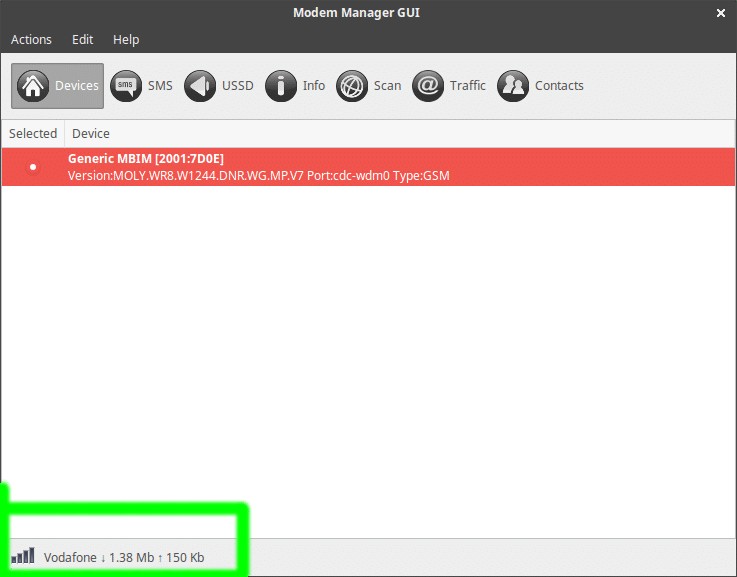
Un petit calcul mental dont vous avez besoin ici 🙂 parce qu'au moment où vous déconnectez votre connexion de données cellulaires, ces octets de données ne resteront pas et l'étiquette deviendra "déconnecté". Ainsi, la prochaine fois que vous rouvrirez votre connexion, n'oubliez pas d'ajouter l'ancienne valeur et la nouvelle valeur pour estimer votre utilisation actuelle des données.