
Ubuntu 13.04 est là ! Vous devez avoir vérifié les nouvelles fonctionnalités d'Ubuntu 13.04. Il apporte beaucoup de plaisir pour les yeux et un peu d'amélioration des performances. Si vous avez installé une nouvelle version d'Ubuntu 13.04, il y a beaucoup de choses à installer pour en tirer le meilleur parti. Voici une liste de ce que je considère doit faire après l'installation d'Ubuntu 13.04 .
Installez l'environnement de bureau Gnome, KDE ou Cinnamon :
Un grand nombre de personnes méprisent l'Unité. C'est pourquoi Ubuntu doit proposer une version officielle de Gnome. Si vous avez installé Ubuntu 13.04 avec la saveur Unity, vous pouvez toujours y installer Gnome, Cinnamon ou KDE. Au moment de la connexion, vous pouvez choisir l'environnement de bureau que vous souhaitez utiliser.
sudo apt-get install cinnamonsudo apt-get install gnome-shellsudo apt-get install kde-standardVous pouvez également utiliser d'autres versions de l'environnement de bureau KDE dans Ubuntu.
Codecs restreints :
Si vous n'avez pas choisi l'option d'installation de codecs lors de l'installation d'Ubuntu, vous aurez un certain nombre de problèmes pour lire de la musique et des vidéos. Vous ne pourrez pas lire MP3, AVI, MP4 et de nombreux autres formats de fichiers avec Java et Flash, etc. Ubuntu n'inclut pas ces codecs par défaut dans sa version en raison de contraintes légales dans de nombreux pays. Mais si vous installez vous-même ces codecs, c'est vous qui seriez tenu responsable de l'utilisation et non Ubuntu. Ne vous inquiétez pas, il est tout à fait sûr de les utiliser ;)
Vous pouvez l'installer en utilisant la commande suivante :
sudo apt-get install ubuntu-restricted-extrasLecteur VLC :
Alors que le lecteur vidéo par défaut d'Ubuntu, Totem est tout à fait capable en soi, VLC est toujours le meilleur lecteur vidéo Open Source. Il peut lire presque tous les types de formats vidéo, vous permet de regarder et de synchroniser les sous-titres.
sudo apt-get install vlcPlug-in Adobe Flash :
Par défaut, Firefox n'installe pas Flash Player. Ce qui signifie que vous ne serez pas prêt à regarder You Tube et d'autres vidéos similaires.
sudo apt-get install flashplugin-installerRar d'installation :
Si vous voulez éviter des erreurs comme "Aucune commande n'est installée pour les fichiers d'archive RAR", vous devez installer Rar.
sudo apt-get install rarInstallez Google Chrome :
Je ne pense pas qu'il soit possible dans le monde d'aujourd'hui de survivre avec un seul navigateur. Pour une raison ou une autre, vous devriez avoir au moins deux navigateurs Web. Ubuntu est livré avec Mozilla Firefox comme navigateur Web par défaut. Vous pouvez installer Chromium depuis Ubuntu Software Center ou Google Chrome depuis son site Web.
Installer l'applet météo :
Une jolie petite applet qui vous informera de la météo depuis le panneau supérieur. Installez-le de la manière suivante :
sudo apt-get install indicator-weatherVous pouvez également opter pour d'autres applications météo dédiées avec plus de fonctionnalités.
Installez des pilotes supplémentaires :
Pour éviter de souffrir de problèmes sans fil et graphiques, installez des pilotes tiers. Vous pouvez trouver l'option de conducteur supplémentaire de la manière suivante :
Accédez à Unity Dash, recherchez Logiciels et mises à jour . Lorsque vous ouvrez le logiciel et les mises à jour, vous pouvez voir les pilotes supplémentaires onglet ici.
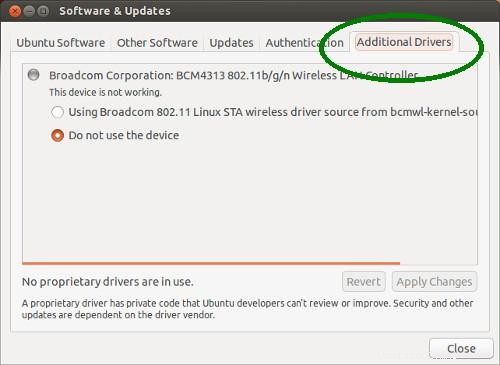
Débarrassez-vous du rapport de plantage du système :
Ce rapport de plantage système ennuyeux hante les utilisateurs depuis Ubuntu 12.04. Même après un an et deux versions, Ubuntu n'a pas désactivé cet apport de rapport de plantage. Parfois, il apparaît pour se plaindre que Ubuntu 13.04 a rencontré une erreur interne . Puisqu'il ne s'agit que de rapports, vous pouvez le désactiver sans réfléchir à deux fois.
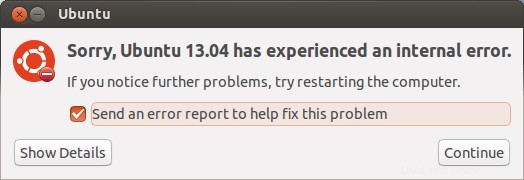
Vous pouvez modifier le fichier apport pour le désactiver. Ouvrez le fichier suivant :
gksu gedit /etc/default/apportUne fois le fichier ouvert, recherchez la ligne # sudo service apport start force_start=1 enabled=1
Remplacez enabled=1 par enabled=0 et enregistrez le fichier. C'est tout.
Installez Gnome et Unity Tweak Tool :
Si vous souhaitez modifier l'apparence de votre système en fonction de vos préférences, telles que les thèmes, les icônes, le lanceur, etc., vous pouvez utiliser les outils appropriés. Pour Unity, vous pouvez utiliser Unity Tweak et pour Gnome, l'outil Gnome Tweak. Installez-les à l'aide de la commande suivante :
sudo apt-get install unity-tweak-toolsudo apt-get install gnome-tweak-toolObtenez Skype :
Probablement le seul produit Microsoft que vous utiliserez sous Linux. Skype pour Linux a une interface vraiment laide. Mais bon, nous n'avons pas le choix ici. Au moins, Microsoft n'a pas arrêté le développement de la version Linux. Vous pouvez obtenir la dernière version de Skype de la manière suivante :
sudo add-apt-repository "deb http://archive.canonical.com/ $(lsb_release -sc) partner"sudo apt-get updatesudo apt-get install skypeInstallez Dropbox :
Bien qu'Ubuntu soit livré avec son propre service cloud, Ubuntu One, j'utilise toujours Dropbox comme stockage cloud principal. C'est certainement l'une des premières choses que j'installe dans un nouveau système d'exploitation.
sudo apt-get install dropboxModifier le délai de verrouillage :
Ceci est souvent négligé mais est très ennuyeux. Si vous laissez votre système Ubuntu inactif pendant 5 minutes, l'écran s'assombrit et se verrouille. Assez irritant, non ? C'est pourquoi il est important de modifier la synchronisation du verrouillage. Pour ce faire, recherchez Luminosité et verrouillage dans le tiret Unity et modifiez les paramètres comme ceci :
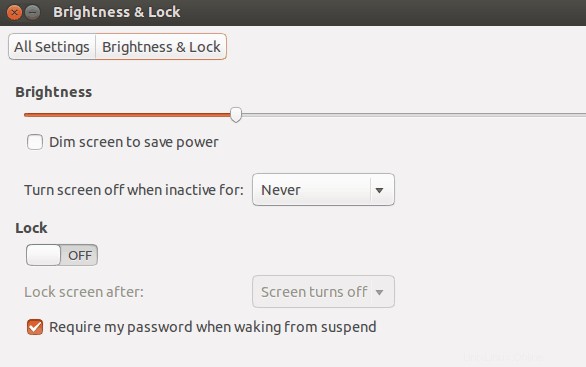
Installer Gimp :
Si vous recherchez une alternative à Adobe Photoshop, vous ne trouverez pas de meilleure solution Open Source que Gimp. Installez-le en utilisant la commande suivante :
sudo apt-get install gimpBien sûr, il y aura beaucoup plus de choses à faire une fois que vous aurez commencé à utiliser Ubuntu 13.04. Et en fonction des préférences, cette liste de choses à faire peut être différente pour différentes personnes. Que devez-vous faire après l'installation d'Ubuntu ?