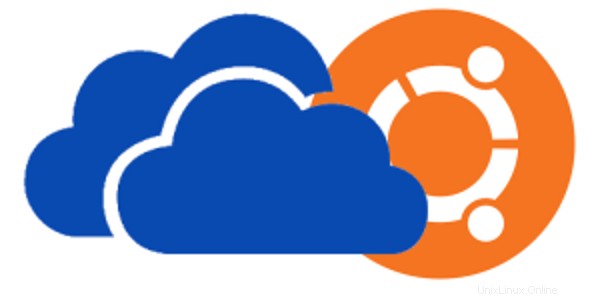
Avec le monde qui devient gaga sur le stockage Cloud, un certain nombre de systèmes d'exploitation fournissent également leur propre stockage Cloud ainsi que des lecteurs Cloud dédiés comme Dropbox. Ubuntu a son propre Ubuntu One (Ubuntu One est maintenant fermé), Apple a iCloud et Microsoft a OneDrive. Le problème vient avec l'inter-portabilité. Alors que Ubuntu One est disponible sur Windows , OneDrive, n'est évidemment pas disponible dans Ubuntu ou d'autres systèmes Linux.
Dans ce didacticiel, je vais vous montrer comment utiliser OneDrive dans Ubuntu 14.04 de la même manière que vous utilisez Dropbox, c'est-à-dire avec une intégration et une synchronisation complètes du bureau. Bien que le didacticiel soit exécuté sur Ubuntu 14.04, il devrait être applicable aux autres versions d'Ubuntu ainsi qu'aux autres distributions Linux.
Pour accéder à OneDrive dans Ubuntu. nous utiliserons un outil tiers :Storage Made Easy. Storage Made Easy vous permet d'utiliser plusieurs services cloud en un seul endroit dans l'interface Web ainsi que dans une application de bureau et mobile. Il existe différentes versions premium disponibles pour le service mais nous nous débrouillerons facilement avec le compte gratuit. Voyons comment utiliser Storage Made Easy pour accéder à OneDrive dans Ubuntu Linux .
Utiliser Microsoft OneDrive dans Ubuntu 14.04 à l'aide de Storage Made Easy
L'utilisation de Storage Made Easy sous Linux n'est pas complexe. Ce n'est peut-être pas simple. Il suffit de peaufiner un peu la configuration, c'est tout. Ne vous inquiétez pas! C'est très facile même pour un premier utilisateur de Linux. Allons-y !
Étape 1 :Obtenir un compte Storage Made Easy :
Rendez-vous sur le site Web Storage Made Easy et créez un compte gratuit. Dans le compte gratuit, vous obtiendrez 5 Go de stockage cloud gratuit PLUS vous pouvez ajouter jusqu'à trois services cloud supplémentaires.
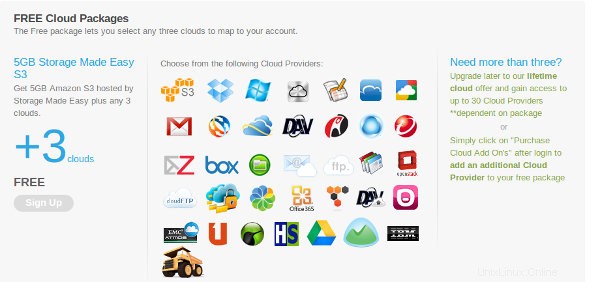
Étape 2 :Ajouter OneDrive dans le stockage en toute simplicité :
Une fois que vous vous êtes inscrit avec succès, connectez-vous à Storage Made Easy et accédez au tableau de bord. Ici, cliquez sur Ajouter un fournisseur de cloud.

Il vous donnera une liste de fournisseurs de services cloud. Choisissez l'API OneDrive dans la liste. L'image est ancienne car elle a été prise lorsque OneDrive s'appelait SkyDrive. Mais l'option devrait toujours être la même.

Étape 3 :Autoriser l'utilisation de OneDrive
Une fois que vous avez ajouté l'API OneDrive, vous devez également autoriser son utilisation. Cliquez sur Autoriser l'accès à l'API OneDrive . Il vous demandera d'utiliser votre compte Microsoft. Utilisez celui qui est lié à votre OneDrive. Il demandera des autorisations, similaires à l'application Facebook et à l'application Twitter, cliquez simplement sur Oui ici.
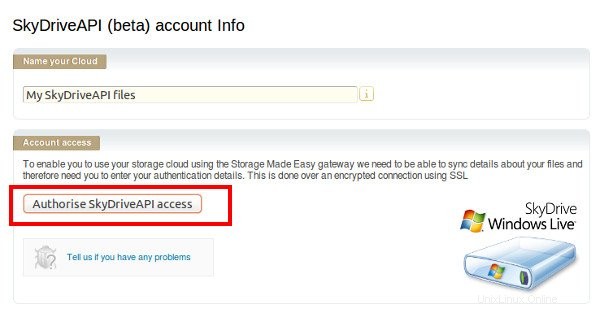
Étape 4 :Télécharger le client Linux
Maintenant, lorsque vous avez ajouté OneDrive au compte Storage Made Easy, vous devez obtenir le client Linux de Storage Made easy pour l'intégration au bureau. Vous pouvez aller sur la page de téléchargement pour obtenir le client Linux. Il existe différents clients disponibles pour toutes les principales distributions Linux. Vous pouvez obtenir le fichier .deb pour Ubuntu à partir de ce lien. Si vous rencontrez des problèmes, découvrez comment installer facilement le fichier .deb.
Étape 5 :Configurer le stockage en toute simplicité
Une fois que vous l'avez installé, accédez à Unity Dash et recherchez SME. Démarrez le client Storage Made Easy.
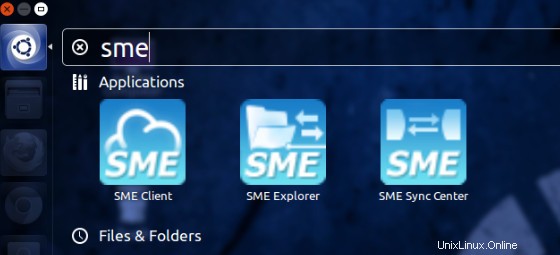
L'étape suivante consiste à configurer le client pour utiliser OneDrive dans Ubuntu . Lorsque vous démarrez le client, une fenêtre de configuration du serveur s'ouvre. Remplissez les informations. Portez une attention particulière au serveur que vous choisissez. Votre connexion ne fonctionnera qu'avec le serveur sur lequel vous vous êtes inscrit, c'est-à-dire que si vous vous êtes inscrit sur le serveur de l'UE, vous ne pourrez peut-être pas vous connecter au serveur américain.
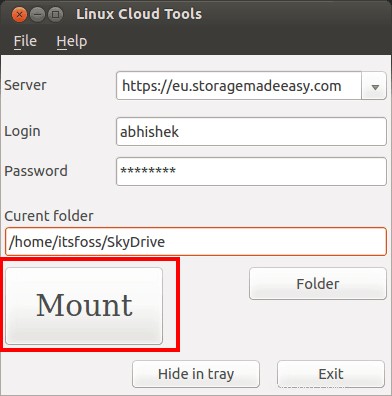
Vous devez créer un répertoire à l'endroit où vous souhaitez stocker les fichiers OneDrive. J'ai créé un répertoire OneDrive dans mon dossier personnel. Une fois que vous avez rempli toutes les informations dans la configuration, cliquez sur monter . S'il a réussi, vous verrez une boîte indiquant "Succès".
Maintenant, si vous allez dans le répertoire que vous avez choisi à l'étape précédente pour OneDrive,. vous y verrez vos fichiers. Si vous mettez de nouveaux fichiers dans ce répertoire. il sera automatiquement synchronisé avec le serveur OneDrive. Cool, n'est-ce pas ?
Storage Made Easy est une aubaine pour les personnes qui utilisent plusieurs services cloud pour plus d'espace. Alors qu'une application Linux officielle pour OneDrive est tout simplement impossible, cette astuce pour utiliser OneDrive dans Ubuntu 14.04 n'est rien de moins qu'un miracle. Ce que tu dis? Heureux d'accéder à OneDrive dans Ubuntu, n'est-ce pas ? Les questions, suggestions, remerciements sont toujours les bienvenus. En attendant ciao :)