Nom de code Ubuntu 16.04 LTS ‘Xenial Xerus ‘ a été publié récemment le 21 avril 2016. Comme cette version est sous LTS (support à long terme), son support de bureau sera donc pour les 5 prochaines années et le support de serveur pour les 3 prochaines années. Certaines des nouvelles fonctionnalités améliorées d'Ubuntu 16.04 LTS sont répertoriées ci-dessous :
- Nouveau noyau Linux 4.4
- Snap – Nouveau format de package d'application
- Introduction de LXD – nouvel hyperviseur de conteneurs sous Linux. Dans Ubuntu 16.04, les conteneurs Docker LTS peuvent s'exécuter dans LXD.
- Dernière version d'Openstack Mitaka incluse dans cette version.
- Ubuntu 16.04 prendra en charge les serveurs IBM Z et LinuxONE
- Python 3
- PHP 7
- Gnome Desktop 3.18
- Chrome 48
- LibreOffice 5.1
Dans cet article, je vais vous montrer comment installer la version de bureau d'Ubuntu 16.04 LTS sur votre ordinateur portable ou de bureau.
Étape :1 Téléchargez le fichier ISO Ubuntu 16.04 LTS.
Téléchargez le fichier ISO d'Ubuntu 16.04 LTS depuis leur site Web officiel.
http://www.ubuntu.com/download/desktop
Une fois le fichier ISO téléchargé, gravez-le sur une clé USB ou un DVD et démarrez votre système avec une clé USB ou un DVD amorçable. L'écran ci-dessous apparaîtra, comme indiqué à l'étape 2
Étape : 2 Sélectionnez "Installer Ubuntu" pour démarrer l'installation.
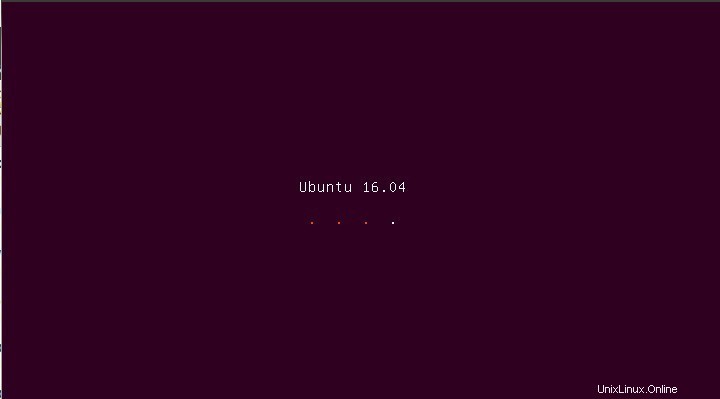
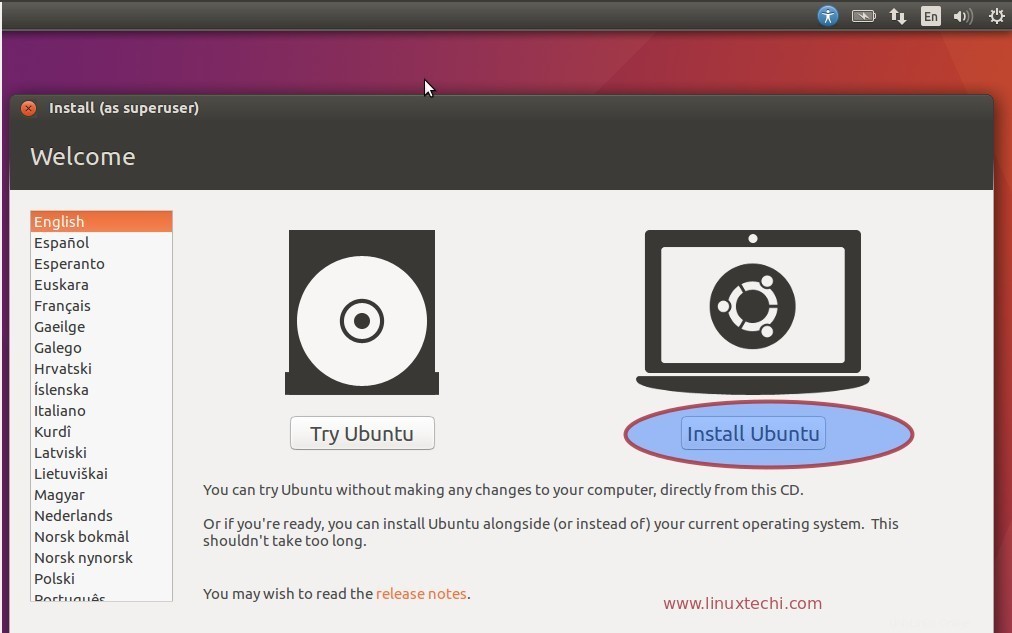
Étape :3 Préparation à l'installation d'Ubuntu 16.06 LTS
Si votre système est connecté à Internet et souhaite installer des outils tiers lors de l'installation, vous pouvez sélectionner les deux options comme indiqué ci-dessous, sinon laissez les options décochées.
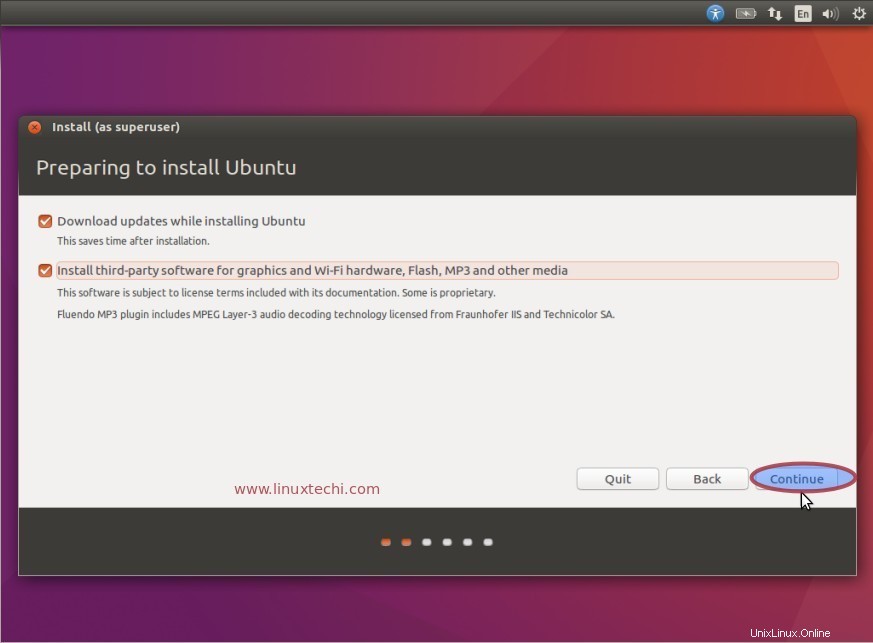
Cliquez sur Continuer pour continuer.
Étape : 4 Choisissez l'option "autre chose" pour créer un schéma de partition personnalisé.
Si vous envisagez de créer votre propre table de partition personnalisée, sélectionnez "quelque chose d'autre ' dans l'écran ci-dessous et cliquez sur Continuer.
Si vous sélectionnez la première option "effacer le disque et installer Ubuntu ‘, il supprimera toutes les données sur le disque et installera Ubuntu avec le schéma de partition par défaut.
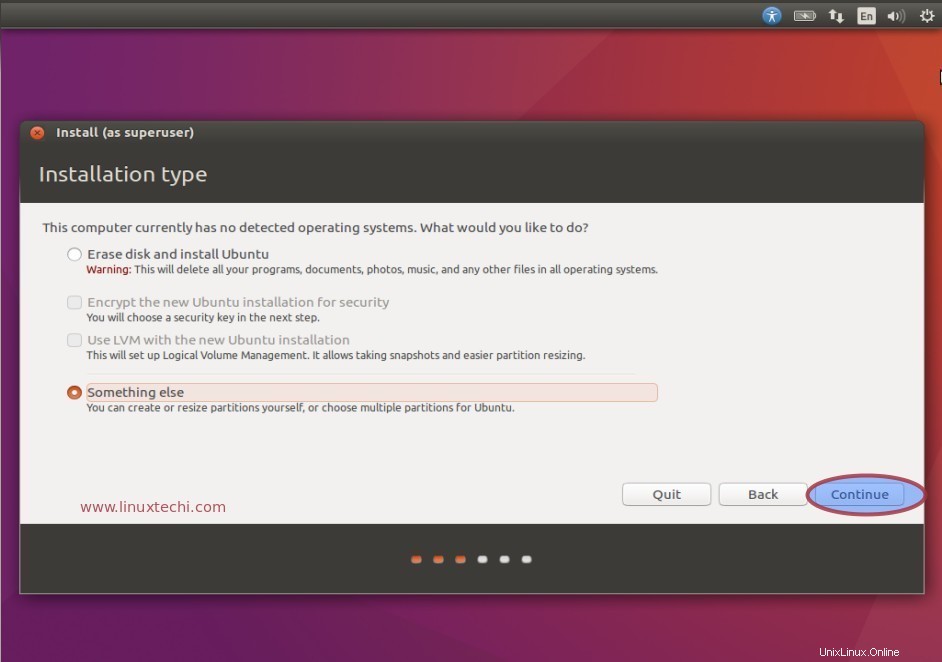
Cliquez sur Nouvelle table de partition.
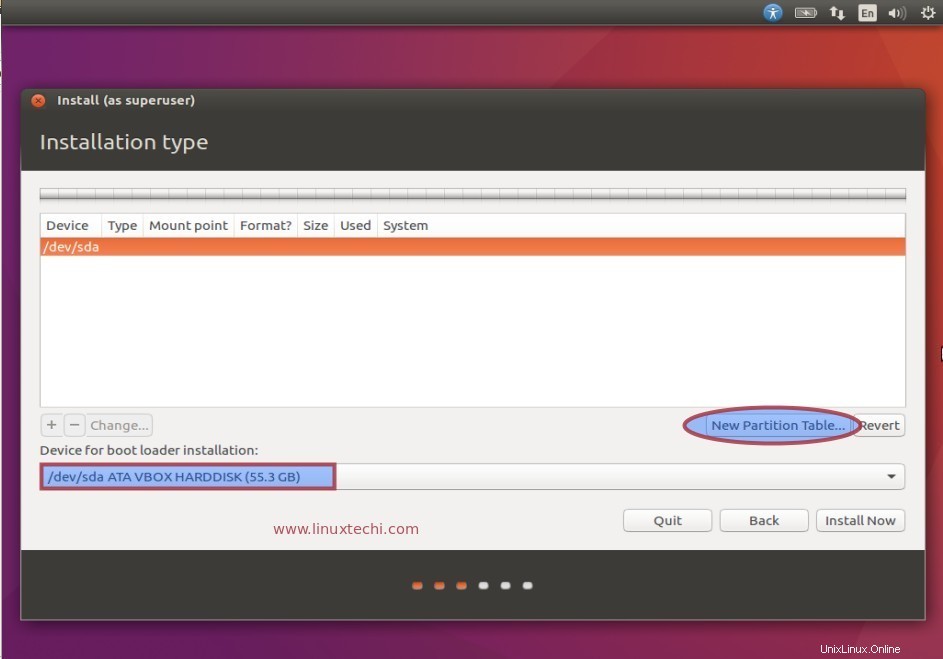
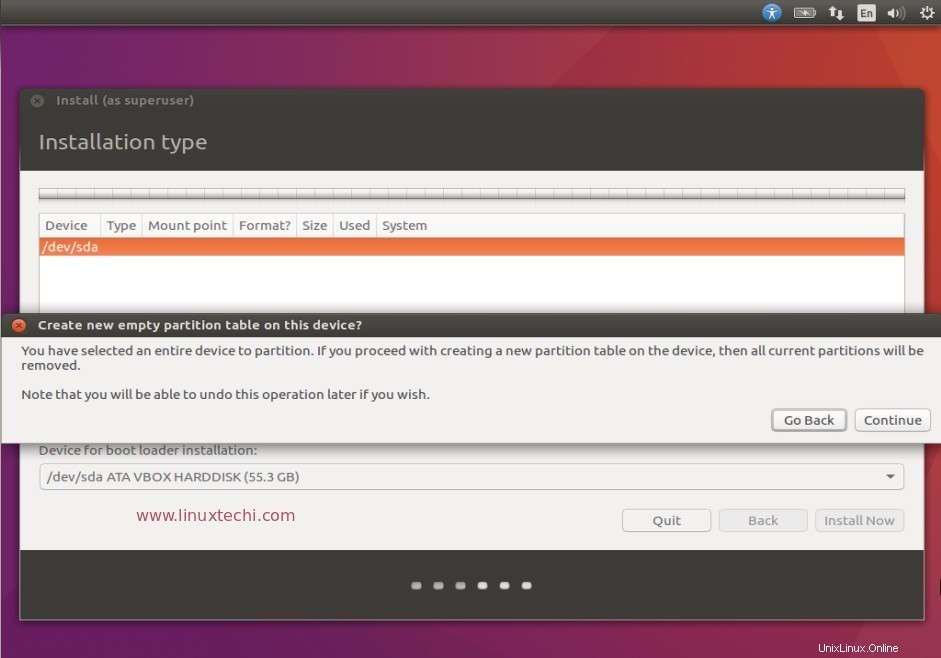
Cliquez sur Continuer.
Dans l'écran ci-dessous Sélectionnez le disque, cliquez sur '+' possibilité de créer une partition.
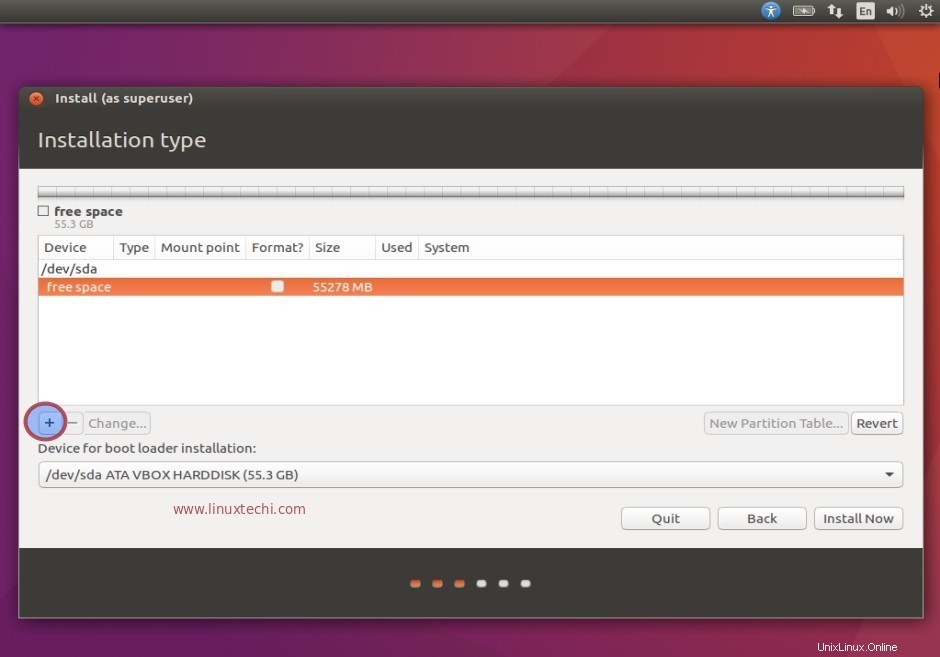
Spécifiez le point de montage en tant que /boot et Type de système de fichiers en tant que ext4 et taille de partition de 500 Mo.
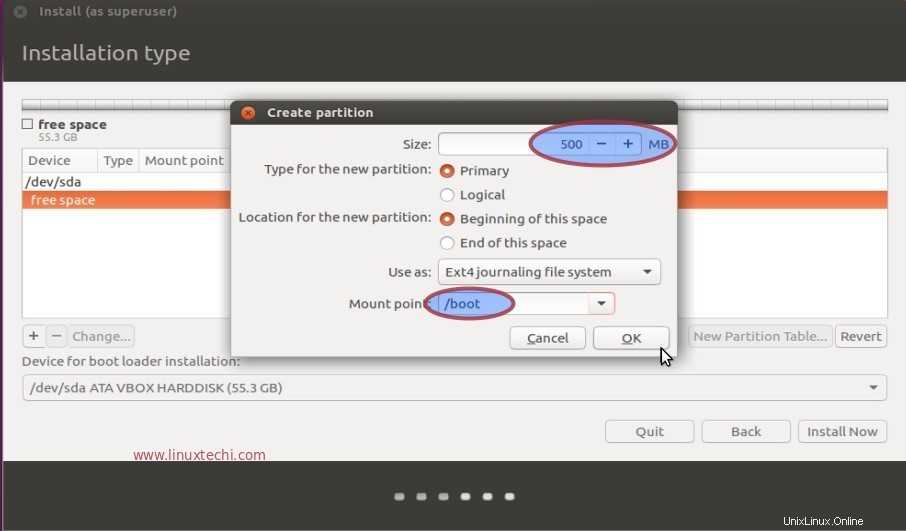
De même, créez /var et /home partitions selon votre disque disponible.
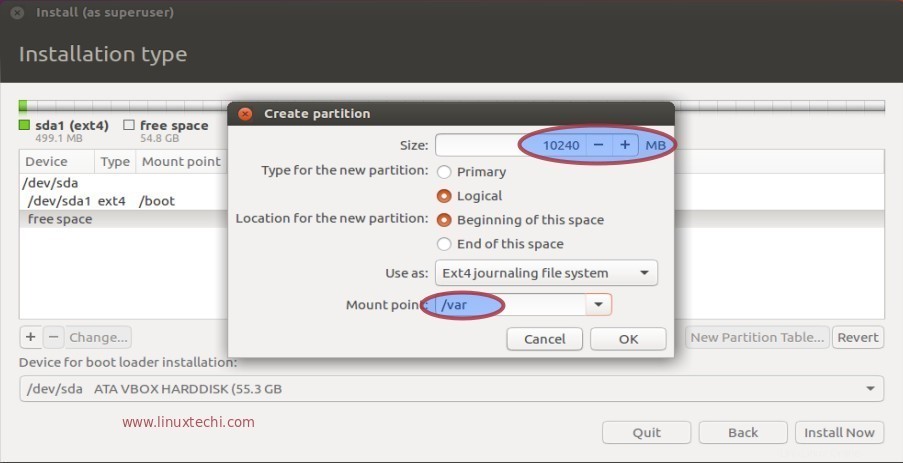
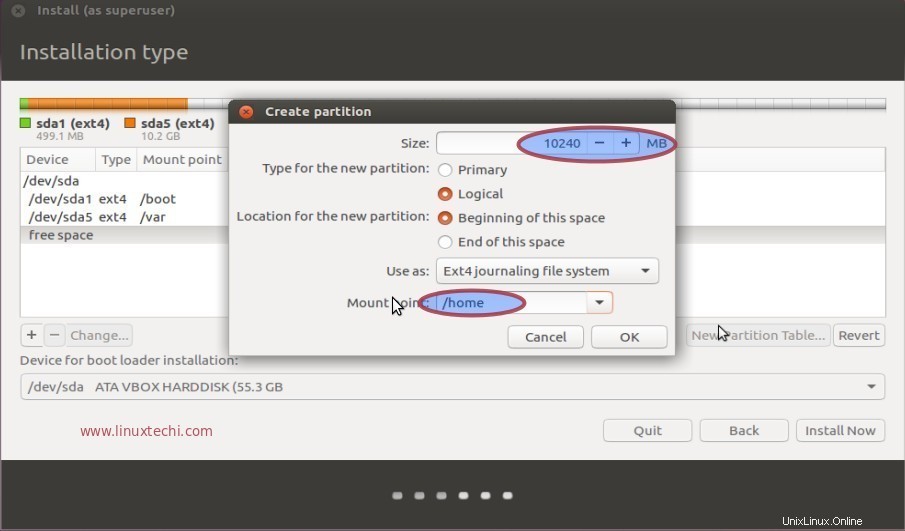
Créez une partition Swap et la taille du swap doit être le double de votre RAM, dans mon cas, la taille de la RAM est de 2 Go, donc la taille du swap doit être de 4 Go.
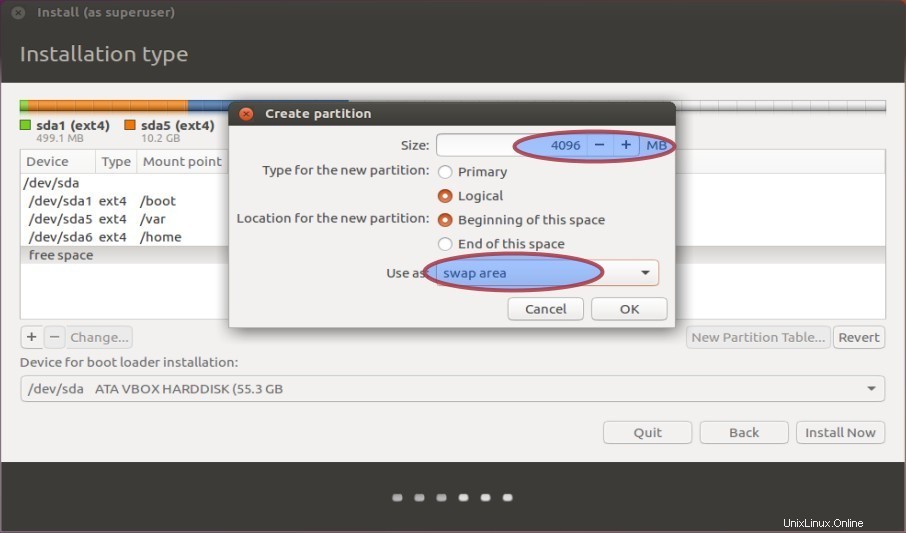
Dans le dernier créer ‘/’ la partition sur la taille restante et le type de système de fichiers doivent être ext4.
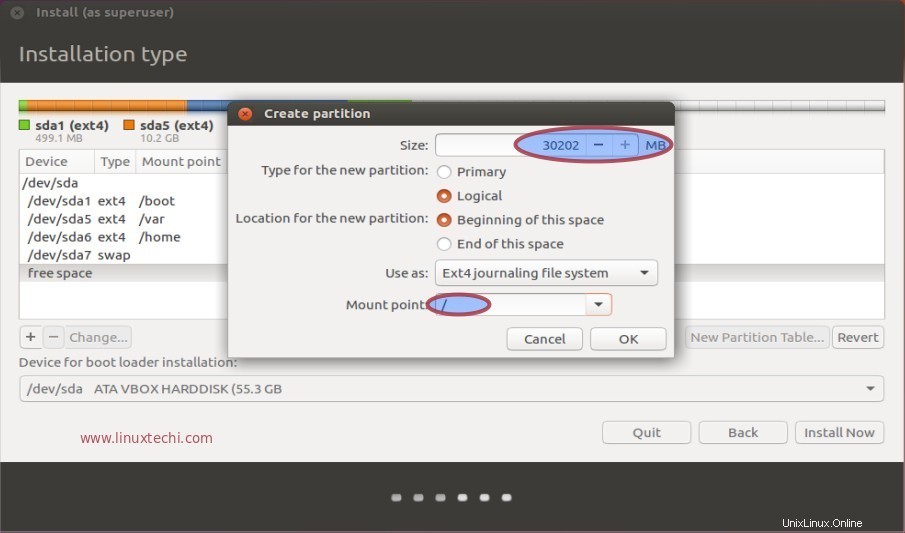
Une fois que vous avez terminé avec la table de partition, cliquez sur "Installer maintenant ‘. Il affichera l'écran ci-dessous, cliquez sur Continuer pour continuer.
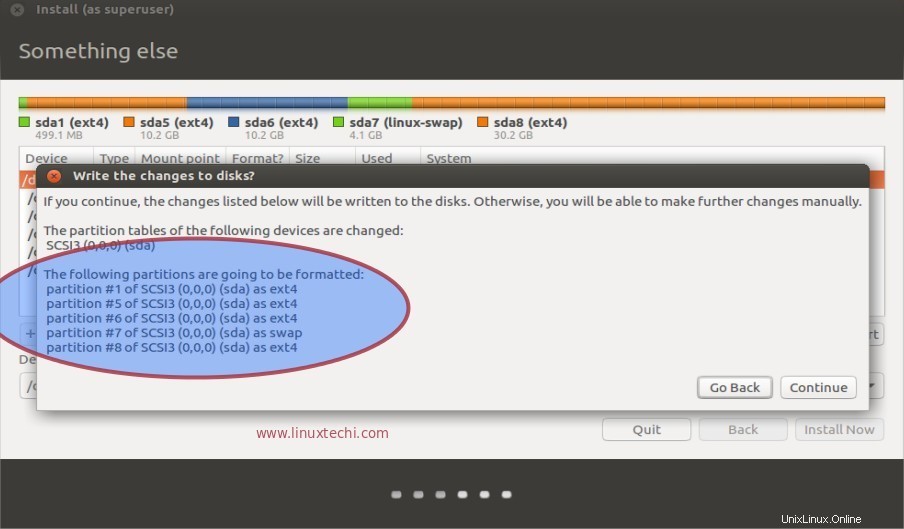
Étape : 5 Spécifiez le fuseau horaire en fonction de votre emplacement.
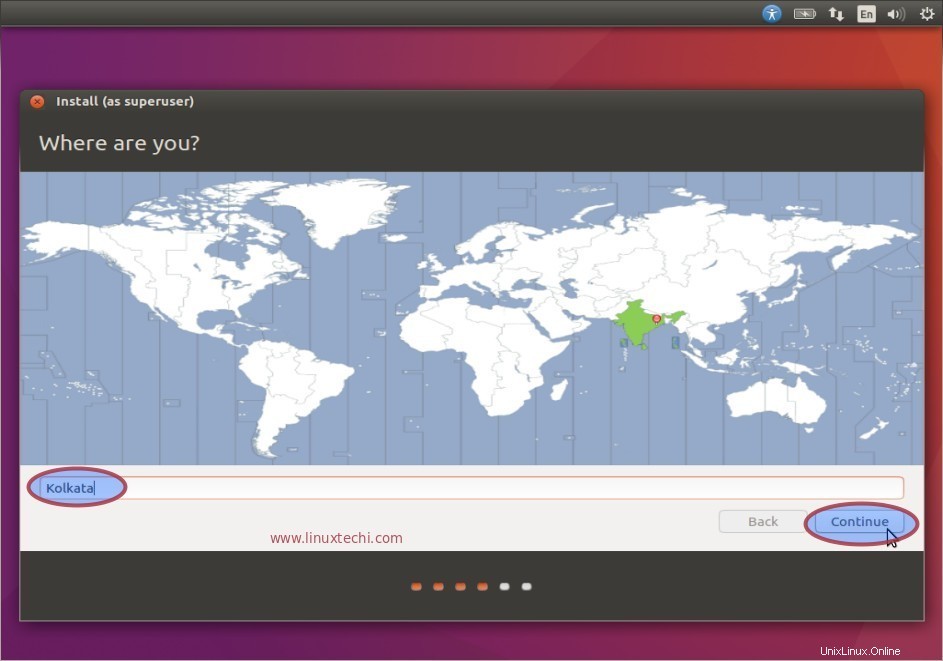
Cliquez sur Continuer.
Étape 6 Sélectionnez la disposition du clavier selon votre configuration.
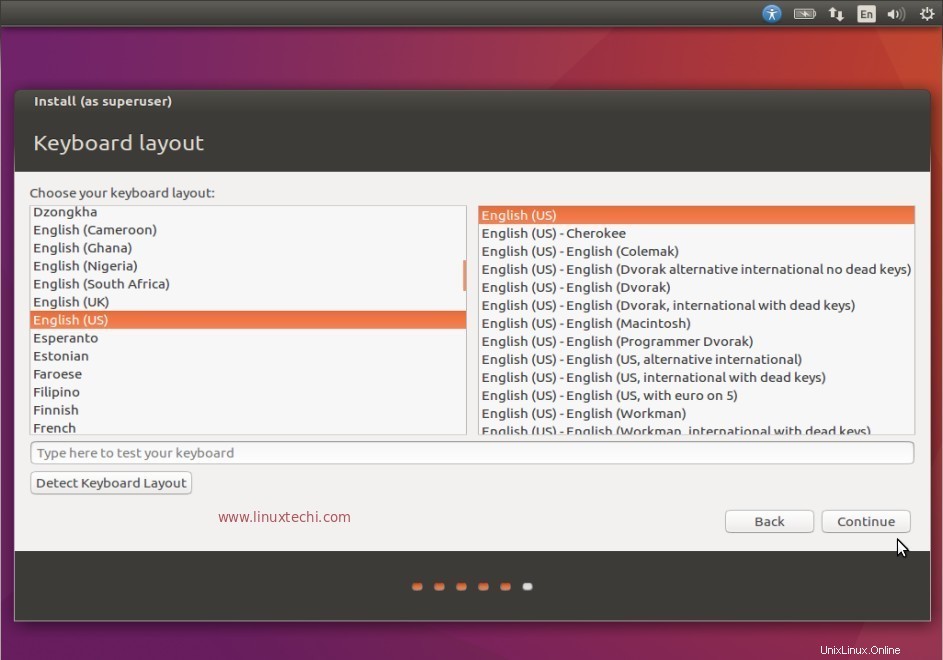
Étape :7 Spécifiez le nom d'hôte, le nom d'utilisateur et son mot de passe.
Dans cette étape, spécifiez le nom d'hôte de votre système, le nom d'utilisateur et son mot de passe. Nous utiliserons cet utilisateur pour se connecter au système après l'installation.
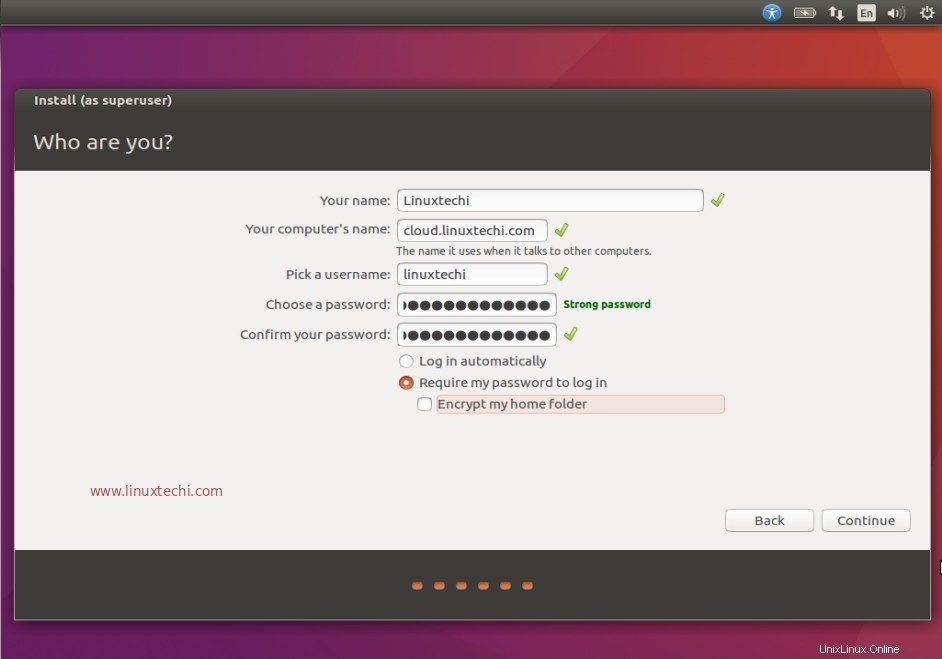
Cliquez sur Continuer pour lancer l'installation
Étape : 8 L'installation est en cours.
Comme nous pouvons voir ci-dessous que l'installation est en cours, une fois l'installation terminée, nous recevrons le message pour redémarrer le système.
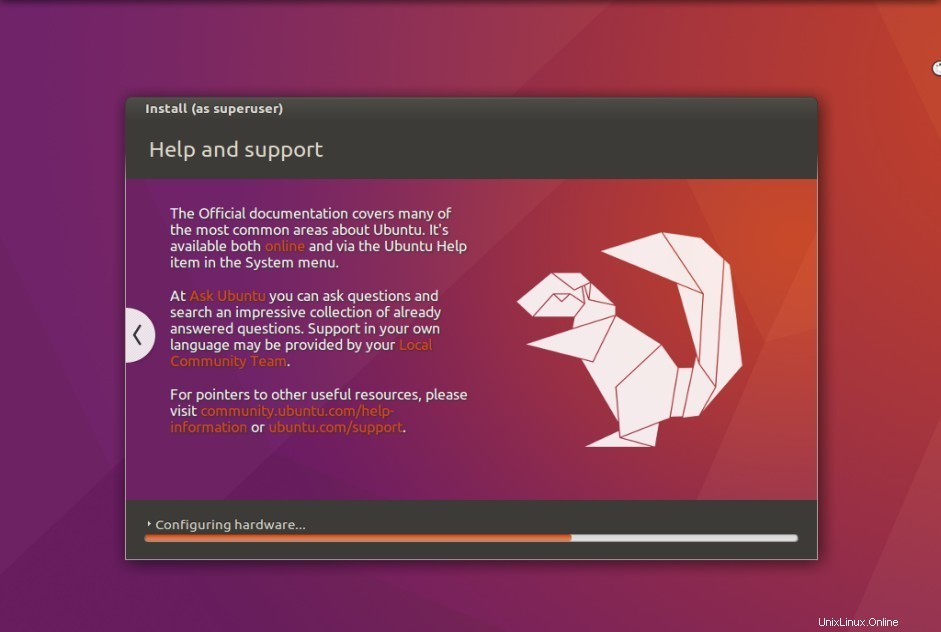
Pour redémarrer le système, cliquez sur "Redémarrer maintenant ‘
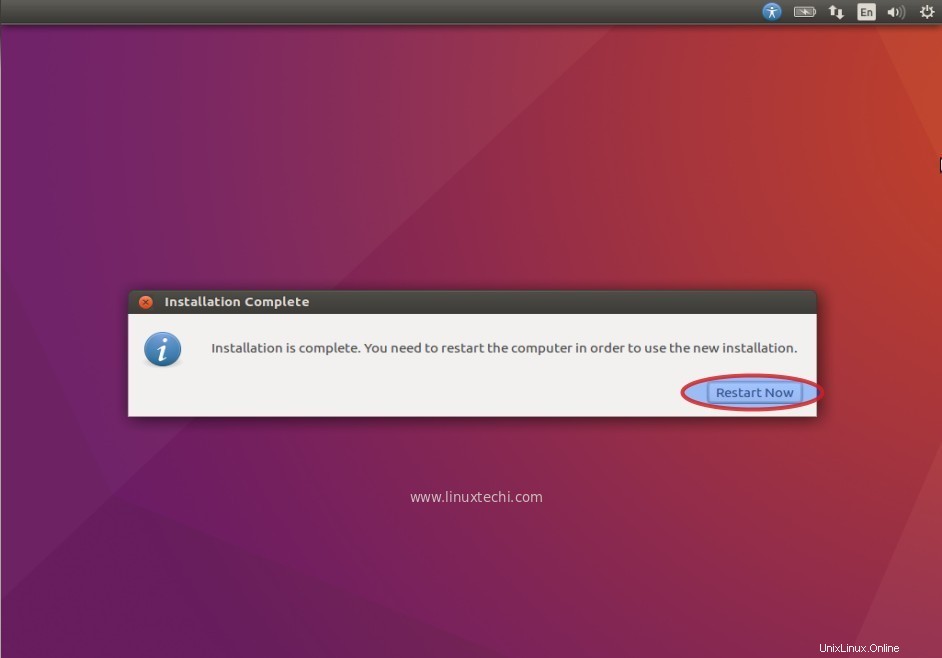
Étape :9 Connectez-vous maintenant au système avec l'utilisateur que nous avons créé lors de l'installation.
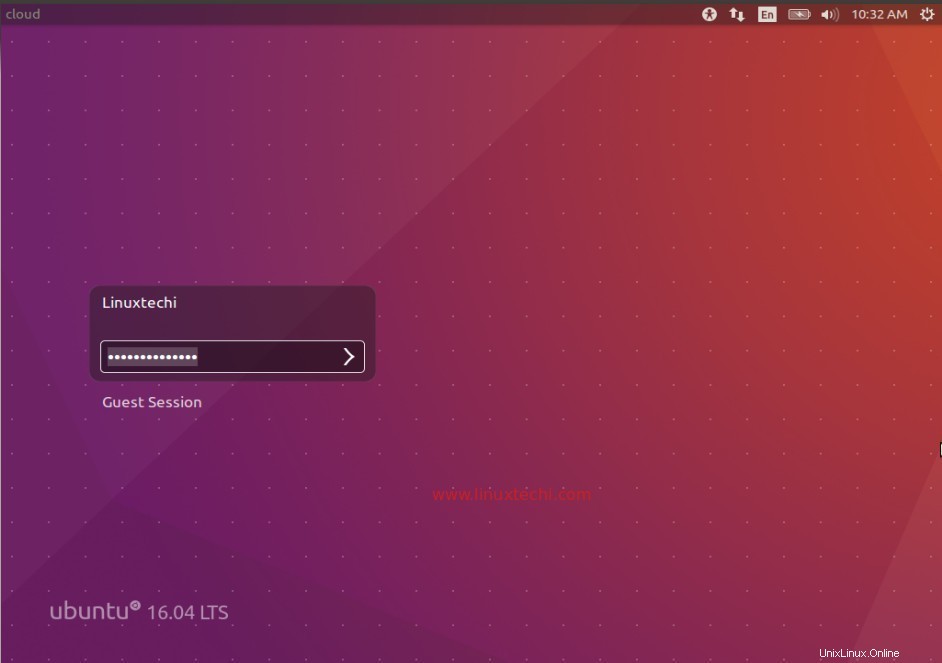
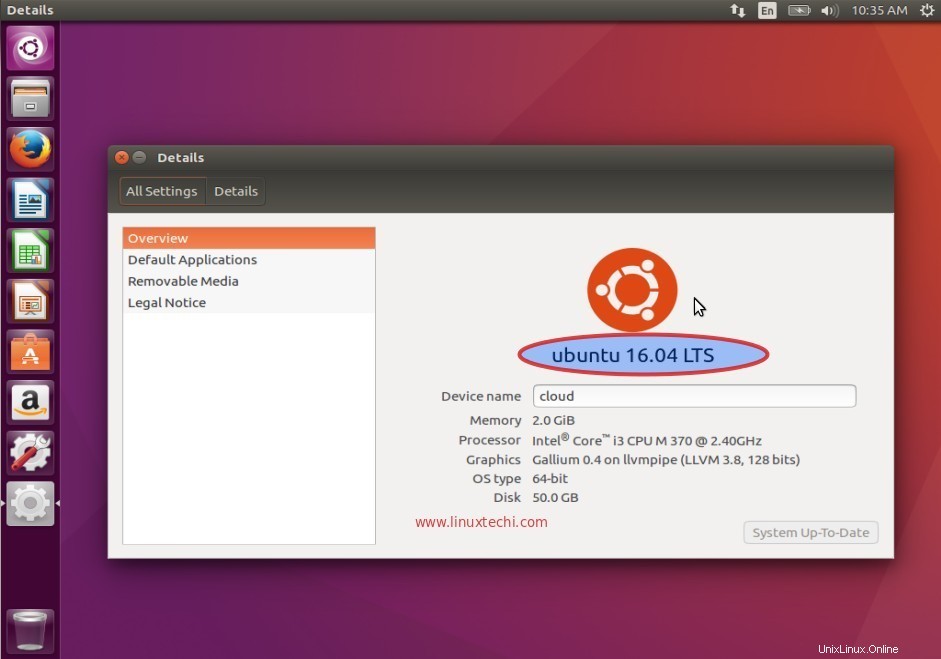
L'installation d'Ubuntu 16.04 LTS est terminée, explorez-la maintenant et amusez-vous 🙂