Shutter est un outil de capture d'écran dans Ubuntu Linux. En utilisant Shutter, nous pouvons prendre une capture d'écran d'une zone spécifique, d'une fenêtre et de tout l'écran. Cela nous permet également de dessiner et de mettre en évidence une zone importante sur l'image de la capture d'écran. L'image de la capture d'écran peut être enregistrée au format jpeg , png , gif , bmp , pdf , ps ou svg et peut être téléchargé sur le site d'hébergement d'images à l'aide d'informations d'identification FTP.
Dans cet article, nous allons montrer comment installer et utiliser l'obturateur dans Ubuntu Linux.
Il existe deux façons d'installer l'obturateur soit à partir de la ligne de commande en utilisant la commande apt-get ou en utilisant le gestionnaire de paquets synaptic
Installer Shutter depuis la ligne de commande :
Ouvrez le terminal et tapez ci-dessous la commande command
[email protected]:~$ sudo apt-get update [email protected]:~$ sudo apt-get install shutter
Remarque : Jusqu'à Ubuntu 18.04 LTS, le package Shutter est disponible dans leurs référentiels de packages par défaut. Mais après le 18.04, le package d'obturation a été supprimé du référentiel officiel d'Ubuntu.
Utilisez la commande ci-dessous pour définir le référentiel d'obturateur non officiel, puis utilisez la commande apt pour installer l'obturateur
[email protected]:~$ sudo add-apt-repository -y ppa:linuxuprising/shutter
Installer Shutter depuis Synaptic Package Manager
Si Synaptic n'est pas installé, utilisez la commande ci-dessous pour l'installer.
[email protected]:~$ sudo apt-get install synaptic
Démarrez le Synaptic et recherchez ‘obturateur’
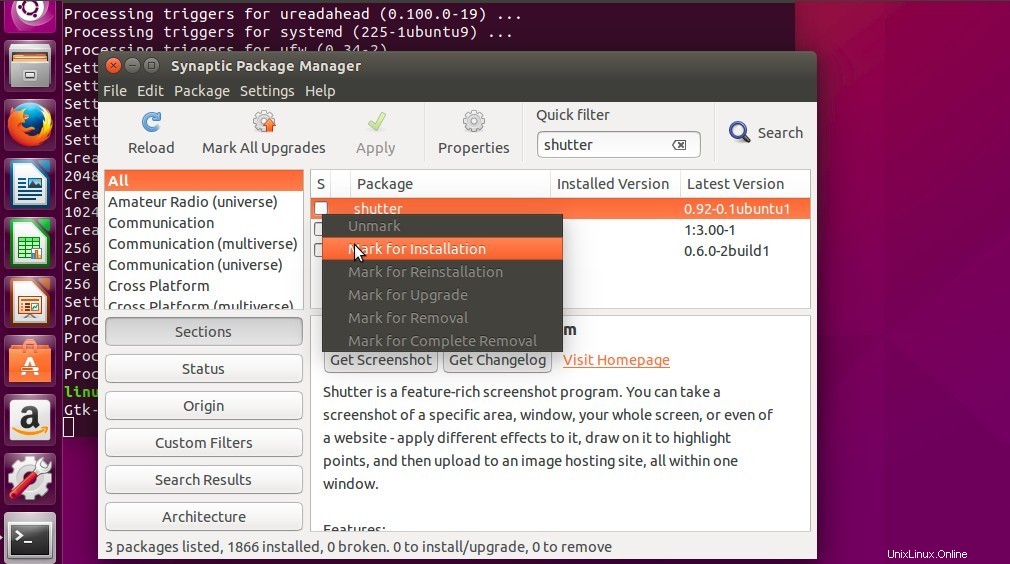
Sélectionnez "Marquer pour l'installation", puis cliquez sur Appliquer.
Une fois l'installation terminée, essayez maintenant d'accéder à l'obturateur.
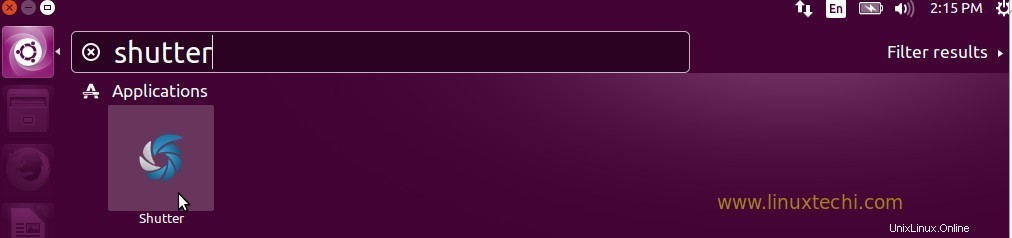
Cliquez sur l'icône Obturateur.
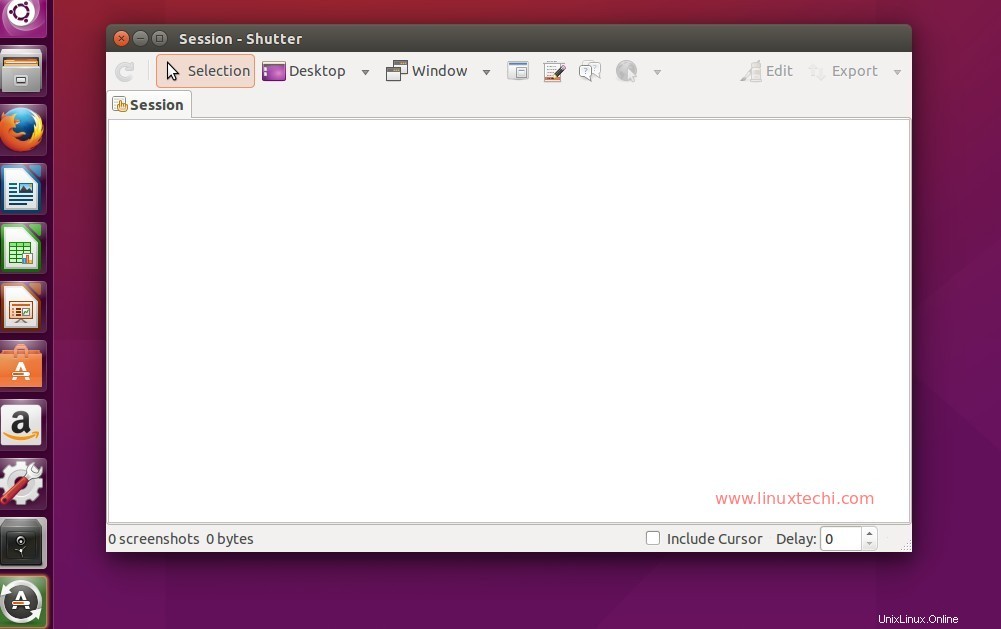
Différentes captures d'écran pouvant être capturées à l'aide de l'obturateur :
- Pour prendre une capture d'écran d'une zone particulière ou sélectionnée, cliquez sur l'option "Sélection"
- Pour prendre une capture d'écran de l'ensemble du bureau, cliquez sur l'option "Bureau"
- Pour prendre une capture d'écran d'une fenêtre particulière, cliquez sur l'option "fenêtre"
Pour modifier les paramètres par défaut de l'obturateur , Allez dans Modifier —> Préférences
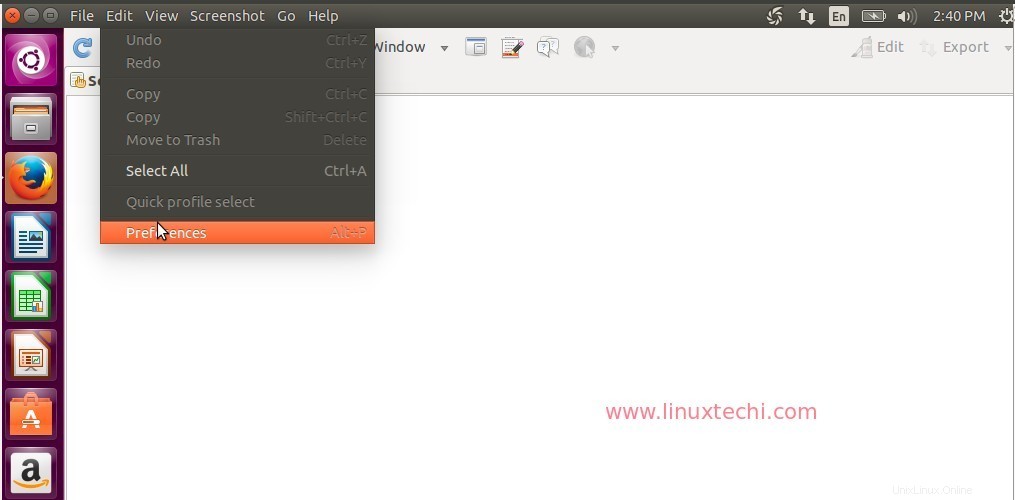
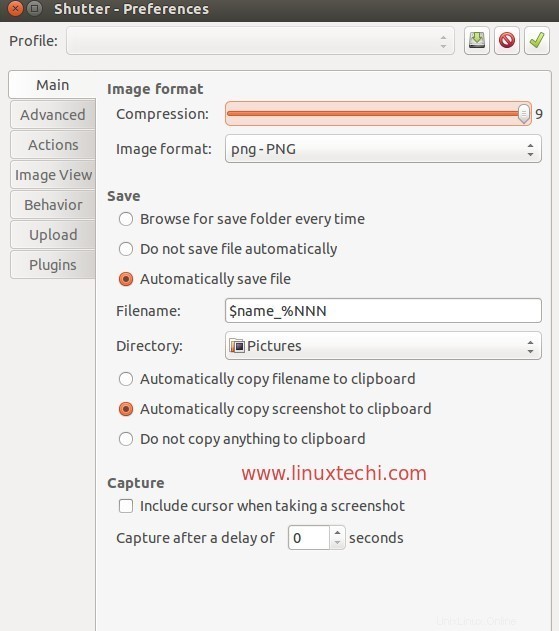
Modifiez les paramètres selon vos besoins et enregistrez les modifications.
Utilisation de l'obturateur Nous pouvons également télécharger les images de capture d'écran sur des sites Web d'hébergement d'images à l'aide d'informations d'identification FTP.
Cliquez sur l'option de téléchargement dans la fenêtre Préférences de l'obturateur. Spécifiez l'URI FTP, le nom d'utilisateur ftp et son mot de passe et l'URL du site Web.
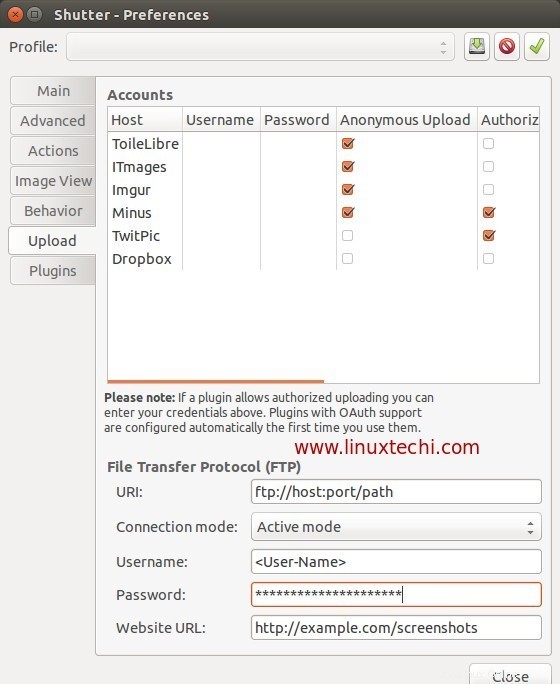
Insérez du texte et mettez en surbrillance la zone importante sur la capture d'écran.
Sélectionnez le fichier image, puis cliquez sur l'option Modifier.
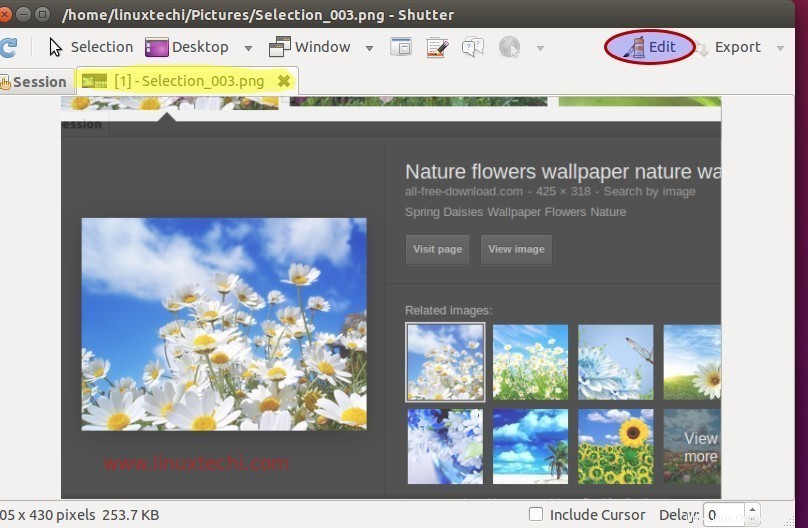
nous pouvons dessiner un rectangle, une éclipse et insérer du texte dans l'image, l'exemple est montré ci-dessous.
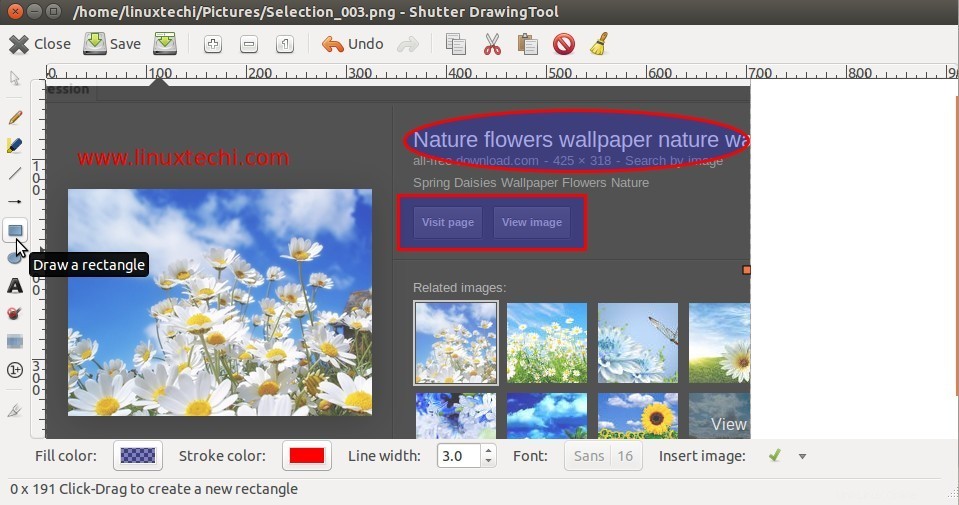
Voilà qui conclut cet article. Profitez et amusez-vous avec Shutter 🙂