
Il y a 2 jours, Canonical a publié Ubuntu 14.10 (Utopic Unicorn, il sera pris en charge pendant 9 mois pour Ubuntu Desktop, Ubuntu Server, Ubuntu Core. Ce guide vous aidera à installer Ubuntu sur votre machine, avant de passer à l'installation ; prenons un aperçu des nouveautés de cette version.
- Ubuntu 14.10 est livré avec le noyau 3.16.
- Oxide a été mis à jour pour utiliser la dernière API de contenu Chromium et inclut de nombreuses corrections de bogues et fonctionnalités pour une meilleure prise en charge.
- AppArmor a ajouté la prise en charge de la médiation précise des sockets abstraits et anonymes unix(7), ainsi que diverses mises à jour de règles et corrections de bogues.
En savoir plus.
Téléchargez Ubuntu 14.10 à partir d'ici, insérez le CD dans le lecteur de CD-ROM, modifiez la séquence de démarrage en conséquence, afin que le CD-ROM puisse démarrer en premier.
OU
Si vous souhaitez installer Ubuntu à partir du disque flash USB, modifiez la séquence de démarrage en fonction du stockage de masse USB pour démarrer en premier.
Sélectionnez la langue et appuyez sur Entrée.
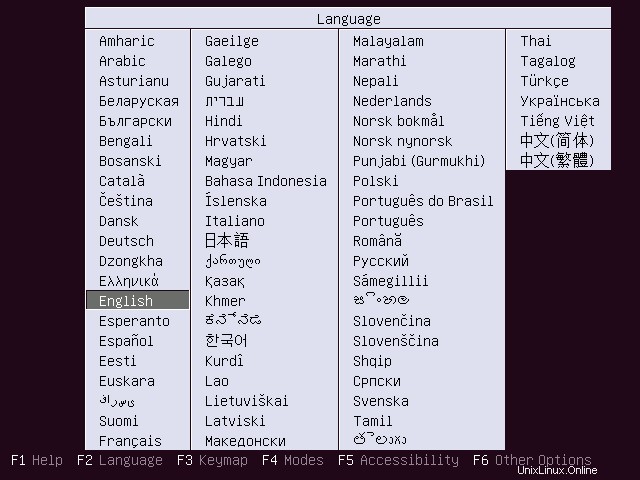
Pour installer Ubuntu 14.10, sélectionnez Installer Ubuntu.
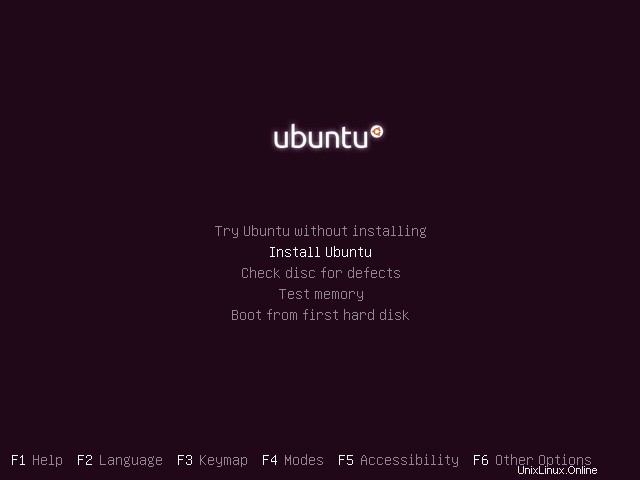
C'est l'écran de démarrage, il disparaîtra dans une minute.
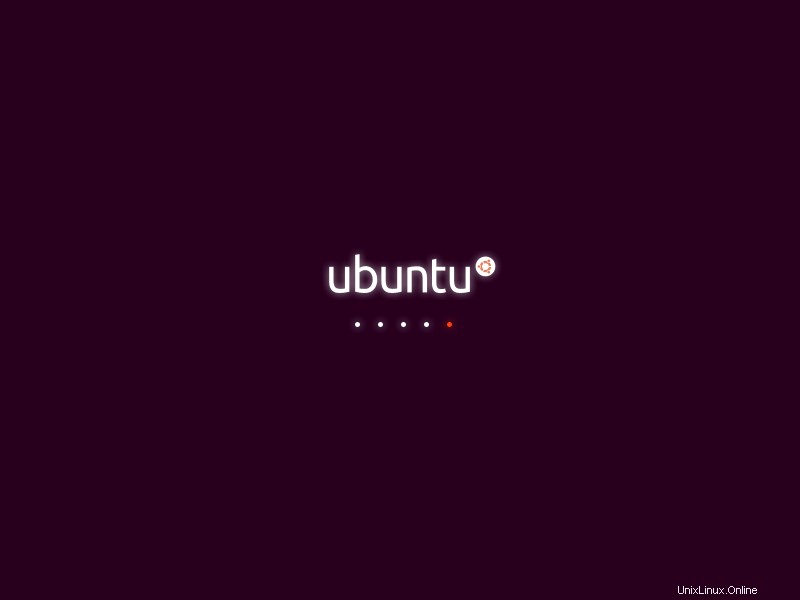
Cliquez sur Suivant sur l'écran de bienvenue.
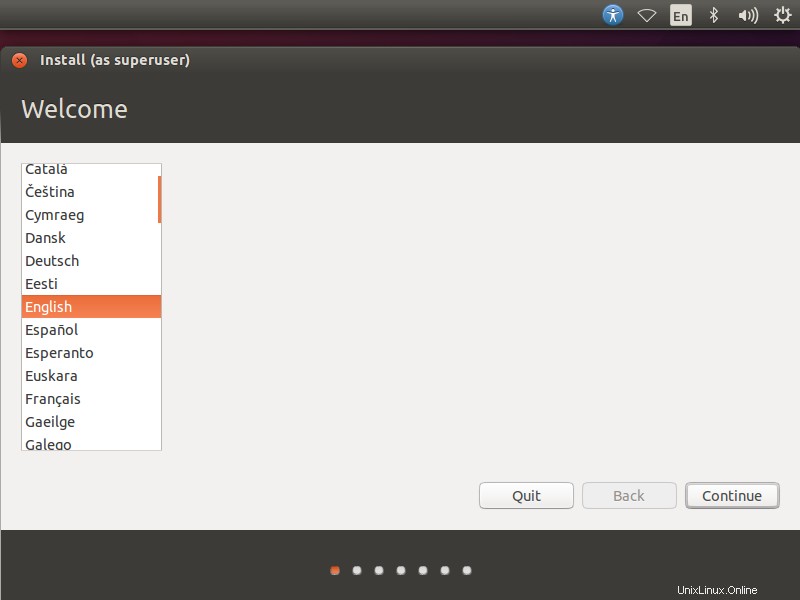
Cliquez sur Suivant sur l'écran Préparation de l'installation d'Ubuntu.
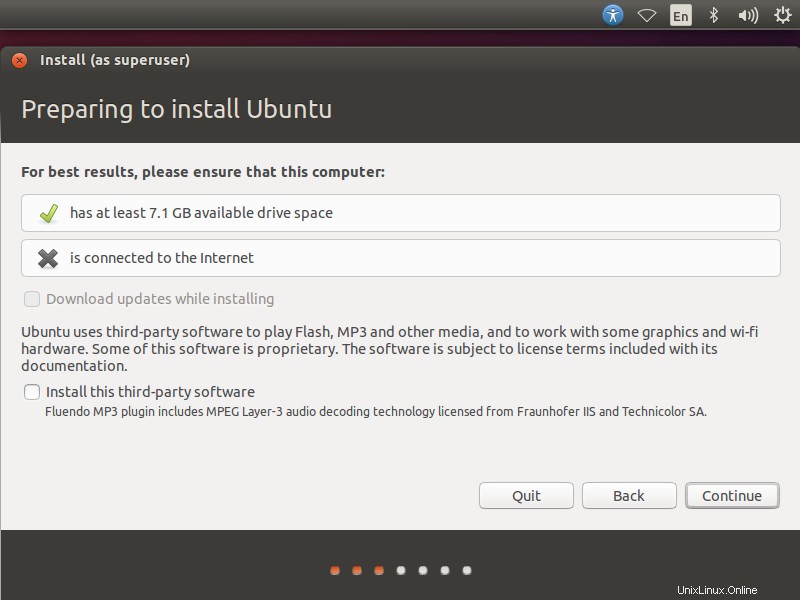
Vient ensuite le type d'installation, cette installation sur le nouveau disque dur, donc je n'ai que deux options dans le type d'installation. En fonction de l'autre système d'exploitation sur votre disque dur, vous obtiendrez plus d'options. Veuillez choisir une méthode.
1. Effacez le disque et installez Ubuntu (c'est-à-dire il formatera l'intégralité du disque et installera le système d'exploitation ). Si vous n'avez aucune idée du schéma de partitionnement, cliquez simplement sur Continuer.
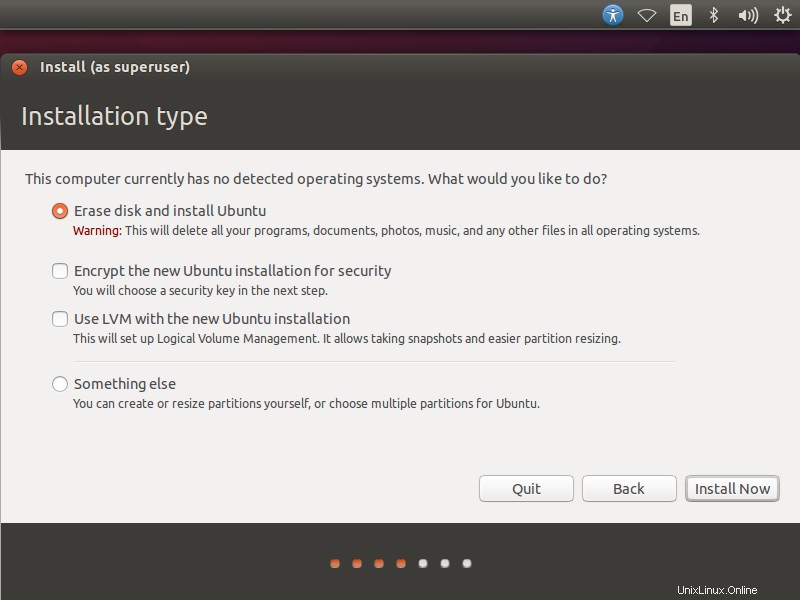
Une fois que vous avez cliqué sur continuer, il vous sera demandé de confirmer le partitionnement automatique. Cliquez sur continuer pour continuer.
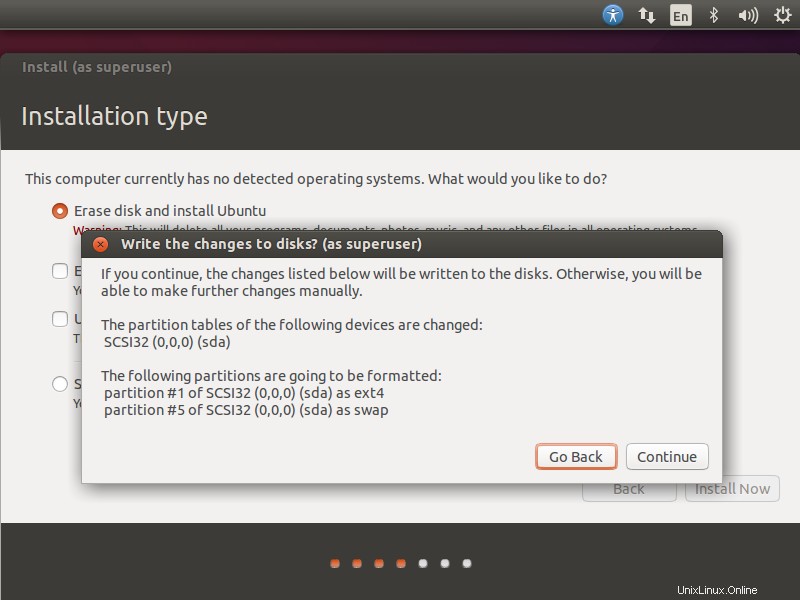
2. Autre chose (c'est-à-dire vous pouvez créer manuellement la partition et installer Ubuntu sur la partition sélectionnée ), utilisez ce mode avancé si vous êtes à l'aise avec le partitionnement manuel de vos disques. Cliquez sur continuer.
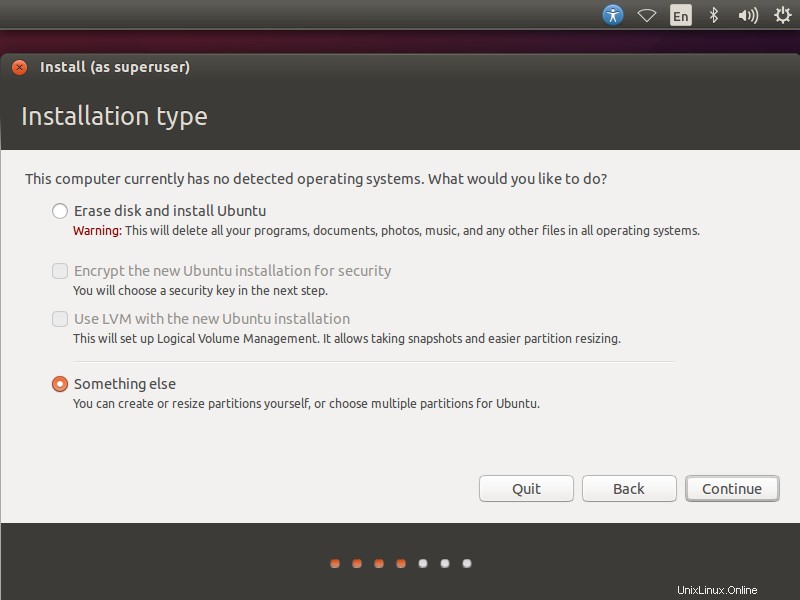
Une fois que vous avez cliqué, vous obtiendrez la page suivante où le programme d'installation répertorie le disque dur disponible. Dans mon cas, j'ai une taille de disque dur de 20 Go, pour créer une partition ; cliquez sur Nouvelle table de partition pour créer une partition vide puisqu'il s'agit d'un nouveau disque dur. Une fenêtre contextuelle vous demandera de confirmer, cliquez sur continuer.
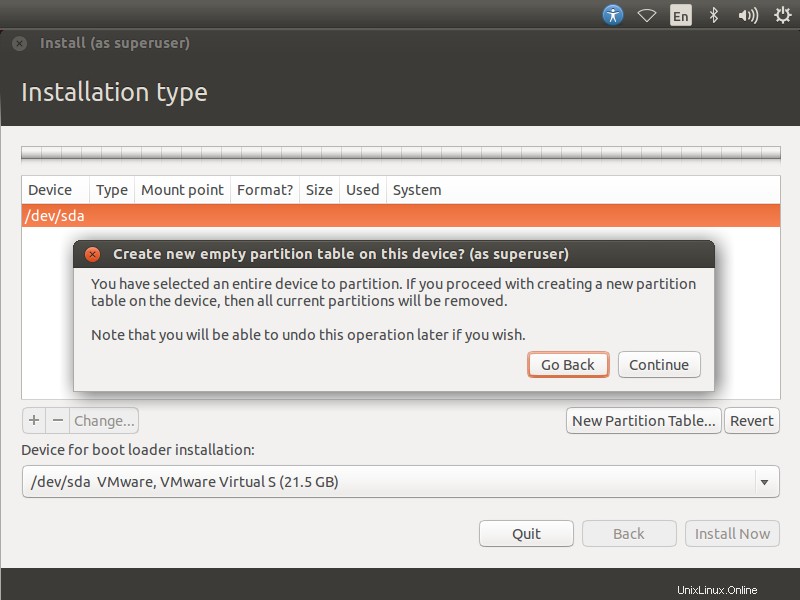
Le schéma de partition sera comme ci-dessous :
/boot – 100 Mo
échange - 2048 Mo
/ – Restant (19 Go)
Sélectionnez l'espace libre et cliquez sur le signe + en bas pour créer des partitions. Les émissions suivantes pour la partition /boot.
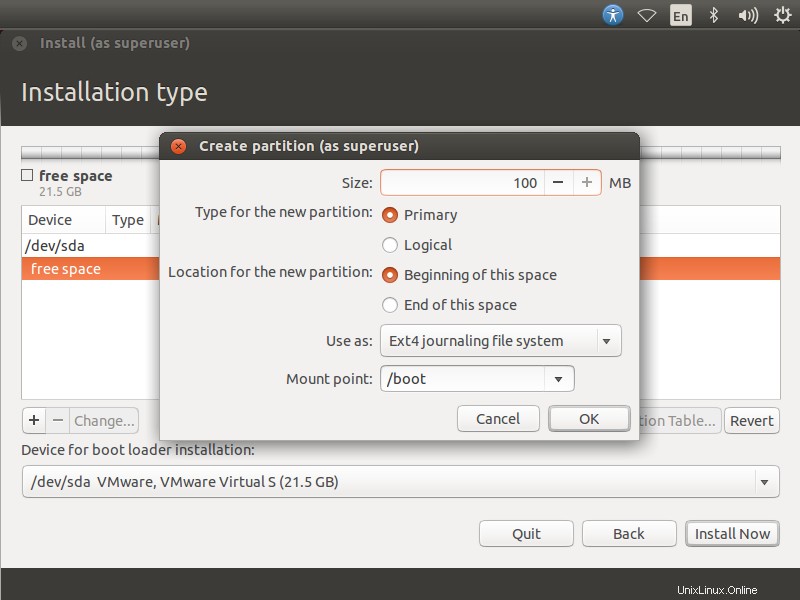
Après pour la partition d'échange, assurez-vous que vous avez sélectionné utiliser comme zone d'échange.
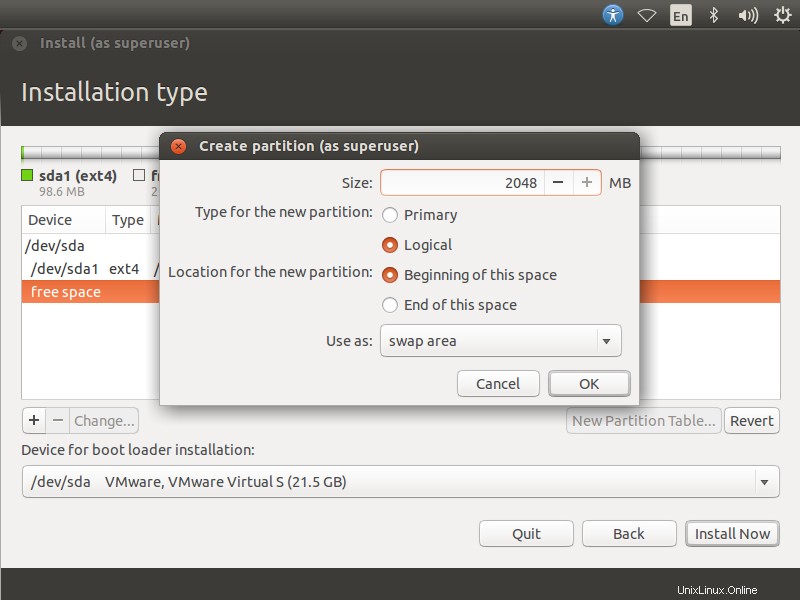
Suite pour la partition / (racine).
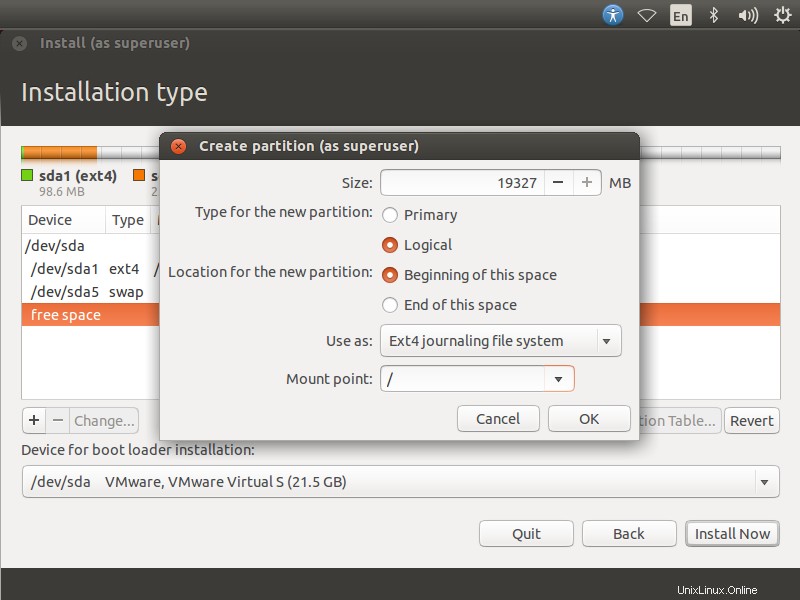
Passez en revue vos partitions et cliquez sur installer maintenant.
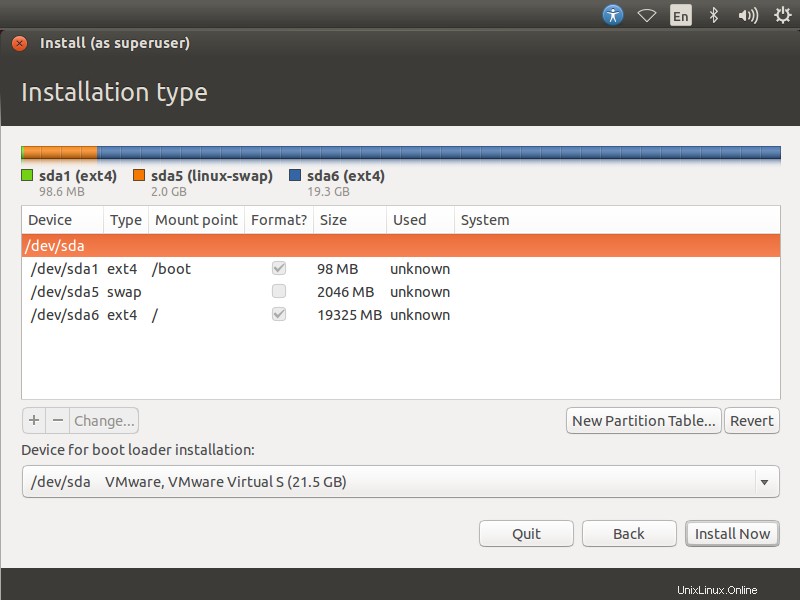
Confirmez le schéma de partition.
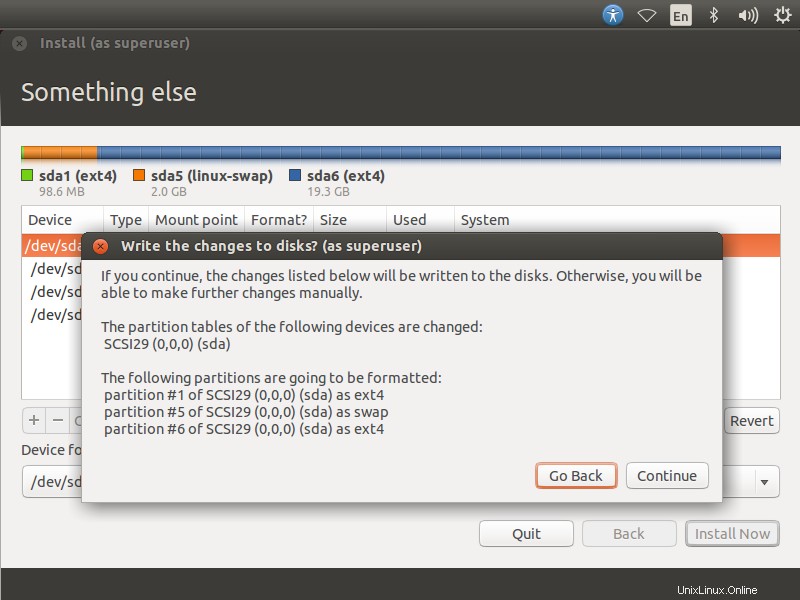
Sélectionnez votre emplacement.
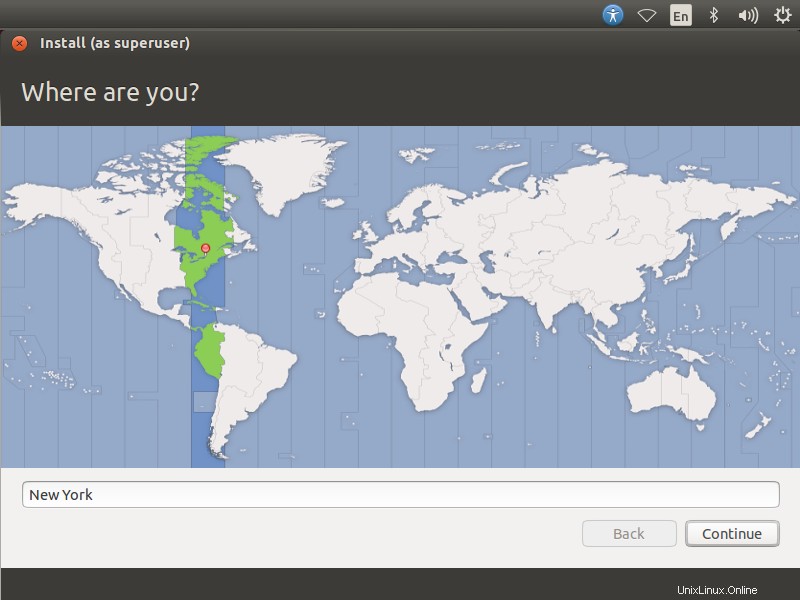
Sélectionnez la disposition de votre clavier. En cas de doute, utilisez l'option "Détecter la disposition du clavier ' et vous pouvez également tester votre sélection en tapant dans la zone de texte de test.
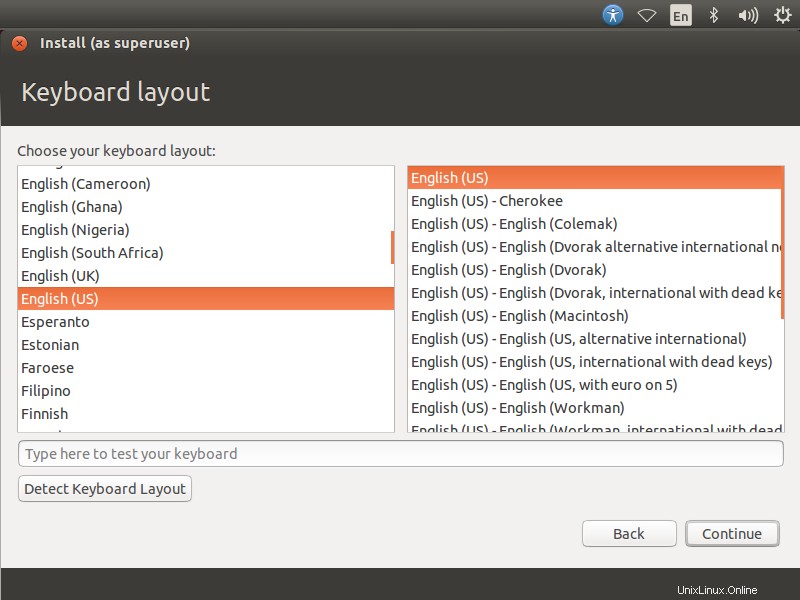
Dans l'écran final, vous serez invité à entrer des informations sur le premier utilisateur qui va être créé sur le système. Entrez vos informations dans cet écran.
Voici une chose dont vous devez vous souvenir :si vous sélectionnez "Se connecter automatiquement ', il ne vous demandera jamais votre mot de passe pour l'authentification pendant que vous essayez de vous connecter à votre système Ubuntu. Il est préférable que vous donniez un mot de passe très sécurisé pour votre installation. Ubuntu vous informera si votre mot de passe est sécurisé ou non.
Si vous sélectionnez "Crypter mon dossier personnel Cela rendra tous les fichiers et dossiers de votre dossier de départ plus sûrs contre la visualisation non autorisée si plusieurs utilisateurs utilisent votre ordinateur. Lorsque vous vous connectez à votre ordinateur, vos fichiers sont déchiffrés de manière transparente uniquement pour votre session. Si vous n'êtes pas sûr, laissez cette case décochée.
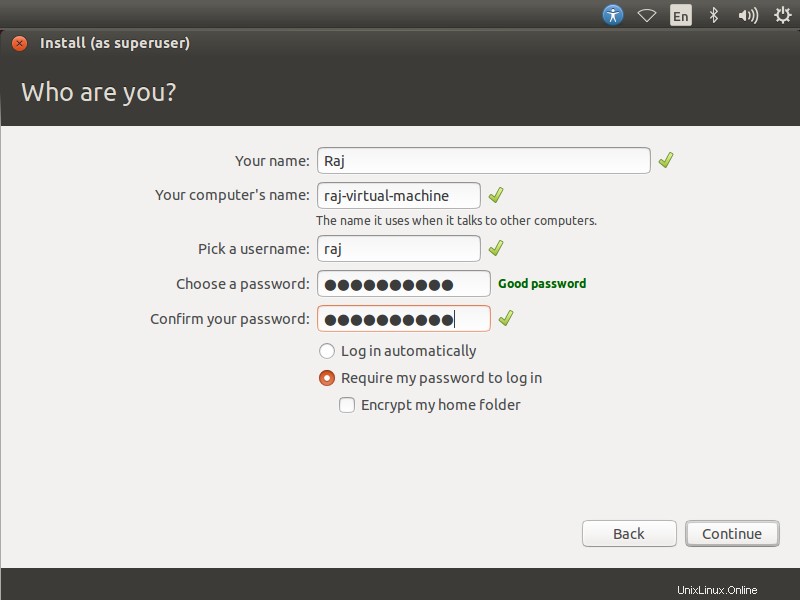
Une fois les étapes ci-dessus terminées, cliquez sur continuer. La capture d'écran ci-dessous montre l'installation d'Ubuntu 14.10.
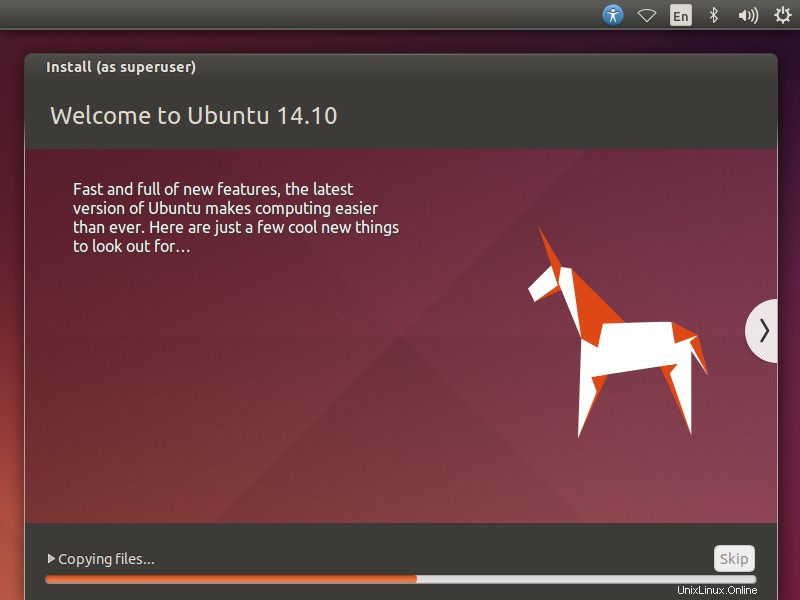
Une fois l'installation terminée, vous devez cliquer sur le redémarrage maintenant.
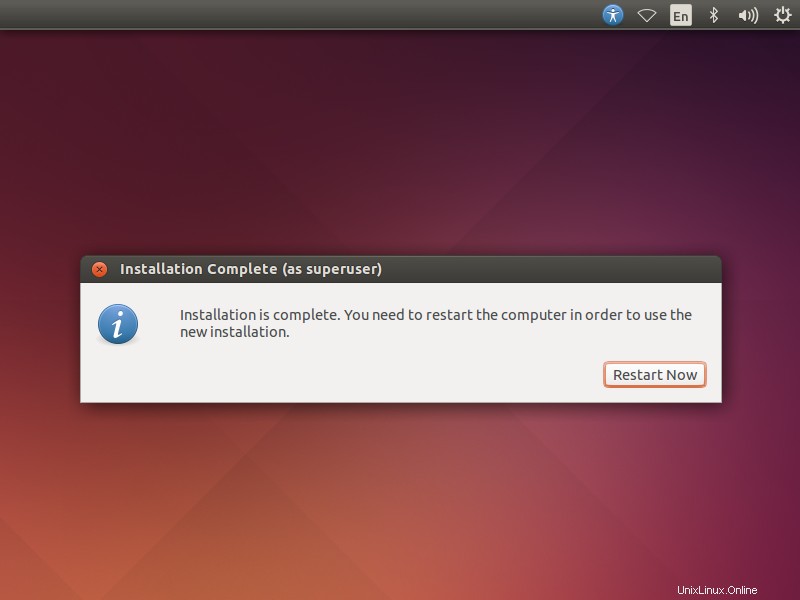
Une fois la machine redémarrée, vous obtiendrez une fenêtre de connexion. Tapez votre mot de passe sous votre nom d'utilisateur et appuyez sur Entrée.
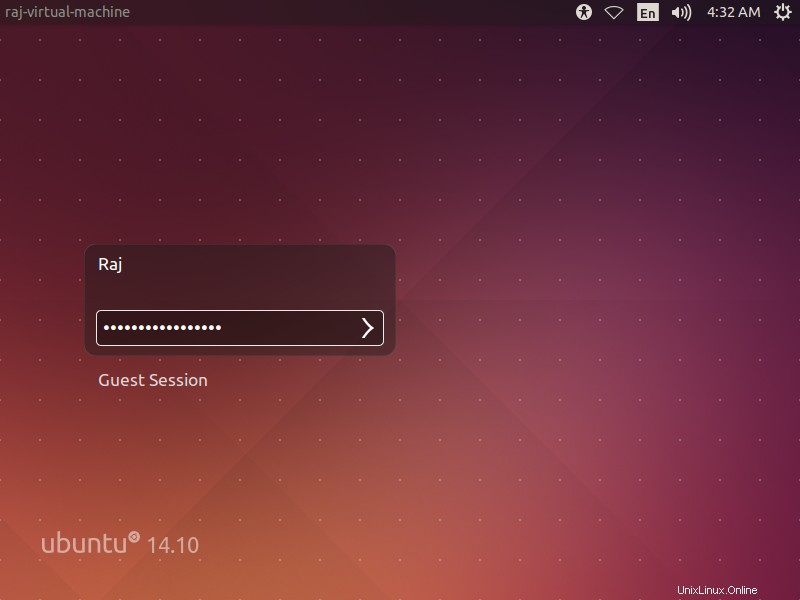
Le bureau d'Ubuntu 14.10 sera comme ci-dessous.
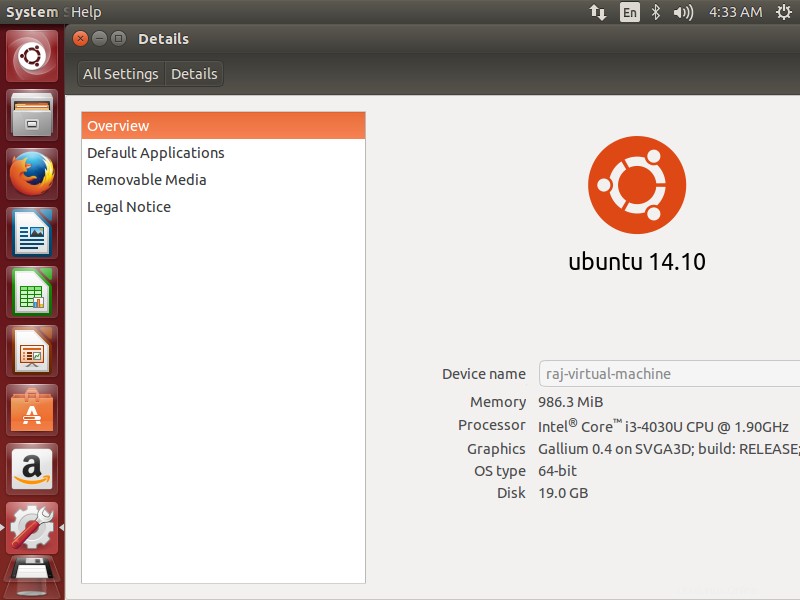
Votre Ubuntu est maintenant prêt pour que vous l'essayiez !! Utilisez, partagez et profitez.