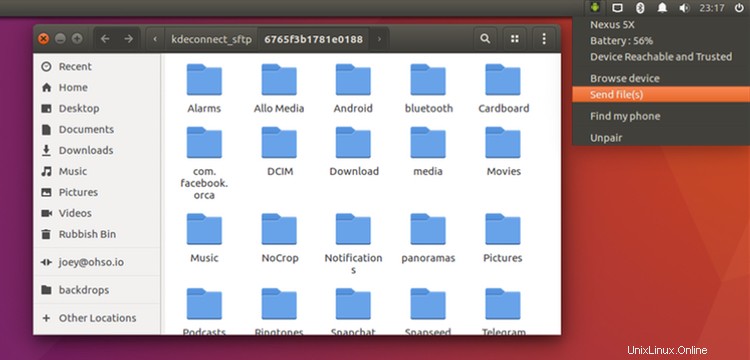
KDE Connect est un excellent moyen de recevoir des notifications Android sur votre bureau Linux, d'envoyer des fichiers vers et depuis votre téléphone, et bien plus encore.
Lire aussi : 'Comment envoyer des SMS à partir d'Ubuntu à l'aide de KDE Connect'
Mais vous n'aurez peut-être pas envie de passer à un ordinateur Plasma pour l'utiliser.
Eh bien, vous n'en avez pas besoin.
Indicator-kdeconnect est, comme son nom l'a peut-être déjà dit, une applet d'indicateur pour KDE Connect. Il rend l'outil astucieux de pontage d'appareils disponible sur le bureau Linux basé sur GTK et s'y intègre.
Qu'est-ce que KDE Connect ?
KDE Connect ”…vise à communiquer tous vos appareils. Par exemple, avec KDE Connect, vous pouvez recevoir les notifications de votre téléphone sur votre ordinateur ou simplement utiliser votre téléphone comme télécommande pour votre bureau. ”
C'est un outil fantastique, que certains utilisateurs de KDE citent souvent comme une raison de passer au bureau Plasma. Il doit être utilisé conjointement avec une application Android open source (également appelée KDE Connect), mais c'est une super combinaison, déverrouillant les fonctionnalités suivantes :
- Voir les notifications Android sur votre bureau Ubuntu
- Voir le niveau de charge actuel de la batterie
- Envoyer et recevoir des fichiers vers/depuis le téléphone/le bureau
- Utiliser le téléphone comme pavé tactile et clavier
- Faire sonner votre appareil pour le trouver
- Contrôlez votre lecteur multimédia de bureau à l'aide de votre téléphone
- Synchroniser le presse-papiers entre le téléphone et le bureau
- Afficher les informations sur l'appareil (par exemple, la batterie)
- Exécuter des commandes et lancer des applications
- Envoyer des SMS (nouveau)
Qu'est-ce que l'indicateur KDE Connect ?
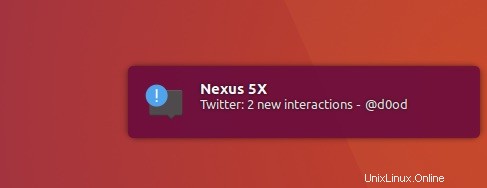
Les dernières versions d'indicateur-kdeconnect vous permettent d'utiliser un certain nombre de fonctionnalités intéressantes de KDE Connect sur non -Les bureaux KDE Plasma, y compris le bureau Ubuntu Unity, Xfce, MATE et Linux Mint avec Cinnamon.
L'indicateur KDE Connect vous donne un accès rapide par clic aux appareils couplés. Dans ce menu, vous pouvez voir le nom de l'appareil, son état et l'autonomie de la batterie.
Il comporte également un petit programme appelé kdeconnect-send . Grâce à cela, vous pouvez rapidement envoyer des fichiers à un appareil couplé via les menus contextuels Nautilus, Caja ou Nemo. Vous devrez installer python-nautilus, python-caja ou python-nemo installé pour utiliser cette fonctionnalité,
L'envoi de fichiers depuis mon téléphone Android vers le bureau Ubuntu était très simple.
J'ai simplement appuyé sur le bouton « Envoyer des fichiers » dans l'application sur mon téléphone, sélectionné une image, et hop, elle a été transférée.
Le transfert se déroule silencieusement, en arrière-plan. Vous ne savez peut-être pas qu'une photo, un fichier ou une archive a été terminé avec succès jusqu'à ce que vous ouvriez votre ~/Downloads dossier et trouvez ce que vous cherchez déjà là !
Si cela ressemble à quelque chose que vous voulez essayer, voici comment.
Comment installer KDE Connect sur Ubuntu 16.04 LTS
La première chose à faire est d'installer KDE Connect. Une version plus ancienne est disponible dans les archives d'Ubuntu, mais nous avons besoin d'une version plus récente.
Heureusement, un PPA est disponible pour installer KDE Connect à partir de. Pour l'ajouter à vos sources logicielles dans Ubuntu 16.04 LTS :
sudo add-apt-repository ppa:webupd8team/indicator-kdeconnect
Procédez maintenant à l'installation de KDE Connect (et de la dernière version stable d'indicateur-kdeconnect) en exécutant cette commande :
sudo apt update && sudo apt install kdeconnect indicator-kdeconnect
Enfin, si l'application Android KDE Connect n'est pas installée sur votre appareil, il est maintenant temps de l'installer. L'application est une application open source gratuite et peut être installée à partir du Google Play Store (lien ci-dessous) ou en téléchargeant l'APK à partir de F-Droid :
KDE Connect sur Google Play Store
Sympa :vous êtes maintenant prêt à associer un appareil !
Configurer KDE Connect sur Ubuntu
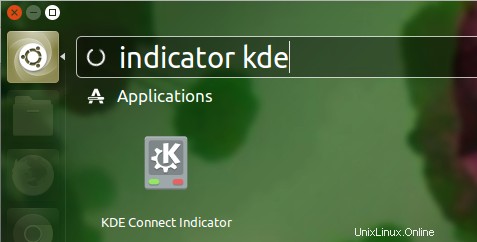
Avant d'essayer d'associer un appareil Android à Ubuntu, assurez-vous que votre ordinateur de bureau Ubuntu et votre appareil mobile utilisent le même réseau Wi-Fi (c'est ainsi que KDE Connect fonctionne).
Ensuite, pour coupler un appareil :
- Lancer 'indicateur kde connect' depuis le tableau de bord
- Dans le menu des indicateurs, sélectionnez "Demander l'association"
- Sur votre téléphone, acceptez la demande d'association
C'est ça; vous êtes prêt !
L'application KDE Connect sur votre appareil associé répertorie toutes les fonctionnalités prises en charge. La synchronisation des notifications n'en fait pas partie ; suivez l'invite à l'écran pour activer la synchronisation des notifications.
Pour installer ou configurer d'autres plug-ins, tels que la fonction de navigation dans les fichiers, le pavé tactile et "trouver mon téléphone", lancez l'application principale KDE Connect sur votre bureau, sélectionnez l'appareil couplé et partez de là.
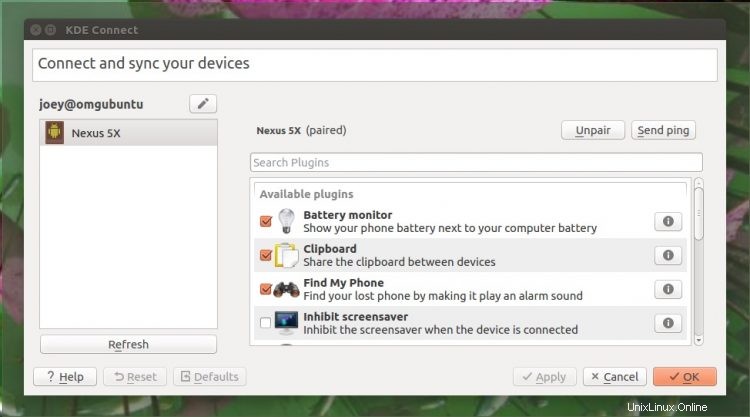
Parcourir les fichiers de votre téléphone dans Nautilus
Vous pouvez parcourir les fichiers de votre appareil Android dans Nautilus sur votre bureau, sans fil, via KDE Connect. Vous pouvez double-cliquer sur un fichier pour l'ouvrir dans une application Linux native.
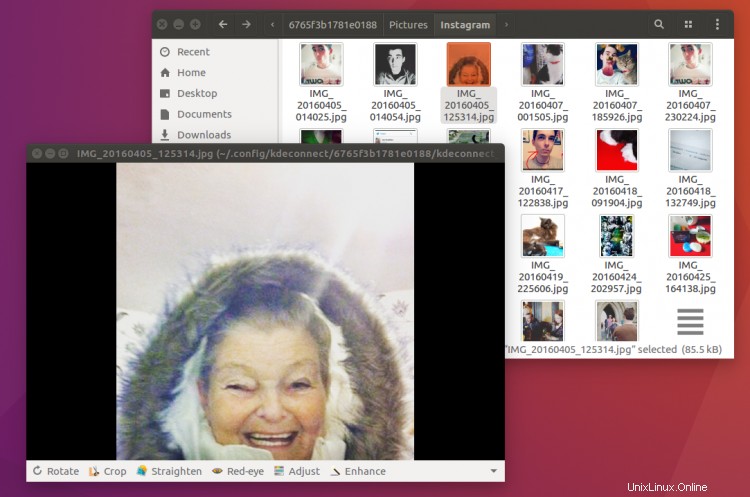
Son utilisation est très simple.
Assurez-vous d'avoir configuré et associé votre téléphone en suivant les étapes ci-dessus. En supposant que vous n'avez pas désactivé le plug-in "Filesystem Expose" dans les paramètres de KDE Connect :
- Ouvrez le menu des indicateurs de KDE Connect
- Sélectionnez "Parcourir l'appareil"
Cela ouvrira une nouvelle fenêtre Nautilus. À partir de là, vous pouvez parcourir et trier à distance les fichiers et dossiers de votre appareil Android dans la confidentialité (relative) d'une connexion SFTP.
Gardez à l'esprit que la navigation dans les fichiers de cette manière ne sera pas plus rapide que votre connexion Wi-Fi. Les répertoires contenant beaucoup d'images peuvent prendre un certain temps à se charger complètement, la vidéo HD peut ne pas être lue correctement, etc.
Notes/Errata/Divers
Vous ne pouvez (actuellement) associer un appareil qu'en demandant depuis le bureau à votre téléphone, et non l'inverse.
Vous ne pourrez peut-être pas parcourir le système de fichiers de votre téléphone si l'écran est verrouillé.