Présentation
Le kit de développement Java (JDK ) est un logiciel utilisé pour la programmation Java, ainsi que la machine virtuelle Java (JVM ) et l'environnement d'exécution Java (JRE ). Le JDK inclut le compilateur et les bibliothèques de classes, permettant aux développeurs de créer des programmes Java exécutables par la JVM et le JRE.
Dans ce didacticiel, vous apprendrez à installer le kit de développement Java sous Windows.
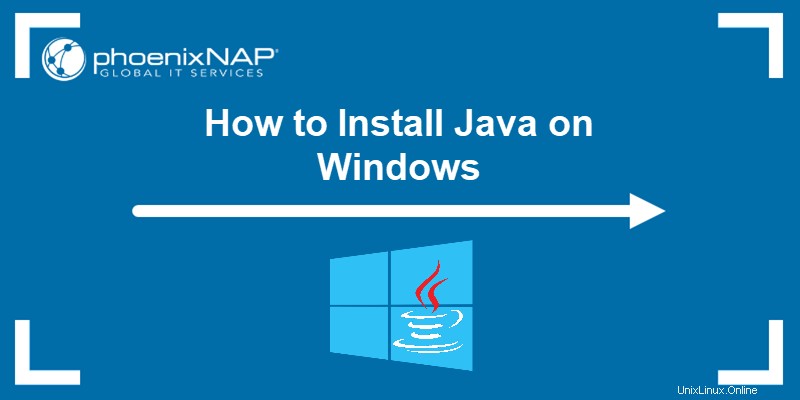
Prérequis
- Un système exécutant Windows 10.
- Une connexion réseau.
- Privilèges d'administrateur.
Vérifier si Java est installé
Avant d'installer le kit de développement Java, vérifiez si une version Java est déjà installée sur Windows. Suivez les étapes ci-dessous :
- Ouvrez une invite de commande en tapant cmd dans la barre de recherche et appuyez sur Entrée .
- Exécutez la commande suivante :
java -version
La commande génère la version Java sur votre système. Si Java n'est pas installé, la sortie est un message indiquant que Java n'est pas reconnu comme une commande interne ou externe.
Télécharger Java pour Windows 10
Téléchargez le dernier fichier d'installation du kit de développement Java pour Windows 10 afin de bénéficier des dernières fonctionnalités et corrections de bogues.
- À l'aide de votre navigateur Web préféré, accédez à la page Oracle Java Downloads.
- Sur les Téléchargements page, cliquez sur le programme d'installation x64 lien de téléchargement sous Windows Catégorie. Au moment de la rédaction de cet article, la version 17 de Java est la dernière version Java à prise en charge à long terme.
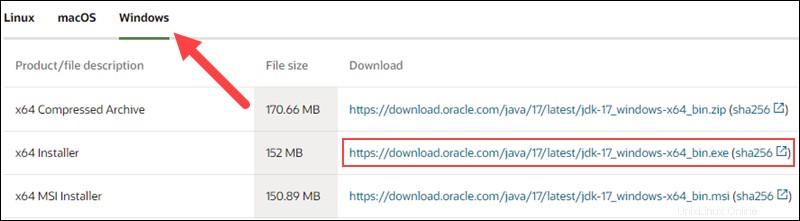
Attendez que le téléchargement soit terminé.
Installer Java sur Windows 10
Après avoir téléchargé le fichier d'installation, procédez à l'installation de Java sur votre système Windows.
Suivez les étapes ci-dessous :
Étape 1 :Exécutez le fichier téléchargé
Double-cliquez sur le fichier téléchargé pour lancer l'installation.
Étape 2 :Configurer l'assistant d'installation
Après avoir exécuté le fichier d'installation, l'écran de bienvenue de l'assistant d'installation apparaît.
1. Cliquez sur Suivant pour passer à l'étape suivante.
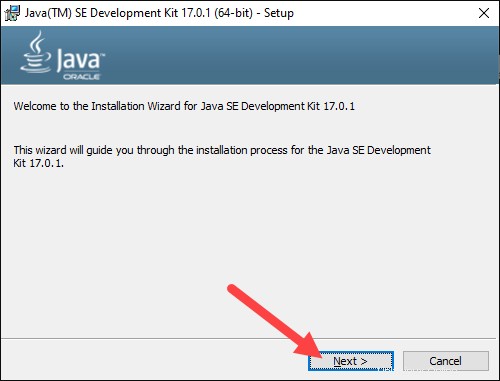
2. Choisissez le dossier de destination des fichiers d'installation Java ou respectez le chemin par défaut. Cliquez sur Suivant pour continuer.
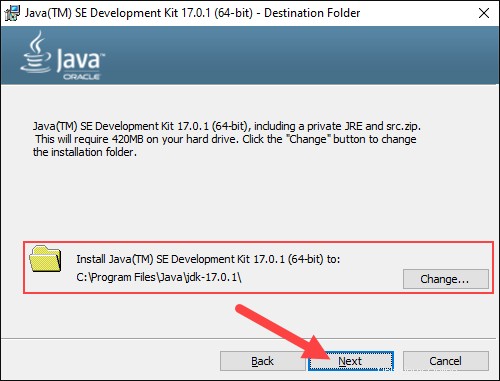
3. Attendez que l'assistant termine le processus d'installation jusqu'à ce que le message Installé avec succès apparaît. Cliquez sur Fermer pour quitter l'assistant.
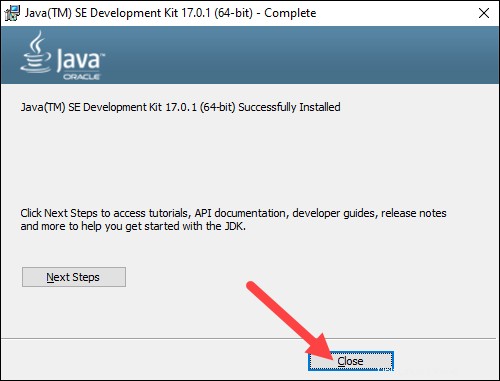
Définir les variables d'environnement en Java
Définissez les variables d'environnement Java pour activer la compilation du programme à partir de n'importe quel répertoire. Pour ce faire, suivez les étapes ci-dessous :
Étape 1 :Ajouter Java aux variables système
1. Ouvrez le Démarrer menu et recherchez les variables d'environnement .
2. Sélectionnez Modifier les variables d'environnement système résultat.
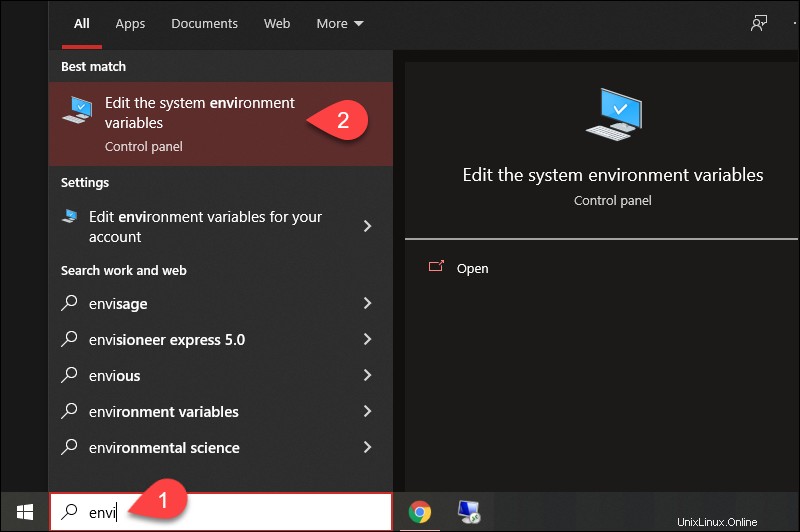
3. Dans les Propriétés système fenêtre, sous Avancé cliquez sur l'onglet Variables d'environnement…
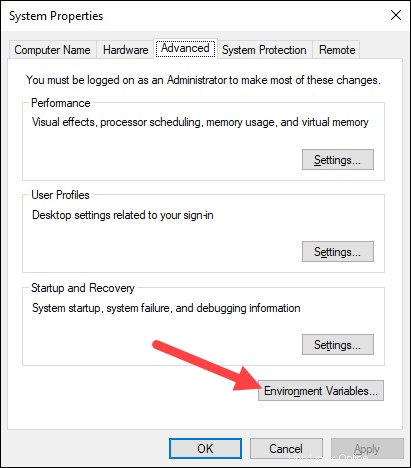
4. Sous les Variables système catégorie, sélectionnez le Chemin variable et cliquez sur Modifier :
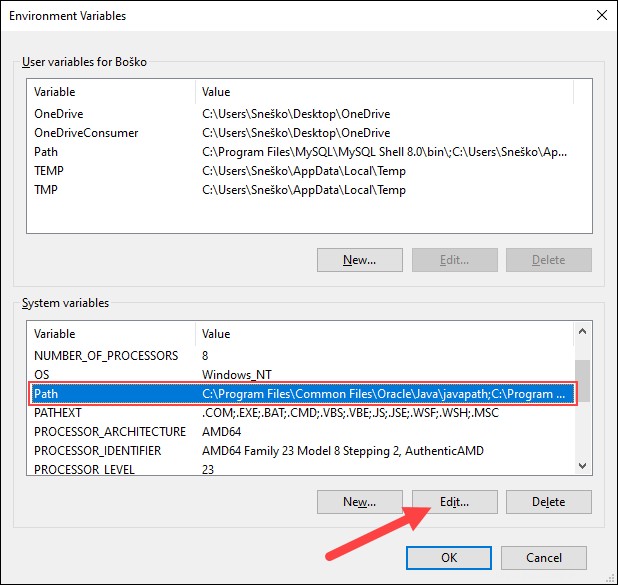
5. Cliquez sur Nouveau bouton et entrez le chemin vers le répertoire Java bin :
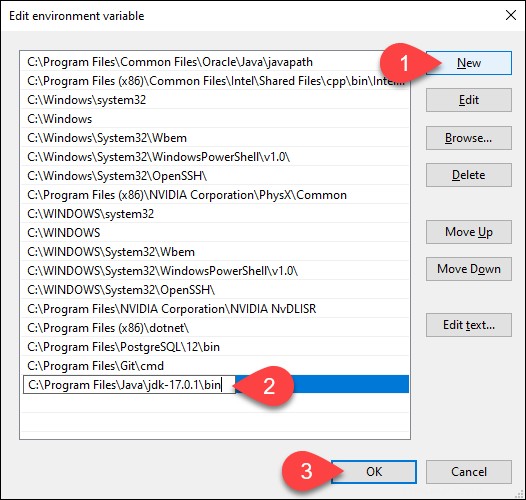
6. Cliquez sur OK pour enregistrer les modifications et quitter la fenêtre d'édition des variables.
Étape 2 :Ajouter la variable JAVA_HOME
Certaines applications nécessitent le JAVA_HOME variable. Suivez les étapes ci-dessous pour créer la variable :
1. Dans les Variables d'environnement fenêtre, sous les Variables système catégorie, cliquez sur Nouveau… bouton pour créer une nouvelle variable.
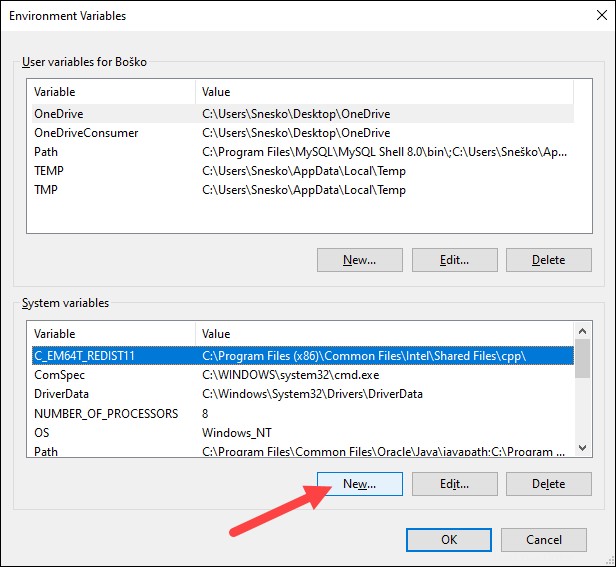
2. Nommez la variable comme JAVA_HOME .
3. Dans le champ de valeur variable, collez le chemin d'accès à votre répertoire Java jdk et cliquez sur OK .
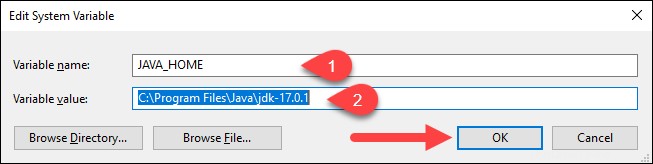
4. Confirmez les modifications en cliquant sur OK dans les Variables d'environnement et Propriétés système fenêtres.
Tester l'installation Java
Exécutez la java -version commande dans l'invite de commande pour vous assurer que Java est correctement installé :

Si elle est correctement installée, la commande affiche la version Java. Assurez-vous que tout fonctionne en écrivant un programme simple et en le compilant. Suivez les étapes ci-dessous :
Étape 1 :Écrire un script Java de test
1. Ouvrez un éditeur de texte tel que Notepad++ et créez un nouveau fichier.
2. Saisissez les lignes de code suivantes et cliquez sur Enregistrer :
class HelloWorld{
public static void main(String args[]){
System.out.println("Hello world!");
}
}
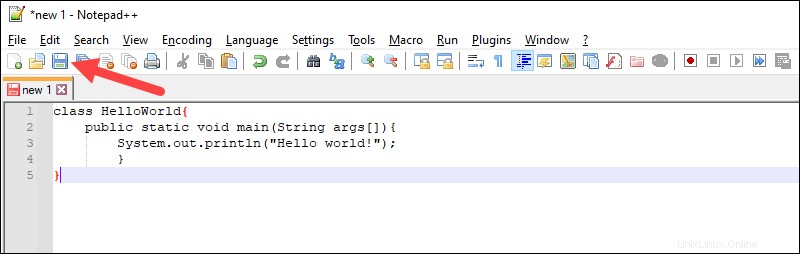
3. Nommez le fichier et enregistrez-le en tant que fichier source Java (*.java) .
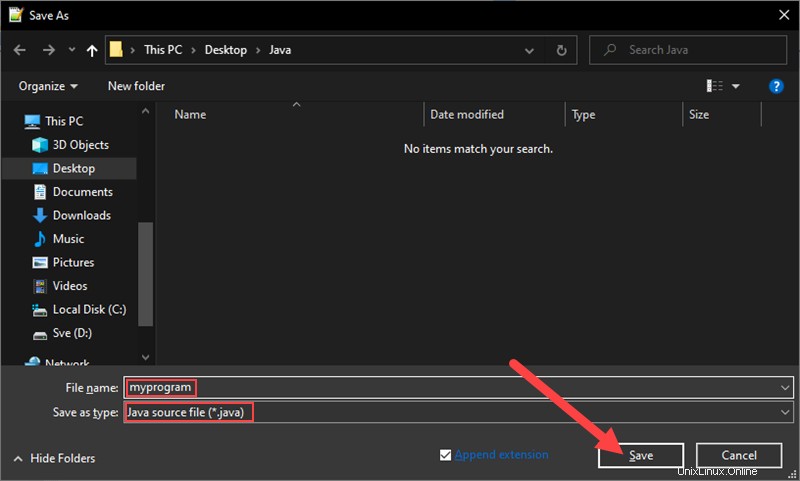
Étape 2 :Compiler le script Java de test
1. Dans l'invite de commande, modifiez le répertoire à l'emplacement du fichier et utilisez la syntaxe suivante pour compiler le programme :
javac [filename]Par exemple :

Après une compilation réussie, le programme génère un .class fichier dans le répertoire de fichiers.
2. Exécutez le programme avec la syntaxe suivante :
java [filename]
La sortie montre que le programme s'exécute correctement, affichant le message Hello world ! message.