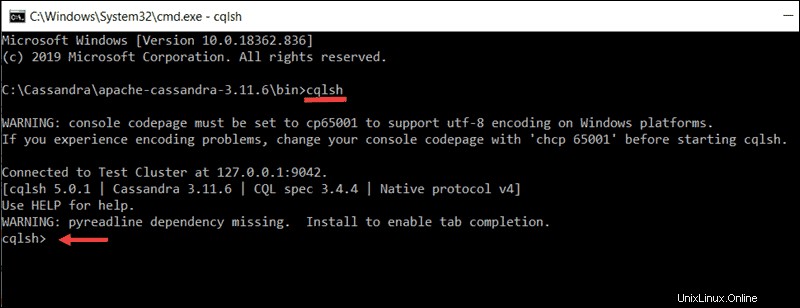Présentation
Apache Cassandra est une base de données NoSQL à colonnes larges bien établie. Il utilise un modèle de stockage basé sur des colonnes pour capturer de grandes quantités de données non structurées.
Cassandra se concentre sur le fonctionnement dans un cluster distribué de serveurs de base et offre une haute disponibilité et une évolutivité horizontale flexible.
Ce didacticiel détaillé vous montre comment installer Apache Cassandra sous Windows.
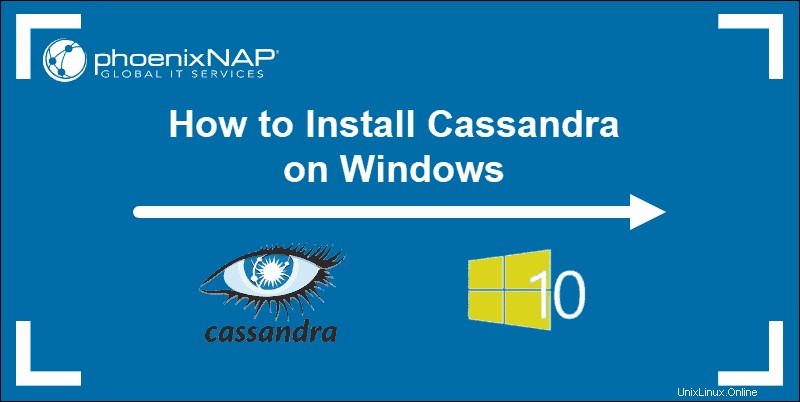
Dépendances
Apache Cassandra nécessite Java 8 pour s'exécuter sur un système Windows. De plus, le shell de ligne de commande Cassandra (cqlsh ) dépend de Python 2.7 pour fonctionner correctement.
Pour pouvoir installer Cassandra sur Windows, vous devez d'abord :
- Télécharger et installer Java 8 et définir des variables d'environnement.
- Téléchargez et installez Python 2.7 et définir des variables d'environnement.
Si vous avez déjà installé ces dépendances, vérifiez votre version de Python et Java. Si vous avez Java 8 et Python 2.7. n'hésitez pas à passer à la troisième section de ce guide.
Étape 1 :Installez Java 8 sur Windows
Le kit de développement Java contient tous les outils et logiciels dont vous avez besoin pour exécuter des applications écrites en Java. C'est un prérequis pour les solutions logicielles telles qu'Apache Cassandra.
Télécharger Oracle JDK 8 (Kit de développement Java)
1. Visitez la page de téléchargement officielle d'Oracle et téléchargez le progiciel Oracle JDK 8.
2. Faites défiler vers le bas et localisez le Kit de développement Java SE 8u251 pour le lien de téléchargement Windows x64. Le téléchargement de Java 8 démarre automatiquement après l'inscription.
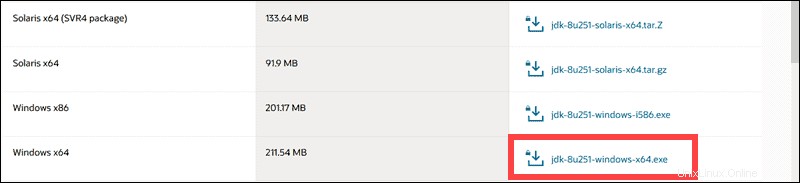
3. Une fois le téléchargement terminé, double-cliquez sur le fichier exécutable téléchargé. Sélectionnez Suivant sur l'écran d'installation initial.
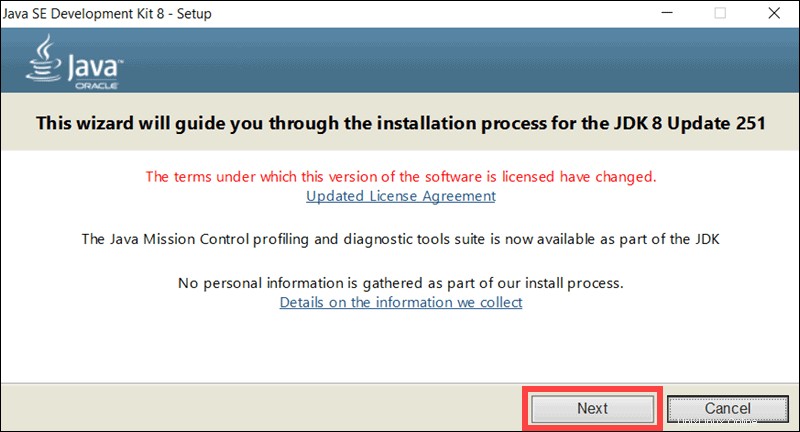
4. La section suivante vous permet de sélectionner des fonctions facultatives et de définir l'emplacement du dossier d'installation. Acceptez les paramètres par défaut et notez le chemin d'accès complet au dossier d'installation, C:Program FilesJavajdk1.8.0_251. Une fois que vous êtes prêt à procéder à l'installation, cliquez sur Suivant.
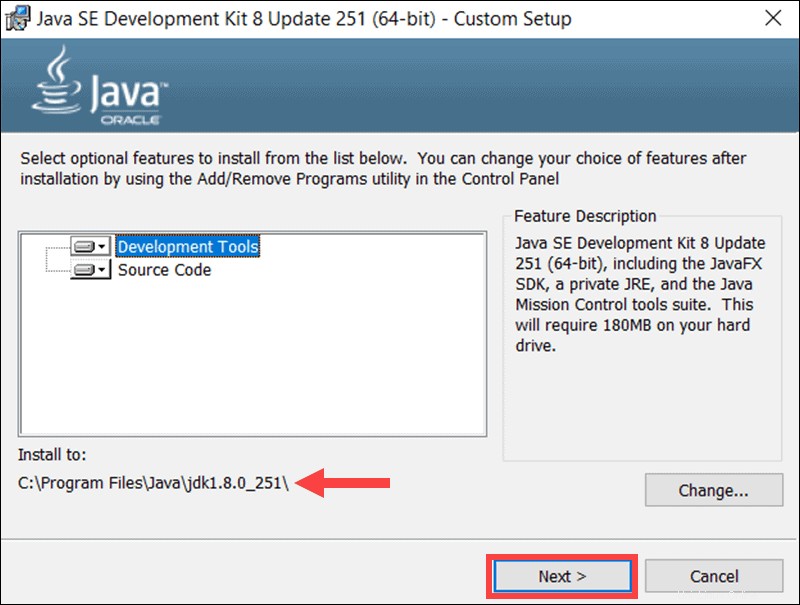
5. Le processus d'installation peut prendre plusieurs minutes. Sélectionnez Fermer une fois le processus terminé.
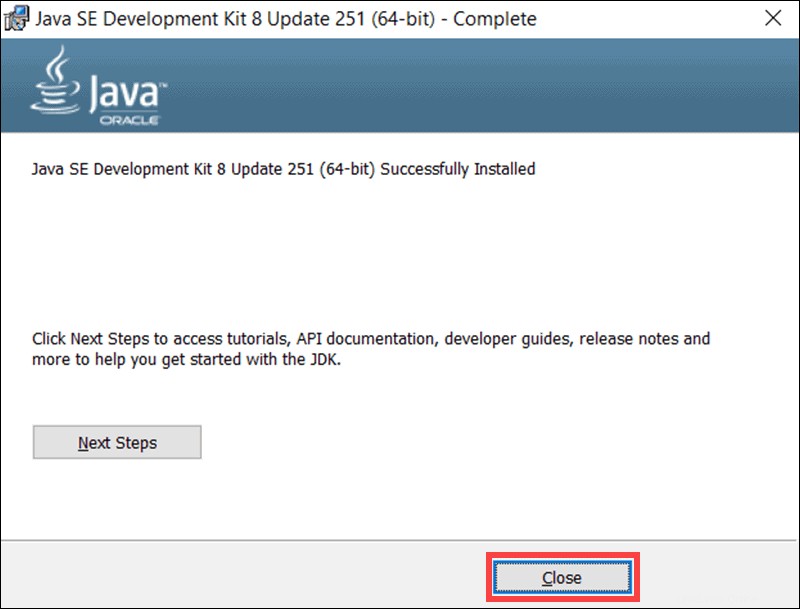
Configurer les variables d'environnement pour Java 8
Il est essentiel de configurer les variables d'environnement dans Windows et de définir le chemin correct vers le dossier d'installation de Java 8.
1. Accédez à Ce PC > Propriétés .
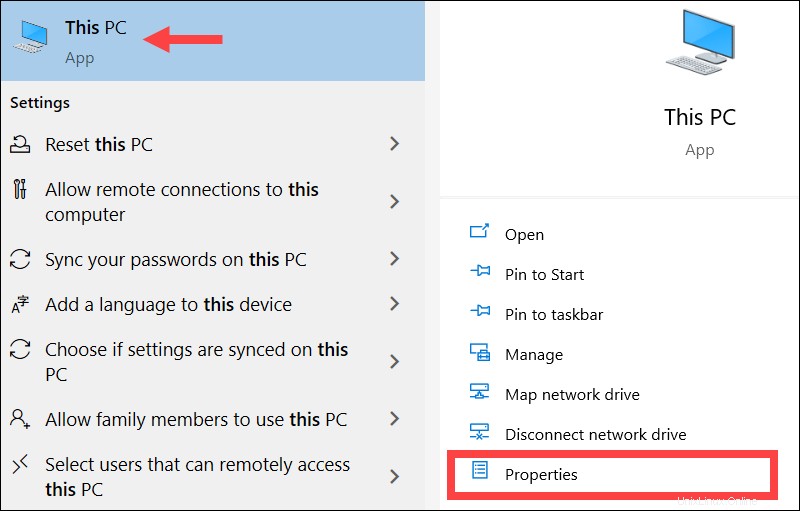
2. Sélectionnez Paramètres système avancés .
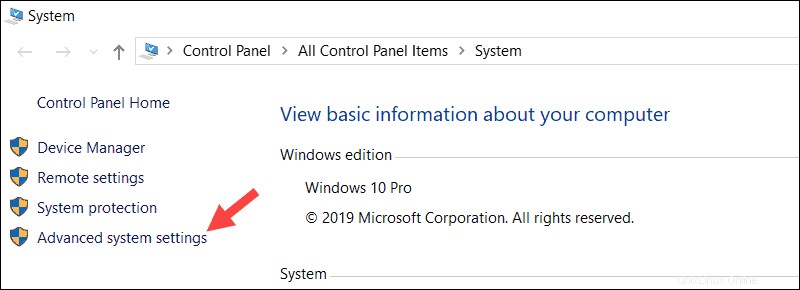
3. Cliquez sur Variables d'environnement… bouton.
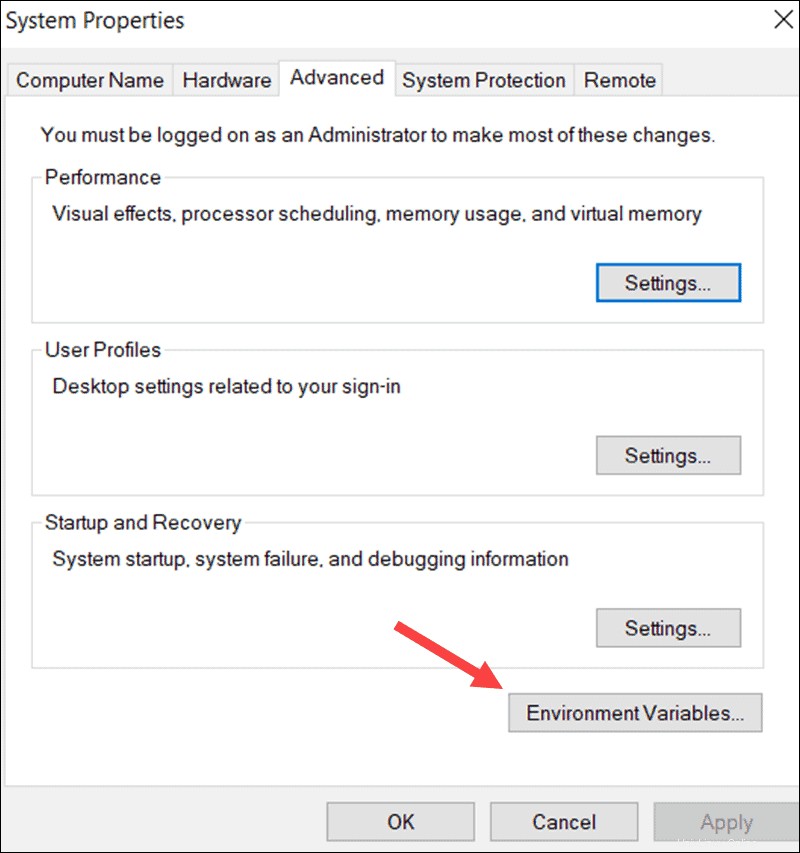
4. Sélectionnez Nouveau dans la variable système rubrique.
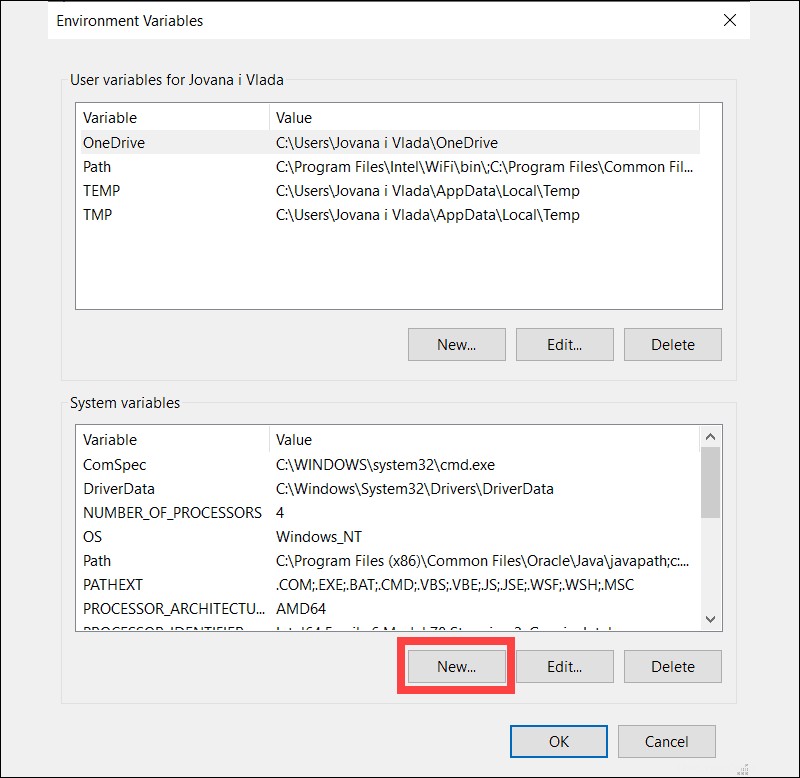
5. Entrez JAVA_HOME pour le nouveau nom de variable. Sélectionnez la Valeur de la variable puis le champ Parcourir l'annuaire option.
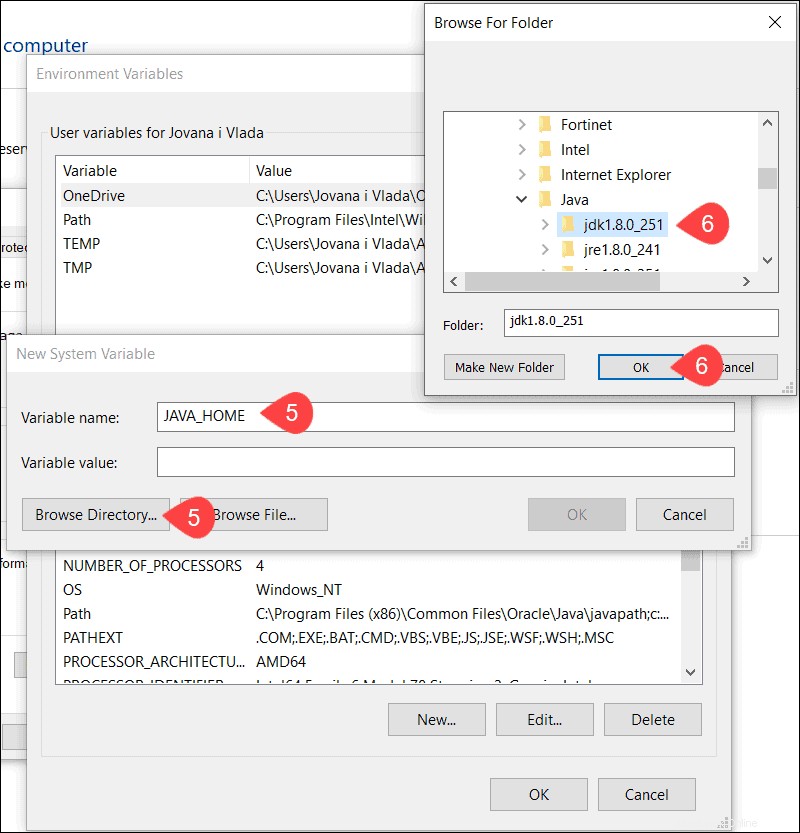
6. Accédez à Ce PC > Disque local C : > Fichiers de programme > Java > jdk1.8.0_251 et sélectionnez OK .
7. Une fois que le chemin d'accès correct au dossier d'installation de JDK 8 a été ajouté à JAVA_HOME variable système, cliquez sur OK .
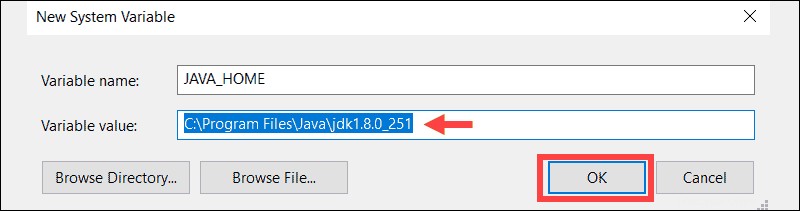
8. Vous avez ajouté avec succès le JAVA_HOME variable système avec le chemin JDK 8 correct vers la liste des variables. Sélectionnez OK dans les principales Variables d'environnement fenêtre pour terminer le processus.
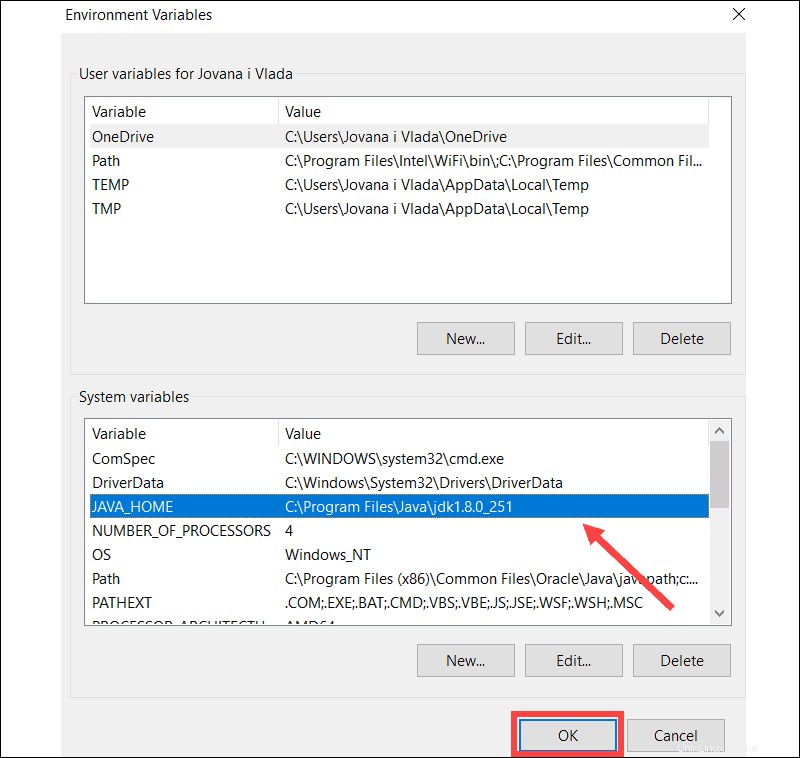
Étape 2 :Installer et configurer Python 2.7 sous Windows
Les utilisateurs interagissent avec la base de données Cassandra en utilisant le cqlsh coque bash. Vous devez installer Python 2.7 pour cqlsh pour gérer correctement les demandes des utilisateurs.
Installer Python 2.7 sous Windows
1. Visitez la page de téléchargement officielle de Python et sélectionnez le lien de la version Windows x64.
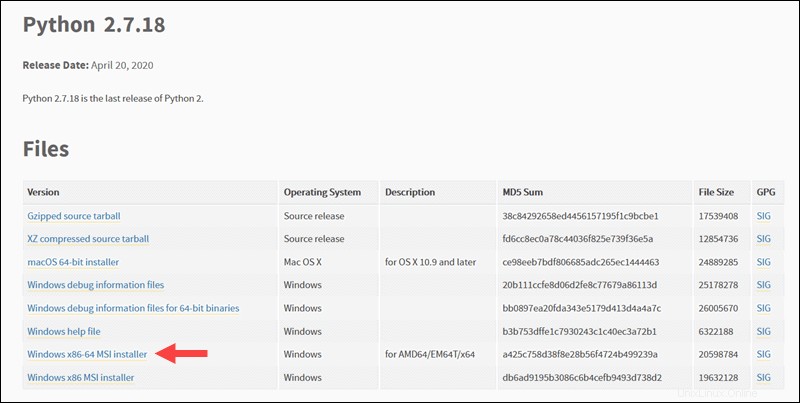
2. Définissez si vous souhaitez que Python soit disponible pour tous les utilisateurs sur cette machine ou uniquement pour votre compte utilisateur et sélectionnez Suivant .
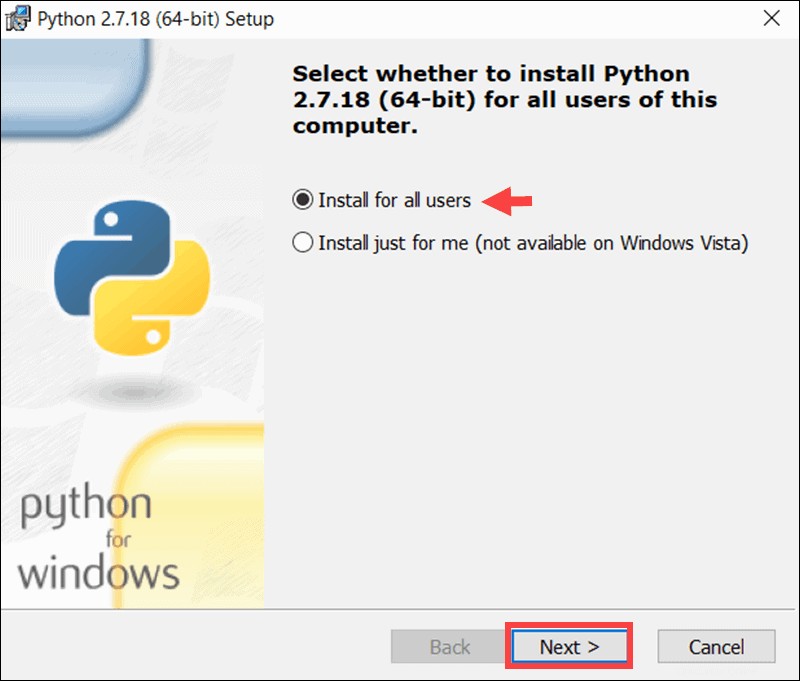
3. Spécifiez et notez l'emplacement du dossier d'installation de Python. N'hésitez pas à laisser l'emplacement par défaut C:Python27 en cliquant sur Suivant.
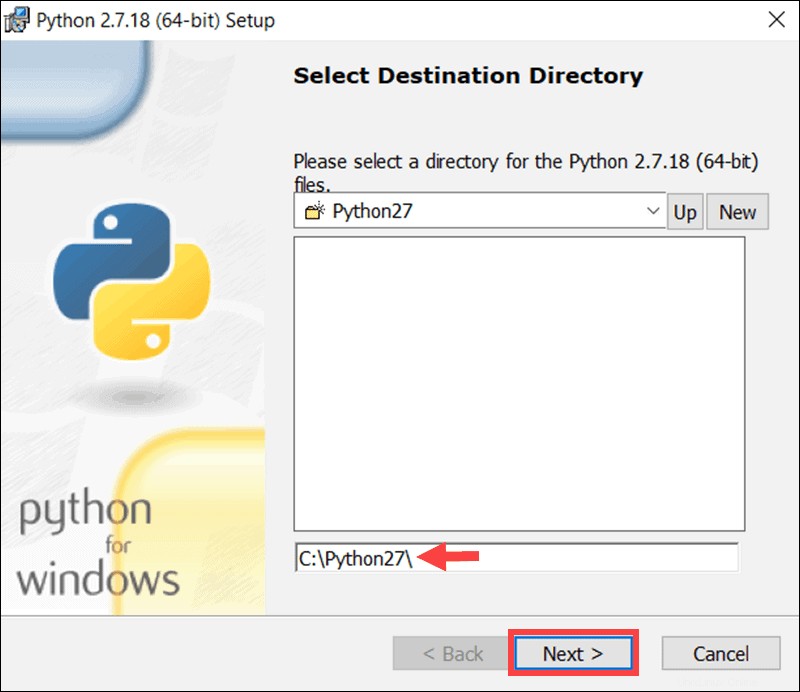
4. L'étape suivante vous permet de personnaliser le package d'installation de Python. Sélectionnez Suivant pour continuer l'installation en utilisant les paramètres par défaut.
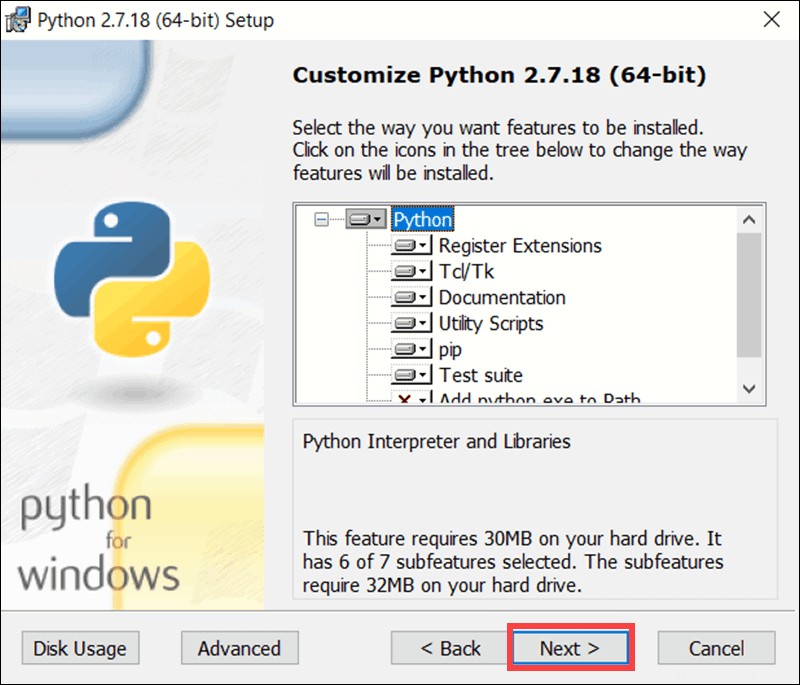
5. Le processus d'installation prend quelques instants. Une fois terminé, sélectionnez Terminer pour conclure le processus d'installation.
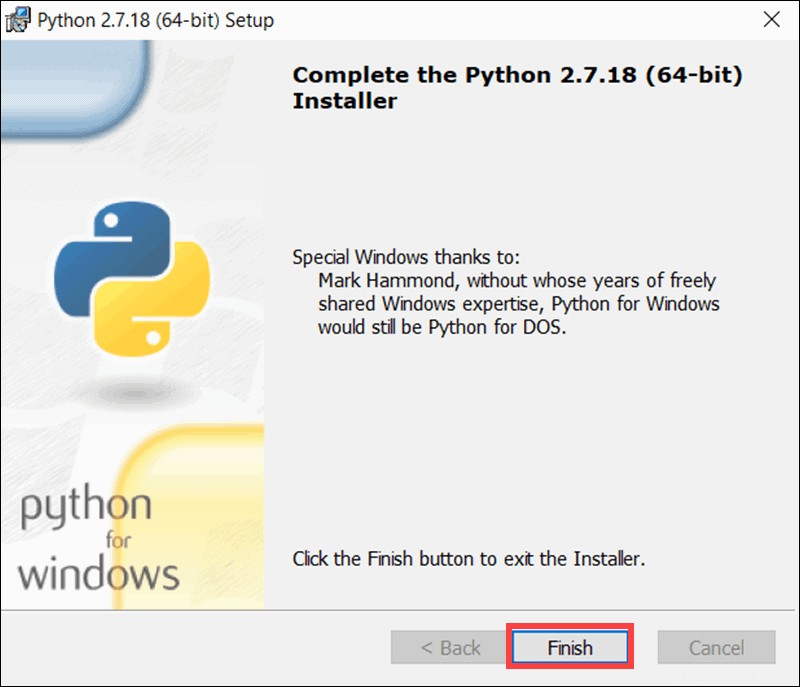
Modifier la variable d'environnement pour Python 2.7
1. Accédez à Ce PC> Propriétés .
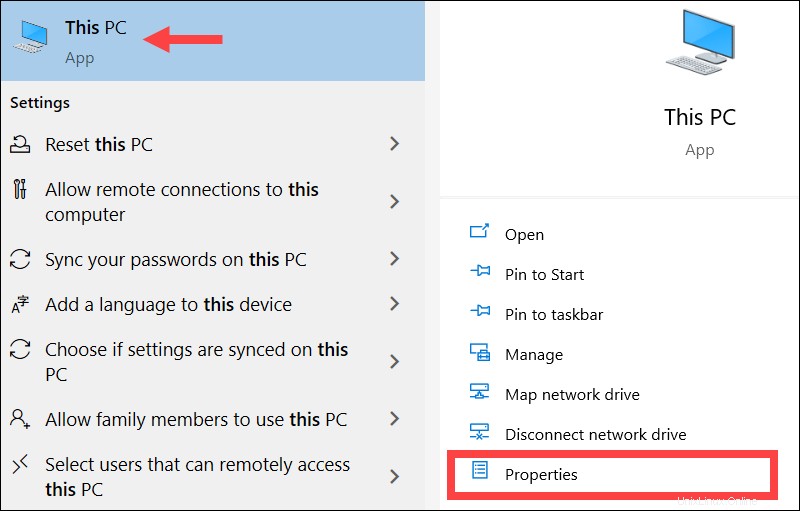
2. Sélectionnez les Paramètres système avancés option.
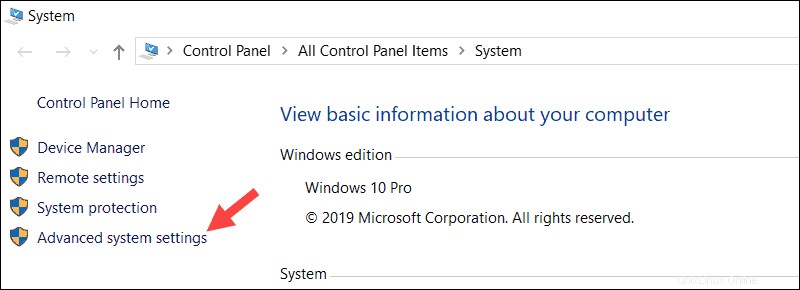
3. Cliquez sur Variables d'environnement…
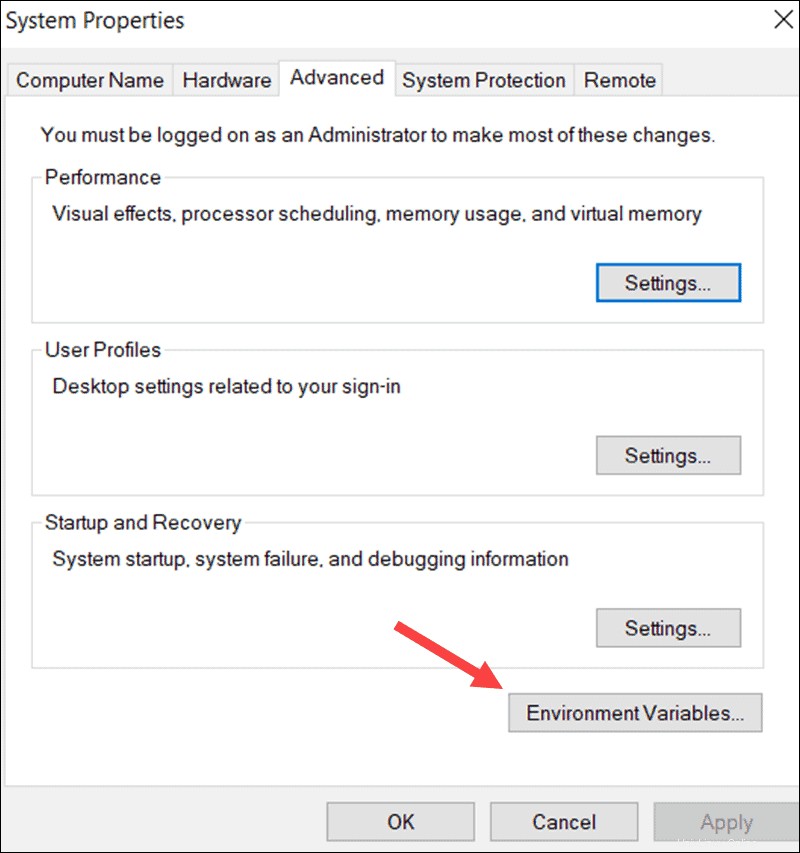
4. Double-cliquez sur le Chemin existant variable système.
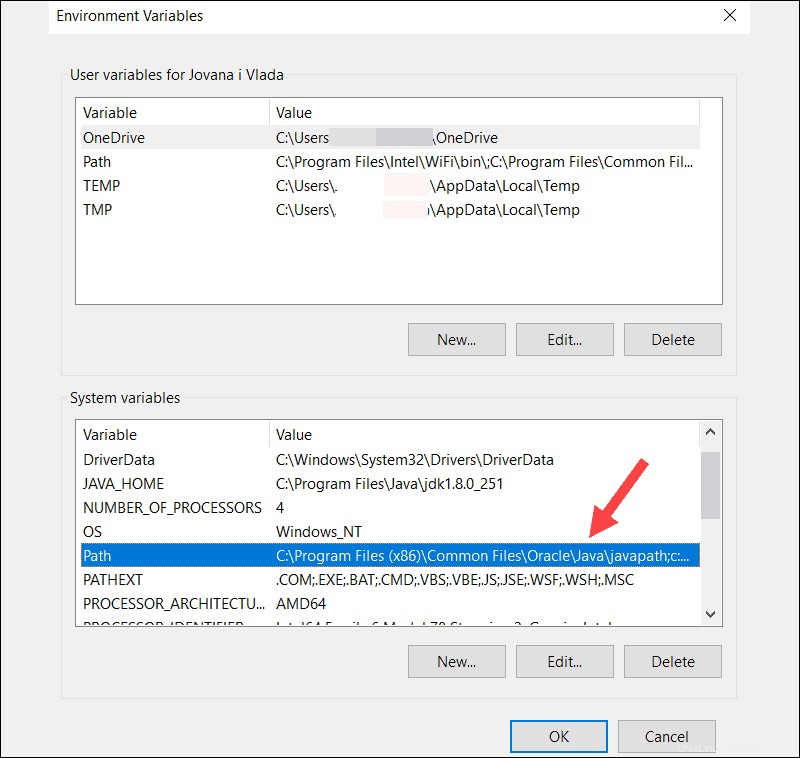
5. Sélectionnez Nouveau puis Parcourir pour localiser rapidement le dossier d'installation de Python. Une fois que vous avez confirmé que le chemin est correct, cliquez sur OK .
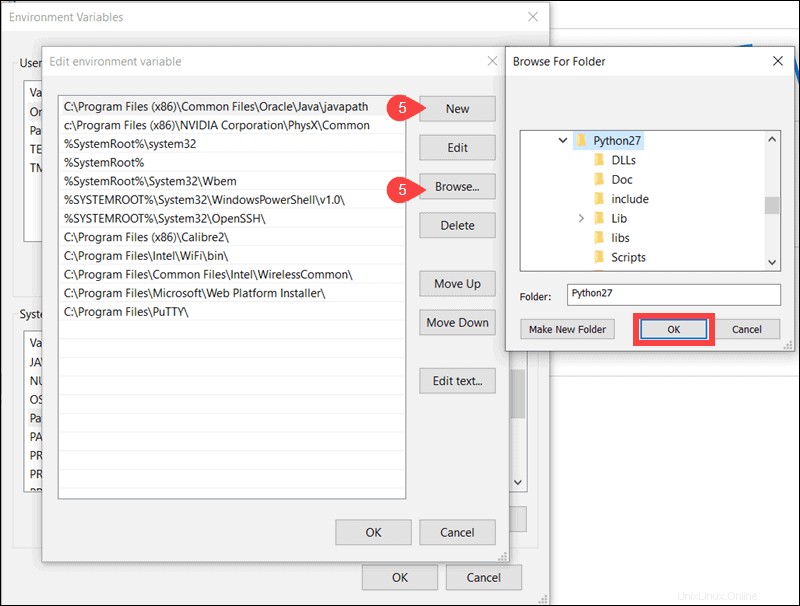
6. Ajoutez le chemin Python 2.7 au Chemin variable système en sélectionnant OK .
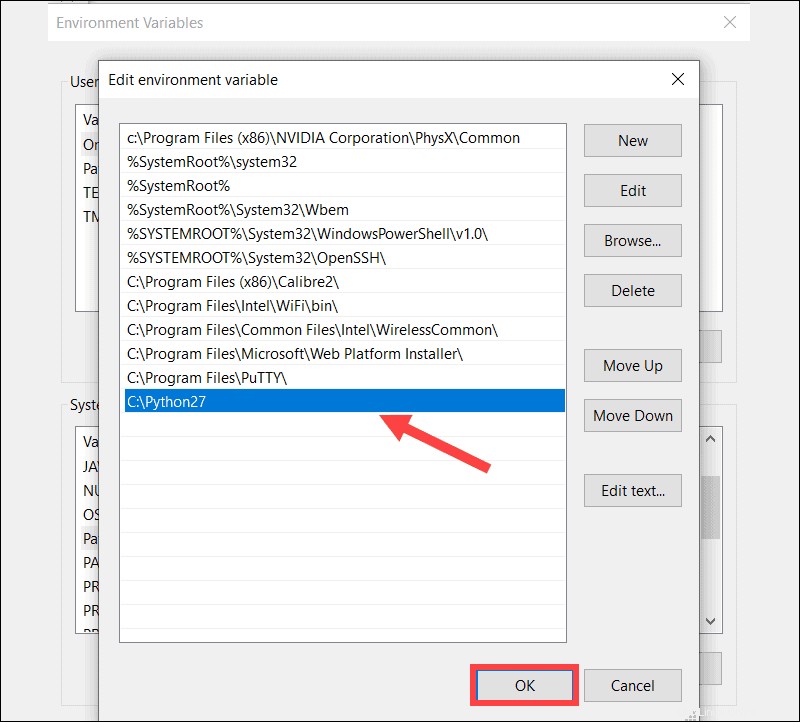
Étape 3 :Téléchargez et configurez Apache Cassandra
Télécharger et extraire le dossier Cassandra tar.gz
1. Visitez la page officielle de téléchargement d'Apache Cassandra et sélectionnez la version que vous préférez télécharger. Actuellement, la dernière version disponible est la 3.11.6.
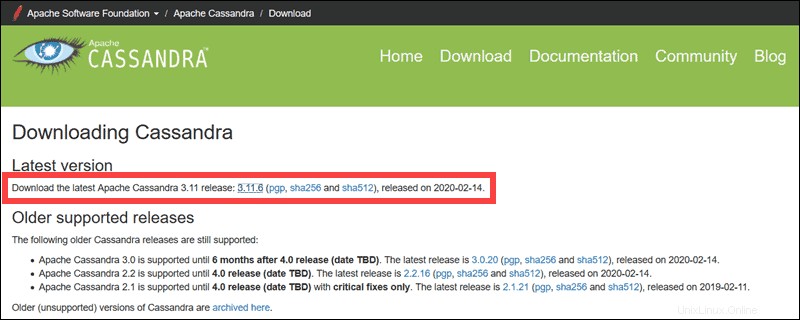
2. Cliquez sur le lien de téléchargement du miroir suggéré. pour lancer le processus de téléchargement.
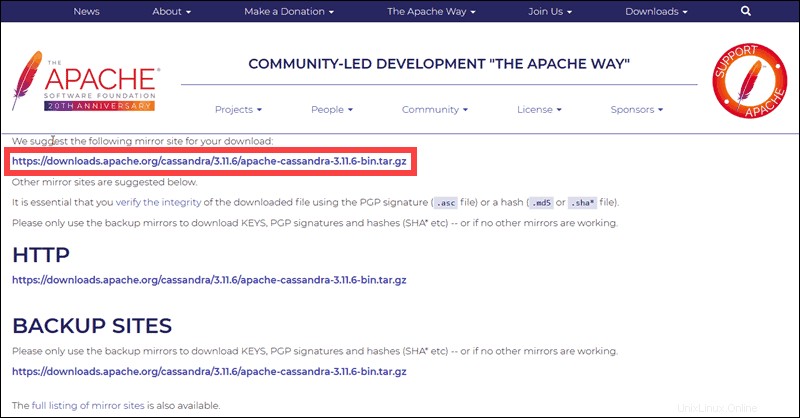
4. Décompressez le dossier tar.gz compressé à l'aide d'un outil de compression tel que 7-Zip ou WinZip. Dans cet exemple, le dossier compressé a été décompressé et le contenu placé dans le dossier C:Cassandraapache-cassandra-3.11.6 dossier.
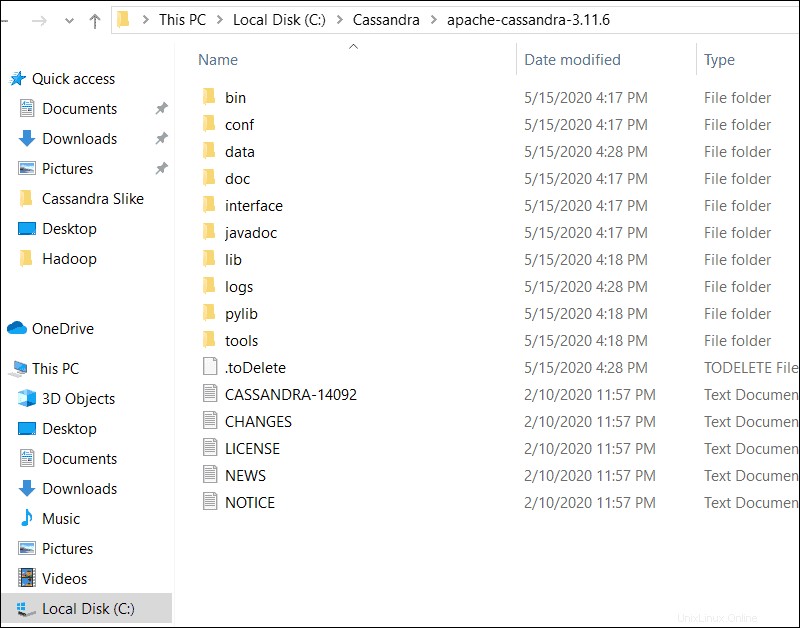
Configurer les variables d'environnement pour Cassandra
Configurez les variables d'environnement pour Cassandra afin de permettre à la base de données d'interagir avec d'autres applications et de fonctionner sous Windows.
1. Allez sur Ce PC> Propriétés.
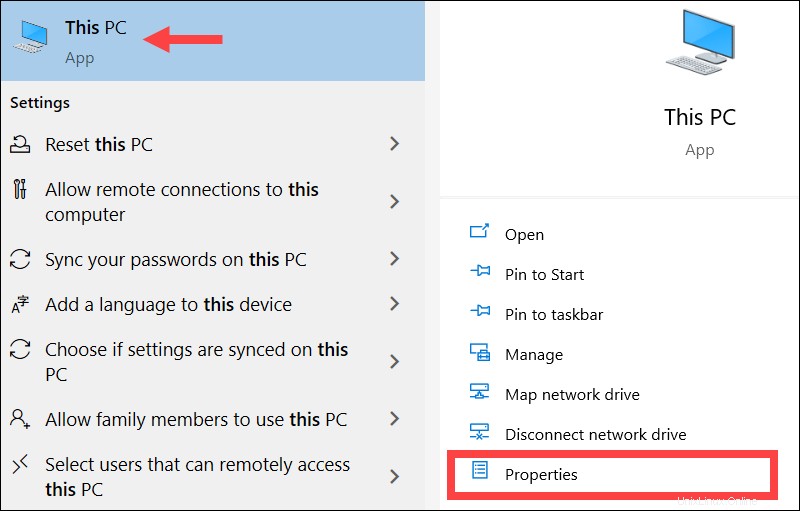
2. Accédez aux Paramètres système avancés .
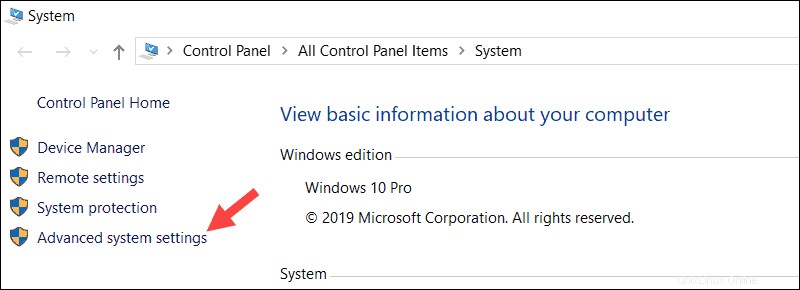
3. Cliquez sur Variables d'environnement… bouton.
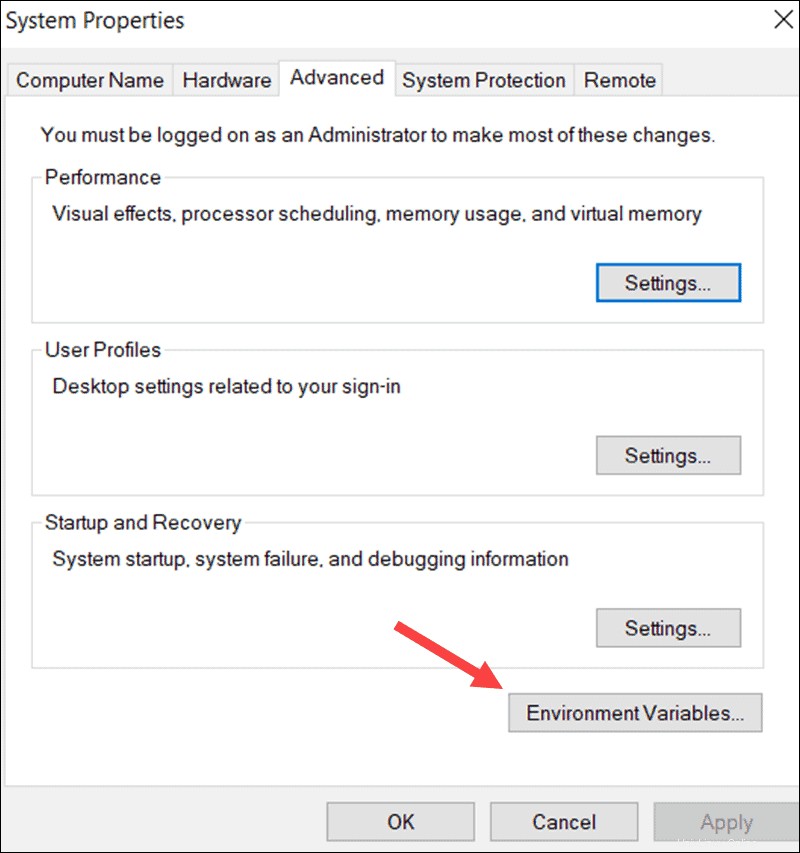
4. Ajoutez une toute nouvelle entrée en sélectionnant Nouveau option.
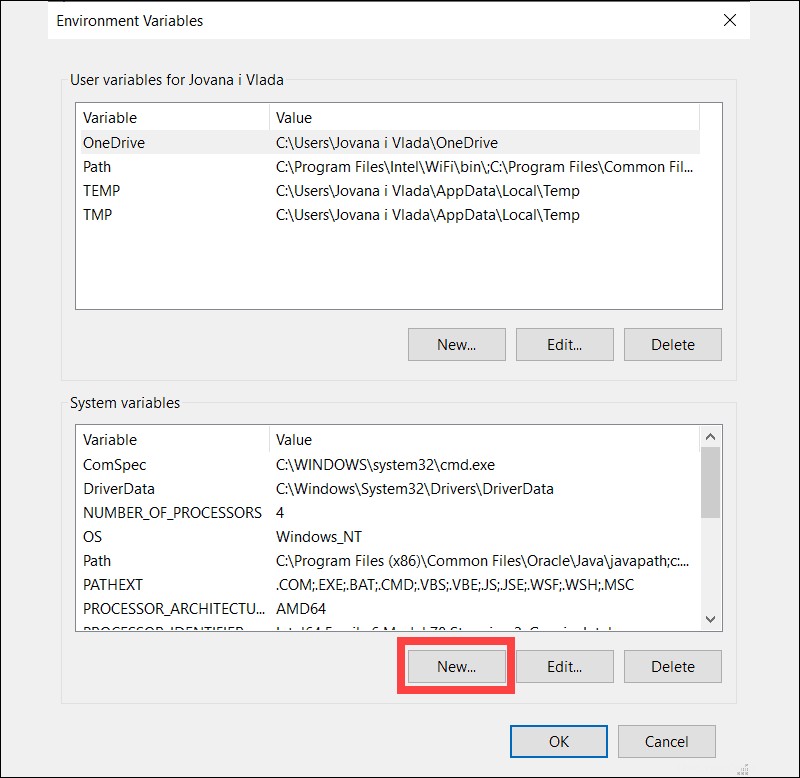
5. Tapez CASSANDRA_HOME pour Nom de la variable , puis pour la Valeur variable colonne sélectionnez l'emplacement de l'Apache Cassandra décompressé dossier.
Sur la base des étapes précédentes, l'emplacement est C:Cassandraapache-cassandra-3.11.6. Une fois que vous avez confirmé que l'emplacement est correct, cliquez sur OK.
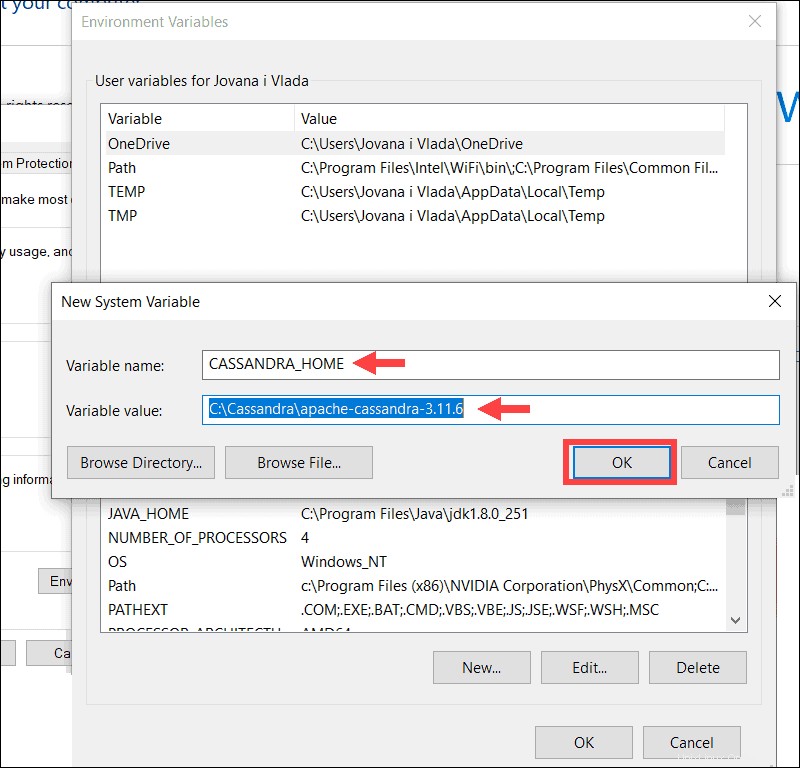
6. Double-cliquez sur le Chemin variables.
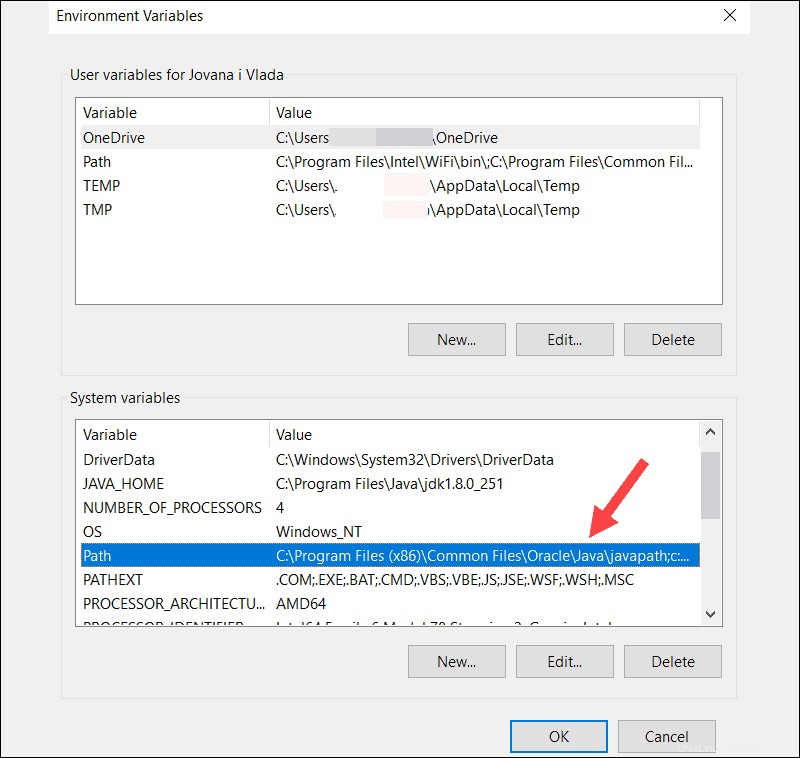
7. Sélectionnez Nouveau puis Parcourir . Dans ce cas, vous devez ajouter le chemin d'accès complet au bin dossier situé dans le dossier Apache Cassandra, C:Cassandraapache-cassandra-3.11.6bin .
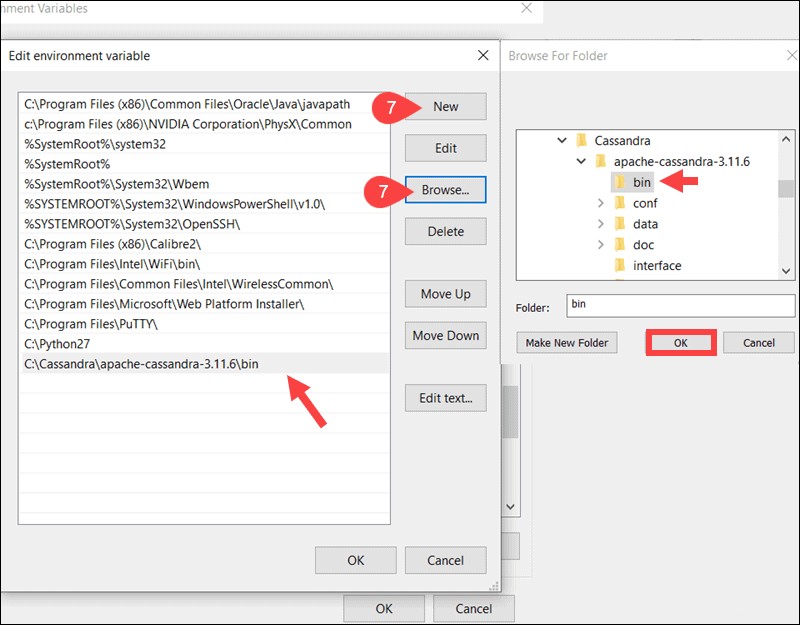
8. Cliquez sur OK bouton puis à nouveau OK pour enregistrer les variables modifiées.
Étape 4 :Démarrez Cassandra à partir de Windows CMD
Accédez au dossier Cassandra bin. Démarrez l'invite de commande Windows directement à partir du dossier bin en tapant cmd dans la barre d'adresse et en appuyant sur Entrée .
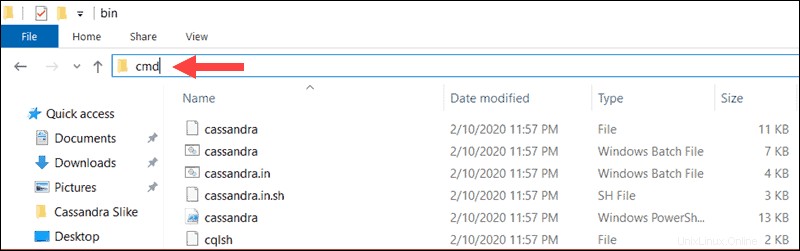
Tapez la commande suivante pour démarrer le serveur Cassandra :
cassandraLe système procède au démarrage du serveur Cassandra.
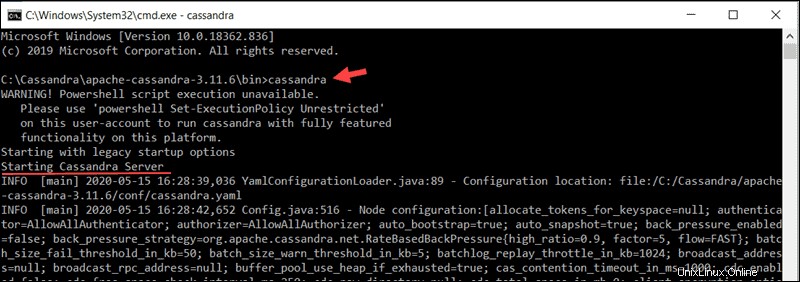
Ne fermez pas le cmd actuel séance.
Étape 5 :Accéder à Cassandra cqlsh à partir de Windows CMD
Pendant que l'invite de commande initiale est toujours en cours d'exécution, ouvrez une nouvelle invite de ligne de commande à partir du même dossier bin. Entrez la commande suivante pour accéder à Cassandra cqlsh coque bash :
cqlshVous avez maintenant accès au shell Cassandra et pouvez continuer à envoyer des commandes de base de données de base à votre serveur Cassandra.