Présentation
Le pwd La commande Linux imprime le chemin du répertoire de travail actuel, en commençant par la racine (/ ). Utilisez le pwd commande pour trouver votre chemin dans le labyrinthe de la structure du système de fichiers Linux ou pour passer le répertoire de travail dans un script Bash.
Dans ce didacticiel, vous apprendrez à utiliser le pwd commande.
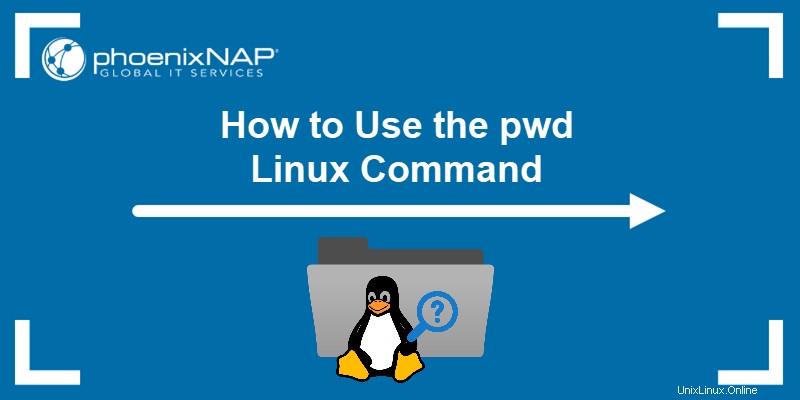
Prérequis
- Un système exécutant Linux
- Accès à la fenêtre du terminal (Ctrl+Alt+T )
- Un éditeur de texte de votre choix
syntaxe pwd
Le pwd commande prend la syntaxe suivante :
pwd [-options]Les options disponibles sont décrites dans la section suivante.
État de sortie
Le pwd La commande a deux statuts de sortie :
- 0 . Succès.
- Non nul . Échec.
Options mot de passe
Les options fournissent des fonctionnalités supplémentaires à la commande. Le pwd La commande accepte les options suivantes :
| Option | Description |
|---|---|
-L , --logical | Instruit pwd pour sortir le $PWD contenu des variables d'environnement, y compris les liens symboliques. Si aucune option n'est spécifiée, pwd suppose -L . |
-P , --physical | Imprime le chemin vers le répertoire courant. Tous les composants sont des noms de répertoires et les liens symboliques sont résolus. |
--version | Affiche la version du programme. |
--help | Affiche le message d'aide. |
Exemples de mot de passe
Il existe plusieurs façons d'utiliser le pwd commande. Les exemples ci-dessous expliquent les cas d'utilisation courants pour le pwd commande.
Exemple 1 :Obtenir le chemin du répertoire de travail
Exécution de pwd La commande sans aucune option renvoie le chemin complet vers le répertoire de travail actuel.
Par exemple :

La commande affiche le chemin absolu du répertoire de travail actuel. Dans ce cas, le chemin du répertoire personnel.
Cependant, si vous avez suivi un lien symbolique vers le répertoire courant, exécutez pwd imprime l'emplacement du lien symbolique et non sa destination.
Dans l'exemple suivant, nous avons créé un lien symbolique vers le répertoire courant. Suivre le lien et exécuter le pwd commande affiche le lien symbolique dans le chemin :

Exemple 2 :Utilisation de l'option -P
Le -P l'option indique pwd pour imprimer le répertoire de travail physique et évite de lister les liens symboliques. Par conséquent, la commande imprime le chemin absolu vers le répertoire de travail actuel.
Par exemple :

Même si un lien symbolique a été utilisé pour changer de répertoire, le pwd La commande imprime uniquement le nom réel du répertoire de travail.
Exemple 3 :Utilisation de l'option -L
Le -L l'option indique pwd pour imprimer le chemin du répertoire de travail, y compris les liens symboliques. Dans l'exemple suivant, nous avons utilisé un lien symbolique pour naviguer vers un répertoire et avons exécuté pwd -L :

La sortie répertorie le chemin avec le lien symbolique.
Exemple 4 :Imprimer le contenu de la variable $PWD
Le $PWD La variable d'environnement stocke le chemin du répertoire actuel. Imprimez le contenu de la variable en lançant :
echo $PWD
La commande affiche le répertoire de travail actuel, y compris tous les liens symboliques, stockés dans le $PWD variables.
Exemple 5 :Personnaliser la sortie pwd
Personnalisez le pwd sortie de la commande en stockant sa valeur dans une variable et en ajoutant un message à l'aide de la commande echo.
L'exemple suivant est un script où pwd La valeur de est stockée dans le $p variable et inclut un message de sortie.
Suivez les instructions ci-dessous :
1. Ouvrez le terminal et créez le script :
vi directory.sh2. Ajoutez les lignes suivantes au script :
#!/bin/bash
p=$(pwd)
echo "You are currently in: $p"
3. Enregistrez le script et quittez vi avec la commande suivante :
:wq4. Modifiez les autorisations de fichier pour rendre le script exécutable :
chmod +x directory.sh5. Exécutez le script :
./directory.sh
Le script affiche le répertoire de travail actuel avec un message personnalisé.
Exemple 6 :Vérifier la version de pwd
Le pwd command est une commande shell intégrée (pwd ) et un binaire réel (/bin/pwd ). La version du shell peut différer de la version binaire.
Vérifiez quel pwd version est installée en exécutant :
/bin/pwd --version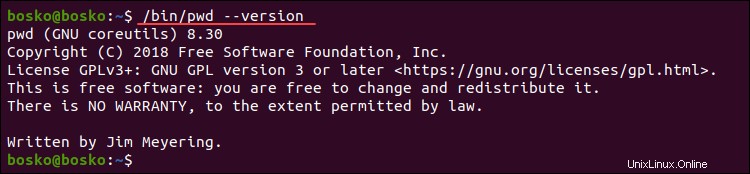
La commande génère le binaire pwd version sur votre système.
Exemple 7 :Voir le répertoire de travail précédent
Le $OLDPWD La variable stocke le chemin du répertoire de travail précédent. Vérifiez votre emplacement précédent dans le système de fichiers en exécutant :
echo "$OLDPWD"
La commande affiche le répertoire de travail précédent.
Exemple 8 :Voir le fichier d'aide
Utilisez le --help option pour voir le pwd fichier d'aide de la commande et les options disponibles :
pwd --help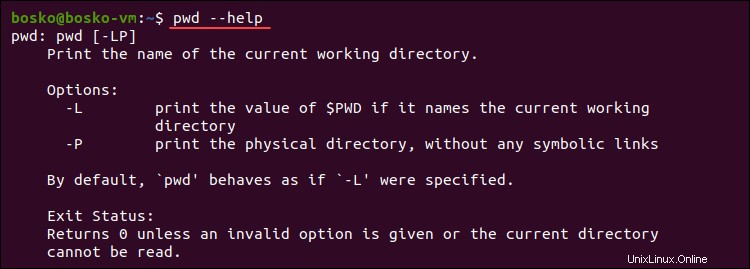
Le résultat est un bref fichier d'aide avec une liste des options disponibles.
Exemple 9 :Utiliser pwd dans les scripts
Dans cet exemple, nous avons créé une instruction bash case qui utilise pwd pour afficher le répertoire de travail actuel ou précédent, selon l'option sélectionnée. Suivez les étapes ci-dessous :
1. Créez un script à l'aide d'un éditeur de texte tel que vi/vim :
vi directory.sh2. Saisissez les lignes ci-dessous :
#!/bin/bash
echo "I need to see:"
echo "1 - My current physical directory path."
echo "2 - My current directory path, including symlinks."
echo "3 - My previous directory"
read directory
case $directory in
1) echo "Your current physical location is: $(pwd -P)";;
2) echo "Your current directory, including symlinks, is: $(pwd -L)";;
3) echo "You were previously in: $OLDPWD";;
esac
3. Enregistrez et quittez vi en exécutant :
:wq
4. Rendre le script exécutable avec chmod :
chmod +x directory.sh5. Exécutez le script et choisissez une option :
./directory.shPar exemple :

Le script utilise une instruction case pour proposer trois options et imprime une sortie correspondante en fonction de la réponse.
6. Changez de répertoire à l'aide d'un lien symbolique, exécutez à nouveau le script et comparez les résultats :
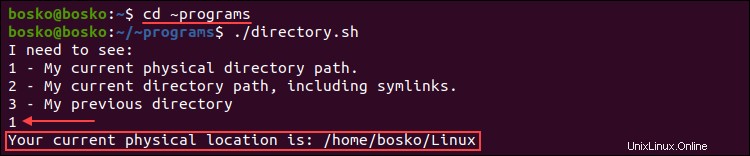
La sortie montre l'emplacement physique, même si nous avons utilisé un lien symbolique pour changer de répertoire.
7. Testez également les options restantes pour voir le résultat :
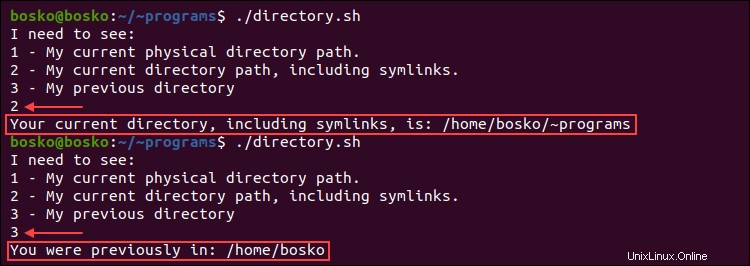
Exemple 10 :Configurer un alias pour pwd
Créez un alias qui inclut le -P option pour empêcher l'obtention de liens symboliques lors de l'exécution de pwd . De cette façon, pwd affiche toujours le chemin d'accès au répertoire dans lequel vous vous trouvez, quelle que soit la manière dont vous y êtes arrivé.
Dans l'exemple suivant, l'alias inclut le -P option et nous l'avons ajoutée au .bashrc fichier pour que le système se souvienne de l'alias après un redémarrage du système.
alias pwd='pwd -P'; echo "alias pwd='pwd -P'" >> ~/.bashrcLa sortie affiche l'emplacement physique, bien que nous ayons suivi un lien symbolique vers le chemin actuel.