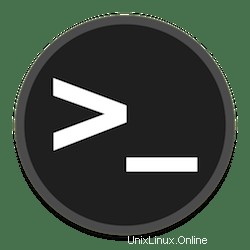
Dans ce didacticiel, nous allons vous montrer comment installer WSL sur Windows 10. Pour ceux d'entre vous qui ne le savaient pas, le sous-système Windows pour Linux (WSL) est une fonctionnalité facultative de Windows 10 qui permet aux développeurs et aux administrateurs système d'exécuter des shells Linux et des applications en ligne de commande sans installer Linux dans une machine virtuelle (VM). Dans cette nouvelle version, la fonctionnalité exécute un véritable noyau Linux, ce qui améliore les performances et la compatibilité des applications par rapport à la version précédente tout en conservant la même expérience que la première version.
Cet article suppose que vous avez au moins des connaissances de base sur Linux, que vous savez utiliser le shell et, plus important encore, que vous hébergez votre site sur votre propre VPS. L'installation est assez simple et suppose que vous s'exécutent dans le compte root, sinon vous devrez peut-être ajouter 'sudo ‘ aux commandes pour obtenir les privilèges root. Je vais vous montrer l'installation étape par étape de WSL 2 sur Windows 10. Vous pouvez suivre les mêmes instructions pour Ubuntu 18.04, 16.04 et toute autre distribution basée sur Debian comme Linux Mint.
Exigences
- Windows 10 mai 2020 (2004), Windows 10 mai 2019 (1903) ou Windows 10 novembre 2019 (1909) ou version ultérieure
- Un ordinateur prenant en charge la virtualisation Hyper-V
Installer WSL 2 sur Windows 10
Étape 1. Activez le sous-système Windows pour Linux 2.
Vous devez d'abord activer la fonctionnalité facultative "Windows Subsystem for Linux" avant d'installer des distributions Linux sur Windows. Maintenant, exécutez la commande suivante ci-dessous pour l'activer :
Ouvrez PowerShell en tant qu'administrateur et exécutez :
dism.exe /online /enable-feature /featurename:Microsoft-Windows-Subsystem-Linux /all /norestart
Étape 2. Activer la fonctionnalité de machine virtuelle.
Avant d'installer WSL 2, vous devez activer la fonctionnalité facultative de la plate-forme de machine virtuelle. Votre machine aura besoin de capacités de virtualisation pour utiliser cette fonctionnalité.
Pour activer la plate-forme de machine virtuelle sur Windows 10 (2004), ouvrez PowerShell en tant qu'administrateur et exécutez :
dism.exe /online /enable-feature /featurename:VirtualMachinePlatform /all /norestart
Étape 3. Définissez WSL 2 comme version par défaut.
Nous avons défini WSL 2 par défaut. Ouvrez maintenant PowerShell en tant qu'administrateur et exécutez cette commande pour définir WSL 2 comme version par défaut de WSL :
wsl --set-default-version 2
Étape 4. Installation de votre distribution Linux.
Avec WSL et la technologie de virtualisation nécessaire en place, il ne vous reste plus qu'à choisir et installer une distribution Linux à partir du Microsoft Store. Plusieurs distributions différentes sont disponibles, notamment OpenSUSE, Pengwin, Fedora Remix et Alpine Linux.
Pour installer Ubuntu sur Windows 10, ouvrez l'application Microsoft Store, recherchez « Ubuntu 20.04 » et cliquez sur le bouton « Obtenir » :
- Ubuntu 20.04 LTS
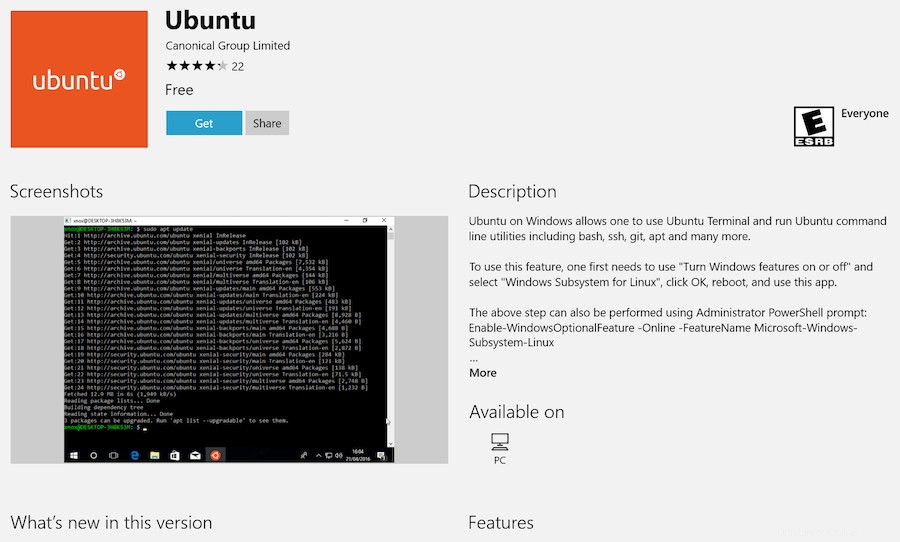
Étape 5. Installation du terminal Windows.
Pendant que vous êtes dans le Microsoft Store, je vous recommande vivement d'installer également l'application open source Windows Terminal. Cet outil est conçu pour vous offrir la meilleure expérience WSL possible.
Étape 6. Accéder au sous-système Windows pour Linux 2.
Lorsque vous avez installé Ubuntu, un raccourci a été ajouté au menu Démarrer. Utilisez-le pour "ouvrir" Ubuntu. La première fois que vous exécutez la distribution, les choses vous sembleront un peu lentes . C'est normal ; la distribution doit décompresser et décompresser tout son contenu, mais n'interrompez pas le processus.
Félicitations ! Vous avez installé avec succès WSL 2. Merci d'avoir utilisé ce didacticiel pour installer la dernière version stable du sous-système Windows pour Linux 2 (WSL 2) sur Ubuntu 20.04 LTS (Focal Fossa) Pour obtenir de l'aide supplémentaire ou des informations utiles, nous vous recommandons de consulter le site Web officiel d'Ubuntu.