Présentation
Git est une application de suivi de logiciel open source largement utilisée pour suivre les projets dans différentes équipes et niveaux de révision.
Ce guide vous montrera comment installer Git sur Windows.
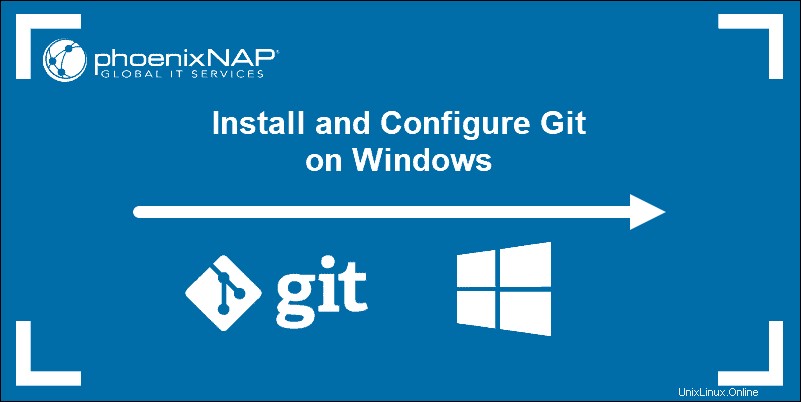
Prérequis
- Privilèges d'administrateur
- Accès à une ligne de commande
- Votre éditeur de texte de codage préféré
- Nom d'utilisateur et mot de passe pour le site Web Github (facultatif)
Étapes d'installation de Git pour Windows
L'installation de Git vous invite à sélectionner un éditeur de texte. Si vous n'en avez pas, nous vous conseillons vivement de l'installer avant d'installer Git. Notre tour d'horizon des meilleurs éditeurs de texte pour le codage peut vous aider à décider.
Télécharger Git pour Windows
1. Accédez au site Web officiel de Git :https://git-scm.com/downloads
2. Cliquez sur le lien de téléchargement pour Windows et laissez le téléchargement se terminer.
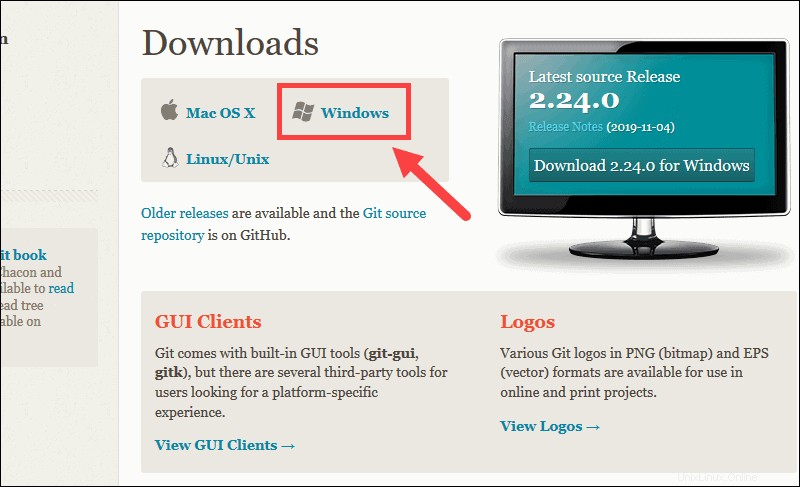
Extraire et lancer le programme d'installation de Git
3. Accédez à l'emplacement de téléchargement (ou utilisez le raccourci de téléchargement de votre navigateur). Double-cliquez sur le fichier pour extraire et lancer le programme d'installation.
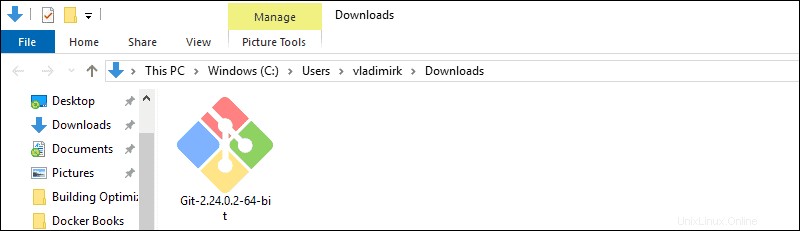
4. Autorisez l'application à apporter des modifications à votre appareil en cliquant sur Oui. dans la boîte de dialogue Contrôle de compte d'utilisateur qui s'ouvre.
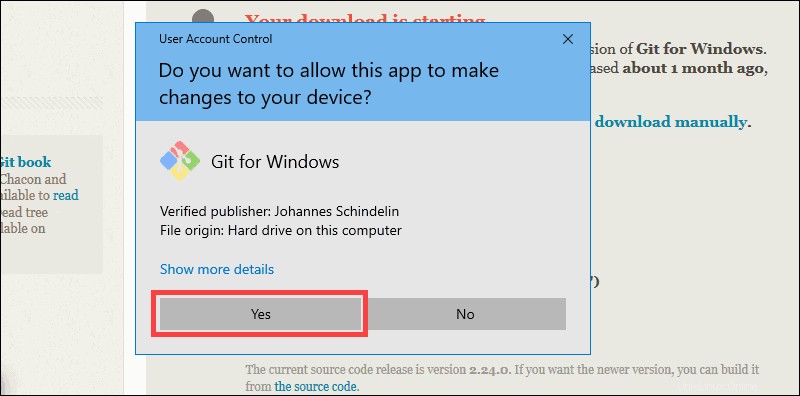
5. Passez en revue la licence publique générale GNU et lorsque vous êtes prêt à l'installer, cliquez sur Suivant .
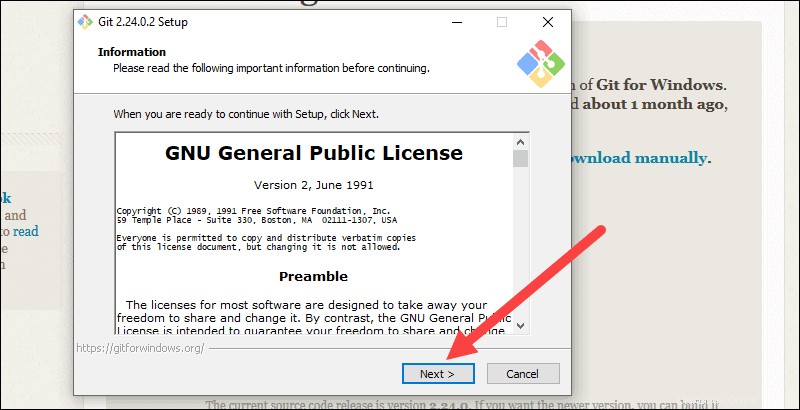
6. Le programme d'installation vous demandera un emplacement d'installation. Laissez la valeur par défaut, sauf si vous avez une raison de la modifier, puis cliquez sur Suivant .
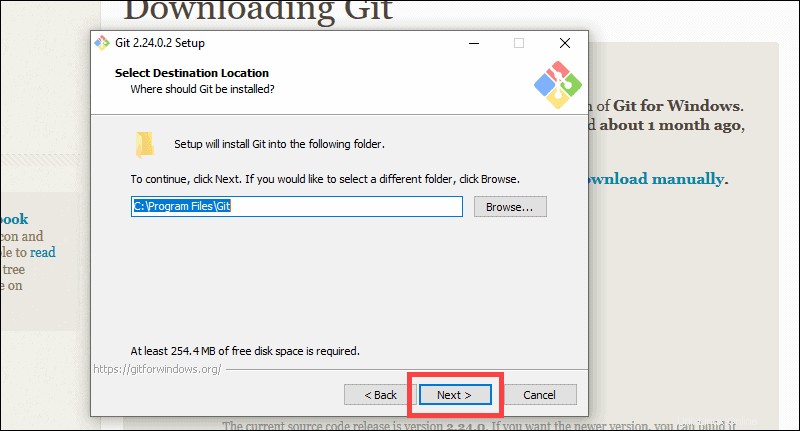
7. Un écran de sélection de composant apparaîtra. Laissez les valeurs par défaut sauf si vous avez un besoin spécifique de les modifier et cliquez sur Suivant .
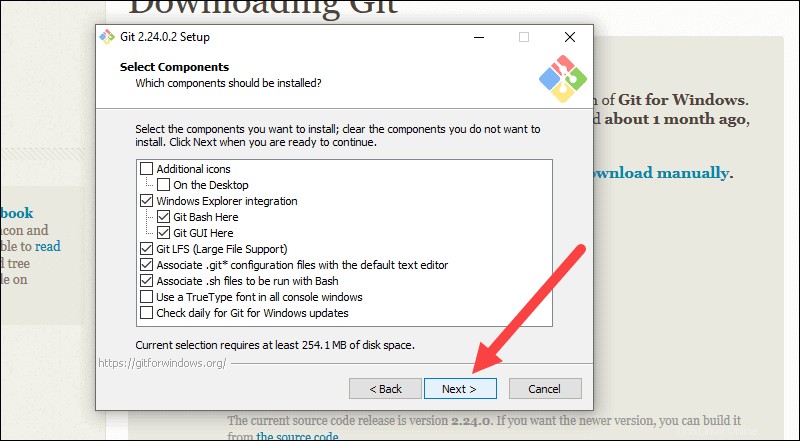
8. Le programme d'installation vous proposera de créer un dossier de menu de démarrage. Cliquez simplement sur Suivant .
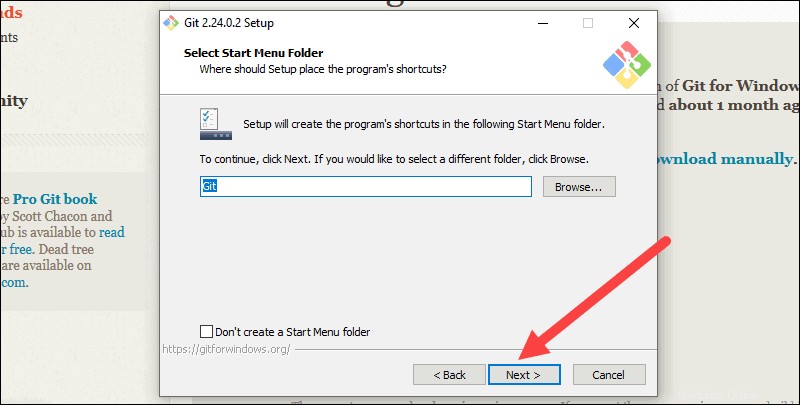
9. Sélectionnez un éditeur de texte que vous souhaitez utiliser avec Git. Utilisez le menu déroulant pour sélectionner Notepad++ (ou l'éditeur de texte que vous préférez) et cliquez sur Suivant .
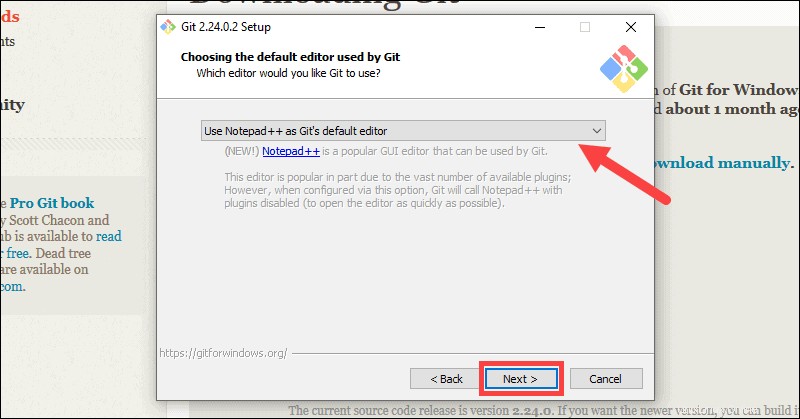
10. L'étape suivante vous permet de choisir un nom différent pour votre branche initiale. La valeur par défaut est "maître". À moins que vous ne travailliez dans une équipe nécessitant un nom différent, laissez l'option par défaut et cliquez sur Suivant.
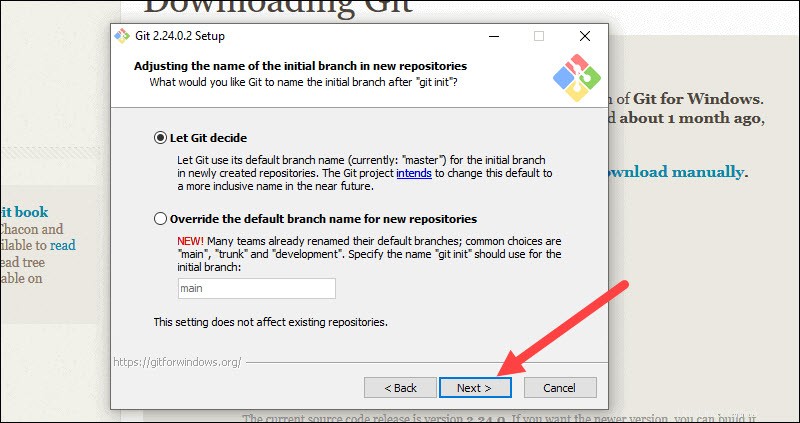
11. Cette étape d'installation vous permet de modifier l'environnement PATH . Le CHEMIN est l'ensemble de répertoires par défaut inclus lorsque vous exécutez une commande à partir de la ligne de commande. Laissez ceci sur la sélection du milieu (recommandé) et cliquez sur Suivant .
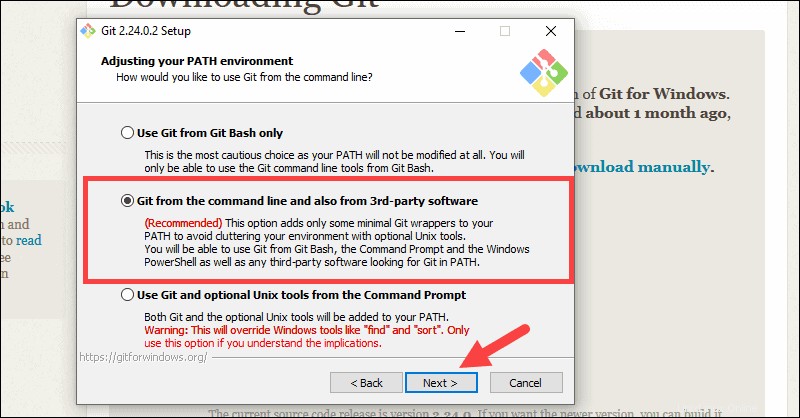
Certificats de serveur, terminaisons de ligne et émulateurs de terminaux
12. Le programme d'installation demande maintenant quel client SSH vous voulez que Git utilise. Git est déjà livré avec son propre client SSH, donc si vous n'en avez pas besoin en particulier, laissez l'option par défaut et cliquez sur Suivant.
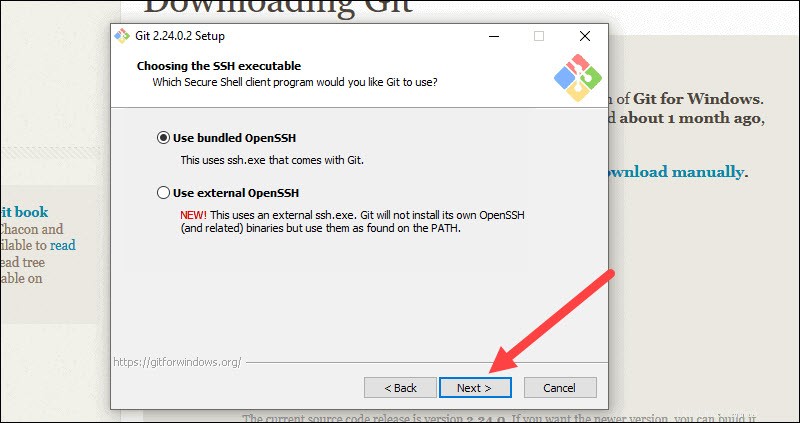
13. L'option suivante concerne les certificats de serveur. La plupart des utilisateurs doivent utiliser la valeur par défaut. Si vous travaillez dans un environnement Active Directory, vous devrez peut-être passer aux certificats du Windows Store. Cliquez sur Suivant .
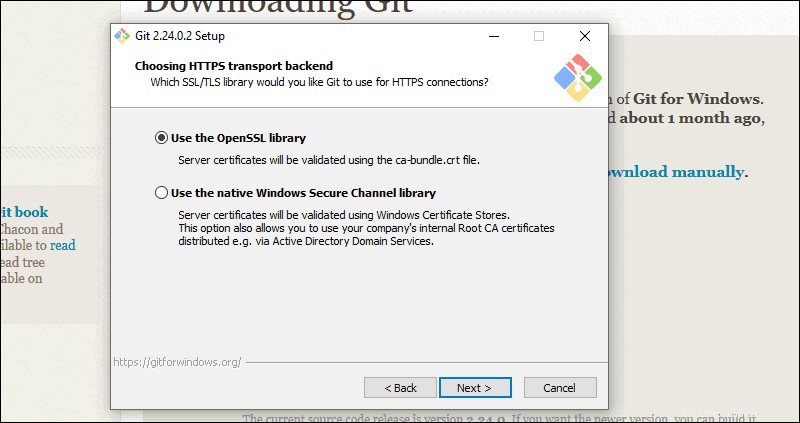
14. La sélection suivante convertit les fins de ligne. Il est recommandé de laisser la sélection par défaut. Cela concerne la façon dont les données sont formatées et la modification de cette option peut entraîner des problèmes. Cliquez sur Suivant .
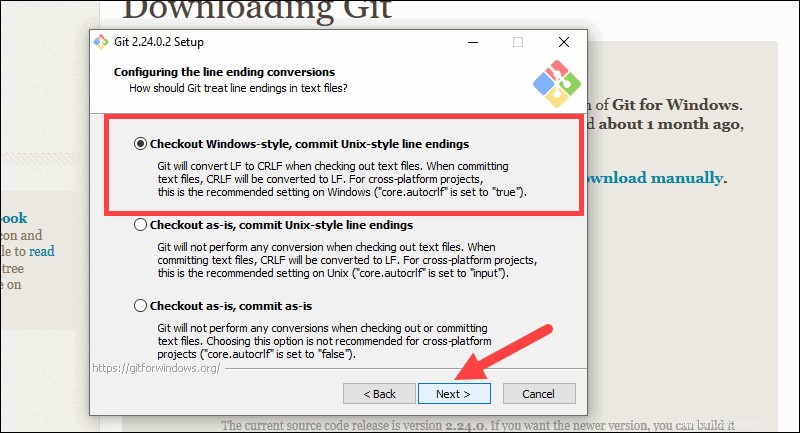
15. Choisissez l'émulateur de terminal que vous souhaitez utiliser. Le MinTTY par défaut est recommandé, pour ses fonctionnalités. Cliquez sur Suivant .
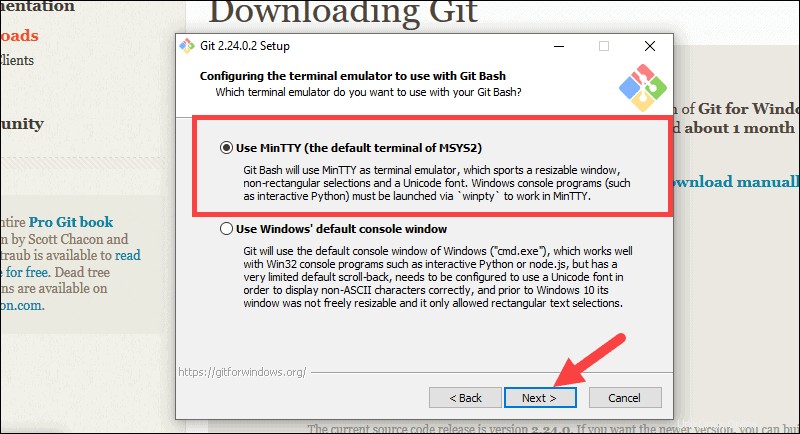
16. Le programme d'installation demande maintenant ce que le git pull commande devrait faire. L'option par défaut est recommandée sauf si vous avez spécifiquement besoin de modifier son comportement. Cliquez sur Suivant pour continuer l'installation.
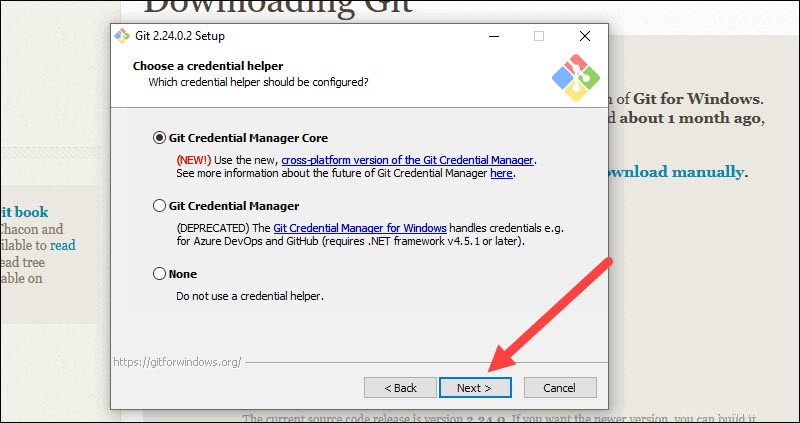
17. Ensuite, vous devez choisir l'assistant d'identification à utiliser. Git utilise des assistants d'identification pour récupérer ou enregistrer les informations d'identification. Laissez l'option par défaut car c'est la plus stable et cliquez sur Suivant .
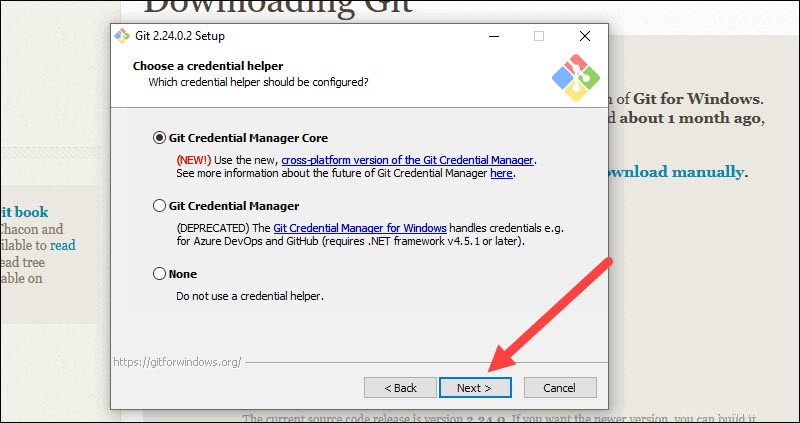
Options de personnalisation supplémentaires
18. Les options par défaut sont recommandées, mais cette étape vous permet de décider quelle option supplémentaire vous souhaitez activer. Si vous utilisez des liens symboliques, qui sont comme des raccourcis pour la ligne de commande, cochez la case. Cliquez sur Suivant .
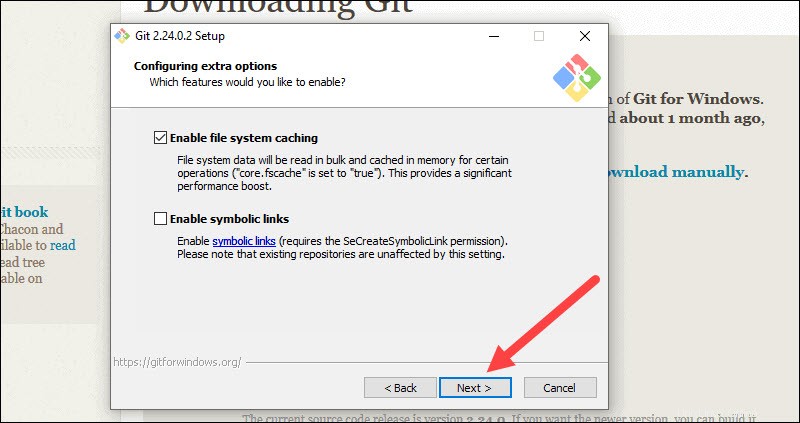
19. Selon la version de Git que vous installez, il peut proposer d'installer des fonctionnalités expérimentales. Au moment de la rédaction de cet article, les options permettant d'inclure la prise en charge des pseudo-contrôles et un moniteur de système de fichiers intégré étaient proposées. À moins que vous ne vous sentiez aventureux, laissez-les décochés et cliquez sur Installer .
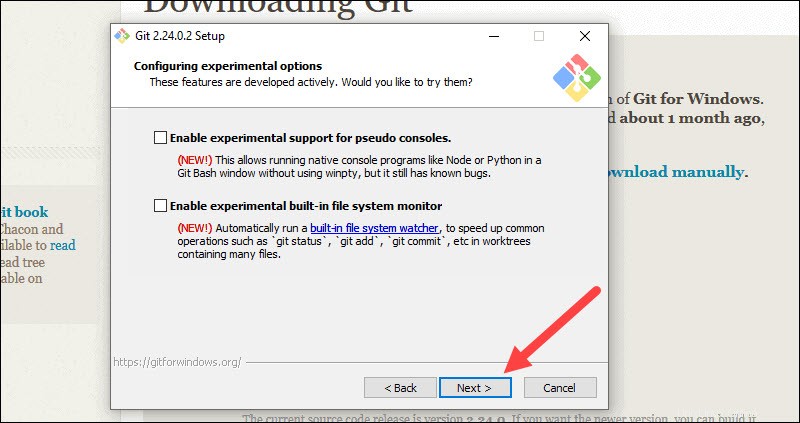
Terminer le processus d'installation de Git
20. Une fois l'installation terminée, cochez les cases pour afficher les notes de version ou lancer Git Bash, puis cliquez sur Terminer .
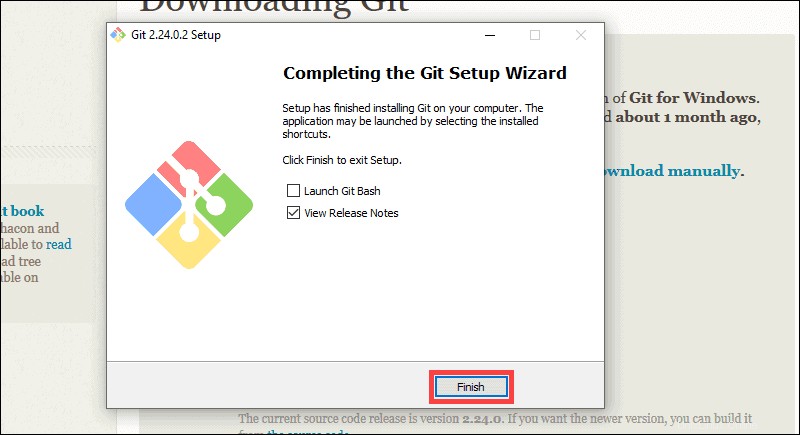
Comment lancer Git sous Windows
Git a deux modes d'utilisation - un shell de script bash (ou ligne de commande) et une interface utilisateur graphique (GUI).
Lancer Git Bash Shell
Pour lancer Git Bash ouvrez le démarrage de Windows menu, tapez git bash et appuyez sur Entrée (ou cliquez sur l'icône de l'application).
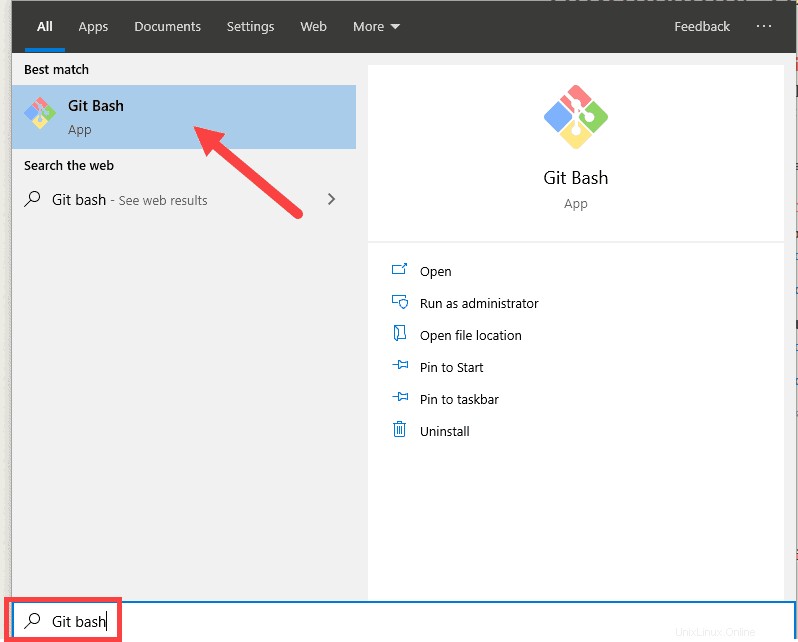
Lancer l'interface graphique Git
Pour lancer l'interface graphique Git ouvrez le démarrage de Windows menu, tapez git gui et appuyez sur Entrée (ou cliquez sur l'icône de l'application).
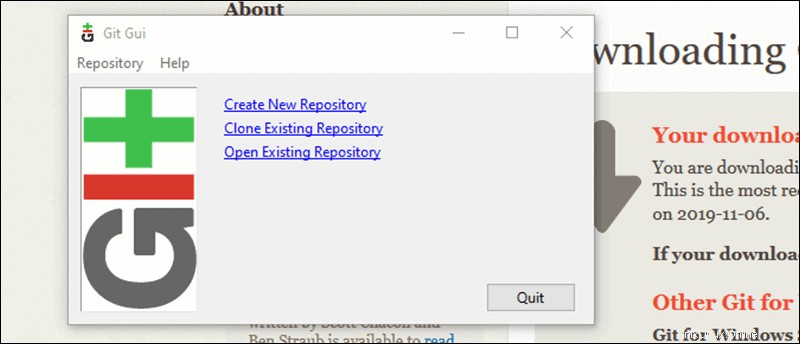
Connexion à un référentiel distant
Vous avez besoin d'un nom d'utilisateur et d'un mot de passe GitHub pour cette prochaine étape.
Créer un répertoire de test
Ouvrez une interface Windows PowerShell en appuyant sur Touche Windows + x , puis je une fois le menu affiché.
Créez un nouveau répertoire de test (dossier) en saisissant ce qui suit :
mkdir git_testUn exemple de sortie PowerShell.
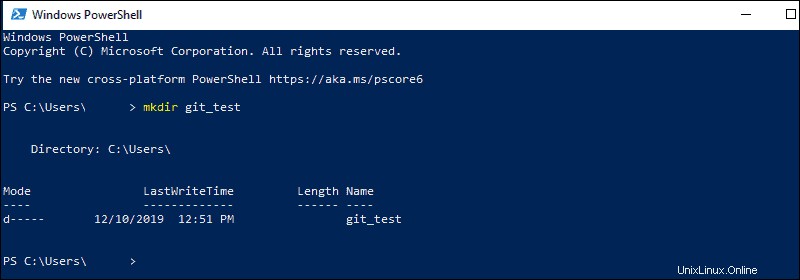
Changez votre emplacement pour le répertoire nouvellement créé :
cd git_testConfigurer les identifiants GitHub
Configurez votre installation Git locale pour utiliser vos informations d'identification GitHub en saisissant ce qui suit :
git config --global user.name "github_username"git config --global user.email "email_address"Cloner un référentiel GitHub
Accédez à votre référentiel sur GitHub. En haut à droite au-dessus de la liste des fichiers, ouvrez le bouton Cloner ou télécharger menu déroulant. Copiez l'URL pour le clonage via HTTPS .
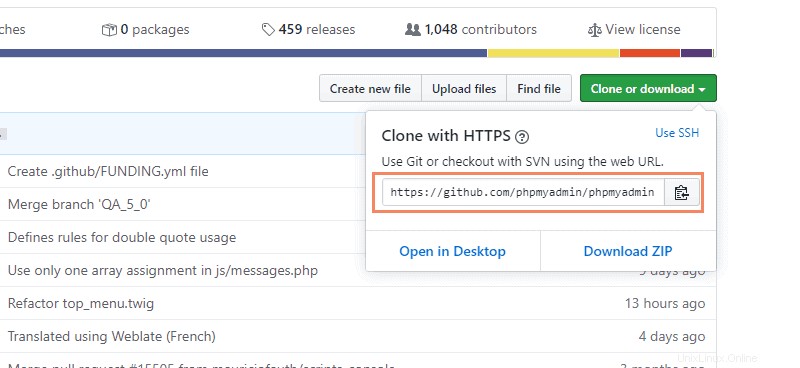
Basculez vers votre fenêtre PowerShell et entrez ce qui suit :
git clone repository_urlImportant : Dans l'exemple ci-dessus, la commande clonera le référentiel via HTTPS. Une autre option consiste à cloner avec des URL SSH . Pour que cette option fonctionne, vous devez générer une paire de clés SSH sur votre poste de travail Windows et attribuer la clé publique à votre compte GitHub.
Répertorier les référentiels distants
Votre répertoire de travail devrait maintenant avoir une copie du référentiel de GitHub. Il doit contenir un répertoire avec le nom du projet. Allez dans le répertoire :
cd git_projectUne fois dans le sous-répertoire, listez les dépôts distants :
git remote -vPousser des fichiers locaux vers le référentiel distant
Une fois que vous avez effectué du travail sur le projet, vous pouvez soumettre ces modifications au projet distant sur GitHub.
1. Par exemple, créez un nouveau fichier texte en saisissant ce qui suit dans votre fenêtre PowerShell :
new-item text.txt2. Confirmation que le nouveau fichier est créé.
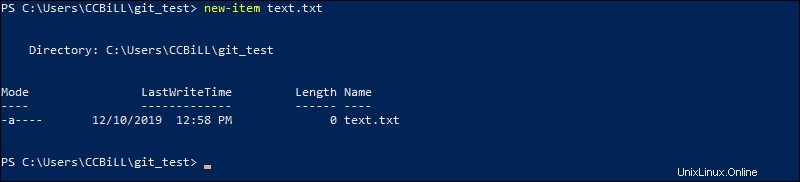
3. Vérifiez maintenant l'état de votre nouvelle branche Git et des fichiers non suivis :
git status4. Ajoutez votre nouveau fichier au projet local :
git add text.txt5. Exécutez git status à nouveau pour vous assurer que le fichier text.txt a été ajouté. Ensuite, validez les modifications dans le projet local :
git commit -m "Sample 1"6. Enfin, transférez les modifications vers le référentiel GitHub distant :
git pushVous devrez peut-être saisir votre nom d'utilisateur et votre mot de passe pour GitHub.