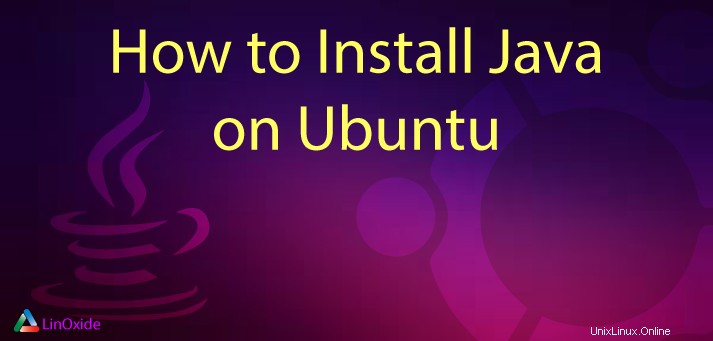
Dans ce didacticiel, nous allons nous concentrer sur l'installation de Java 8 sur Ubuntu 18.04 depuis la borne. Par défaut, Ubuntu 18.04 est livré avec Java 11.
Java est une application qui est une condition préalable dans une large gamme de logiciels tels que le serveur Web Tomcat, l'IDE Netbeans, le serveur Glassfish pour n'en citer que quelques-uns.
The Oracle JDK License has changed for releases starting April 16, 2019, most commonly used PPA are DISCONTINUED.
Comment installer OpenJDK 8
Par défaut, Ubuntu 18.04 est livré avec Java 11. De nombreuses applications utilisent encore Java 8.
Pour installer OpenJDK 8, exécutez la commande suivante :
$ apt update
$ apt install openjdk-8-jdkPour vérifier, exécutez,
$ java -versionSortie
openjdk version "1.8.0_282"
OpenJDK Runtime Environment (build 1.8.0_282-8u282-b08-0ubuntu1~18.04-b08)
OpenJDK 64-Bit Server VM (build 25.282-b08, mixed mode)Comment installer le JDK/JRE par défaut (Java 11)
C'est l'option la plus simple lors de l'installation de Java car elle est fournie avec le système Ubuntu. Cela installera OpenJDK 11 qui est la version recommandée.
Tout d'abord, mettons à jour le système. Connectez-vous en tant qu'utilisateur root et exécutez la commande ci-dessous
$ apt updateEnsuite, installez l'environnement d'exécution Java
$ apt-get install default-jreD'autre part, il existe une installation Java par défaut connue sous le nom de JDK, abréviation de Java Development Kit. Ceci est couramment utilisé avec les IDE tels qu'Eclipse et Netbeans pour compiler des programmes Java.
Le paquet default-jdk est fourni avec JRE , il n'est donc pas nécessaire d'installer JRE une fois que vous avez installé JDK. Au moment de la rédaction, le JDK par défaut installe la version Java OpenJDK 11.
Pour installer le JDK par défaut, exécutez
$ apt-get install default-jdkVérification de la version Java
Pour vérifier que Java est installé et vérifier la version, exécutez la commande ci-dessous.
$ java -versionComment gérer Java
Comme vu ci-dessus, nous avons quelques installations Java dans notre système, et comme bonne pratique, il est conseillé de définir la version Java par défaut. Pour ce faire, nous devons exécuter la commande ci-dessous
$ update-alternatives --config javaExemple de sortie
There are 2 choices for the alternative java (providing /usr/bin/java).
Selection Path Priority Status
0 /usr/lib/jvm/java-11-openjdk-amd64/bin/java 1111 auto mode
1 /usr/lib/jvm/java-11-openjdk-amd64/bin/java 1111 manual mode
2 /usr/lib/jvm/java-8-openjdk-amd64/jre/bin/java 1081 manual mode
Press to keep the current choice[*], or type selection number:Faites défiler à l'aide des touches du curseur et appuyez sur Entrée sur votre installation Java préférée.
Enfin, nous devons définir la variable d'environnement JAVA_HOME.
Comment configurer la variable d'environnement JAVA_HOME
Pour ce faire, ouvrez /etc/environment
$ nano /etc/environmentAjoutez le chemin vers votre installation Java préférée
JAVA_HOME="/usr/lib/jvm/java-8-oracle/jre/bin/java "Appuyez sur 'CTRL + O' pour enregistrer et CTRL + X' pour quitter l'éditeur nano.
Rechargez en exécutant la commande source :
$ source /etc/environmentPour vérifier que tout s'est bien passé, exécutez la commande suivante.
$ echo $JAVA_HOMECela devrait afficher le chemin spécifié
Exemple de sortie
/usr/lib/jvm/java-8-oracle/jre/bin/javaLecture connexe :
- Comment installer Java 8 sur Debian GNU/Linux 9 (Stretch)
- Comment installer Java et définir les variables d'environnement RHEL/CentOS
Dans ce didacticiel, nous avons décrit les étapes à suivre pour installer Java 8 sur Ubuntu 18.04. Java est crucial pour un certain nombre d'applications logicielles, comme mentionné précédemment, telles que le serveur Tomcat. N'hésitez pas à essayer ces étapes. Restez à l'écoute pour plus d'articles perspicaces de notre part.