VirtualBox est un logiciel de virtualisation open source largement connu qui vous permet d'exécuter plusieurs systèmes d'exploitation invités (machines virtuelles) sur un ordinateur portable ou de bureau.
Il prend en charge les machines virtuelles invitées exécutant les systèmes d'exploitation Windows, Linux, BSD, OS/2, Solaris, Haiku et OSx86.
Ici, nous verrons comment installer VirtualBox sur Ubuntu 22.04.
Installer VirtualBox sur Ubuntu 22.04
La dernière version du package VirtualBox est disponible dans le référentiel Ubuntu. Ainsi, vous n'avez pas besoin de configurer des référentiels externes pour installer VirtualBox.
Tout d'abord, mettez à jour l'index du référentiel.
sudo apt update
Ensuite, installez VirtualBox en utilisant le apt commande.
sudo apt install -y virtualbox
Vous pouvez commencer à utiliser VirtualBox une fois l'installation terminée.
REMARQUE :UEFI Secure Boot activé
Sur un système Ubuntu avec le démarrage sécurisé UEFI activé, lors de l'installation de VirtualBox, le système vous demandera de définir un mot de passe (s'il n'est pas déjà défini lors de l'installation du système d'exploitation ou si MOK n'est pas inscrit après l'installation du système d'exploitation) qui sera utilisé pour inscrire le Clé propriétaire de la machine (MOK) dans le micrologiciel UEFI de votre système.
Cliquez sur OK sur la configuration de l'assistant de démarrage sécurisé>> Entrez un mot de passe pour le démarrage sécurisé>> Entrez à nouveau le mot de passe pour confirmer le mot de passe.
Redémarrez le système pour inscrire le MOK.
sudo reboot
Au redémarrage du système, appuyez sur n'importe quelle touche pour démarrer l'utilitaire de gestion MOK
1. Choisissez Inscrire MOK
2. Choisissez Afficher la clé 0. pour afficher la clé du propriétaire de la machine. Si la clé est OK, appuyez sur Entrée, puis sélectionnez Continuer
3. Choisissez Oui pour enregistrer la ou les clés, puis saisir le mot de passe que vous avez fourni lors de l'importation
4. Enfin, choisissez Redémarrer pour redémarrer le système
Lancer Oracle VirtualBox
Après l'installation, vous pouvez lancer VirtualBox en allant dans Activités>> Rechercher VirtualBox ou en exécutant la virtualbox commande dans le terminal.
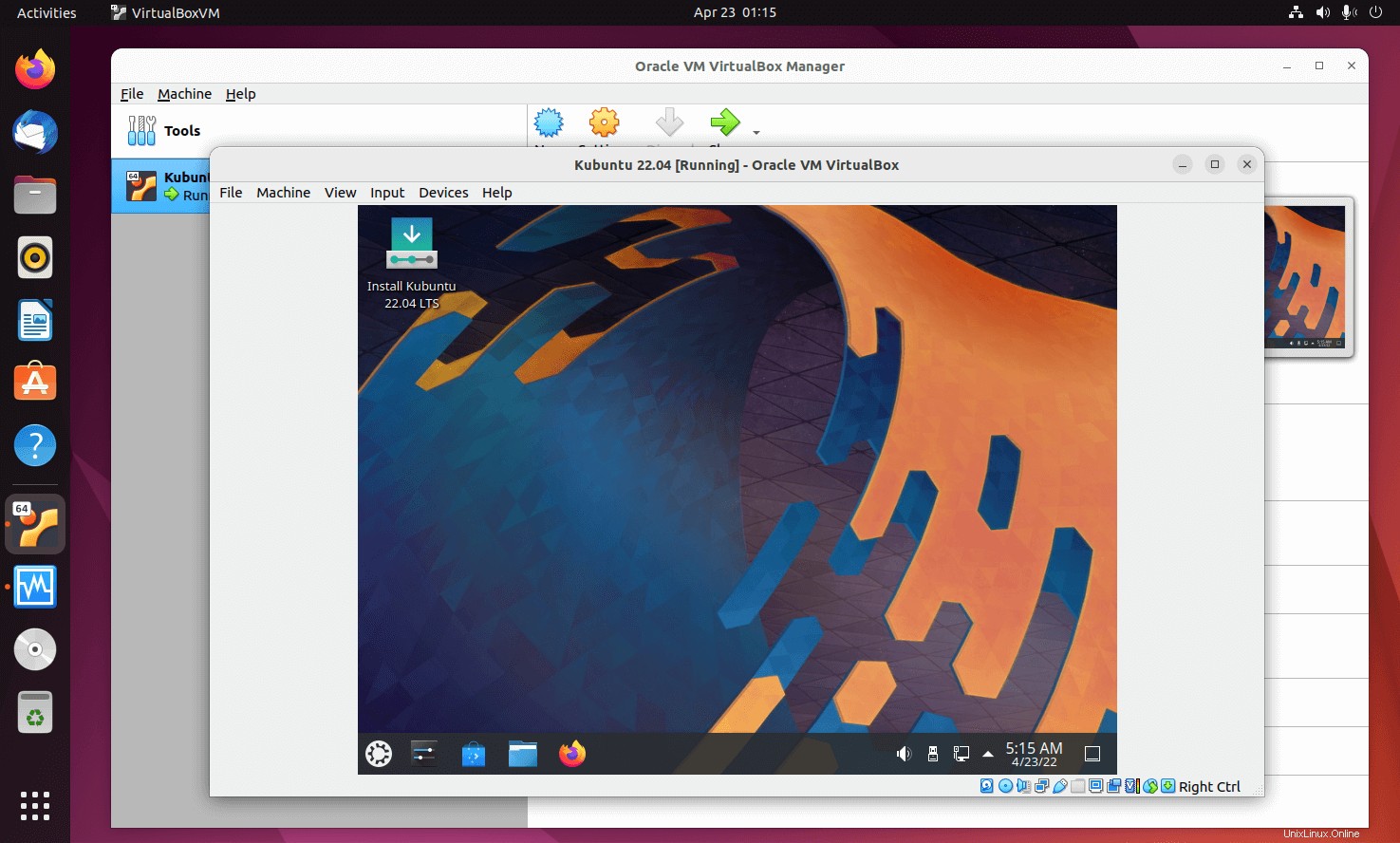
Conclusion
C'est tout. J'espère que vous avez appris à installer VirtualBox sur Ubuntu 22.04.