VirtualBox est un logiciel hyperviseur open-source; il vous permet de créer et d'exécuter des systèmes d'exploitation invités ("machines virtuelles") tels que Linux et Windows sur le système d'exploitation existant (hôte). VirtualBox peut être installé sur des systèmes d'exploitation hôtes, notamment Linux, Windows, Solaris, OS X et OpenSolaris.
VirtualBox est publié sous GPL v2, et le pack d'extension Oracle VM VirtualBox est publié sous PUEL (Personal Use and Evaluation License).
Vous pouvez installer VirtualBox en utilisant des binaires précompilés ou du code source. Ce didacticiel s'est concentré sur l'installation de VirtualBox à l'aide de fichiers binaires précompilés (.deb).
À partir de la version 2.0, VirtualBox prend en charge les systèmes d'exploitation hôtes et invités 32 et 64 bits (pour exécuter des invités 64 bits, assurez-vous que votre processeur prend en charge la virtualisation matérielle et que le système d'exploitation hôte doit également être 64 bits).
VirtualBox 6.0 ne prend pas en charge les hôtes 32 bits. Ainsi, pour installer VirtualBox sur des hôtes Ubuntu 32 bits, vous devez opter pour la version antérieure, qui est VirtualBox 5.2.Installer VirtualBox sur Ubuntu 18.04
Configurer le référentiel VirtualBox
Kickstart un terminal pour commencer (Ctrl + Alt + T ).
Tout d'abord, importez la clé publique du référentiel Oracle VirtualBox sur votre système à l'aide de la commande suivante.
wget -q https://www.virtualbox.org/download/oracle_vbox_2016.asc -O- | sudo apt-key add -
Ajoutez un référentiel VirtualBox sur votre système.
### Ubuntu 18.04 ### echo "deb [arch=amd64] http://download.virtualbox.org/virtualbox/debian bionic contrib" | sudo tee /etc/apt/sources.list.d/virtualbox.list ### Ubuntu 18.10 ### echo "deb [arch=amd64] http://download.virtualbox.org/virtualbox/debian cosmic contrib" | sudo tee /etc/apt/sources.list.d/virtualbox.list ### Ubuntu 19.04 ### echo "deb [arch=amd64] http://download.virtualbox.org/virtualbox/debian disco contrib" | sudo tee /etc/apt/sources.list.d/virtualbox.list ### Ubuntu 16.04 ### echo "deb http://download.virtualbox.org/virtualbox/debian xenial contrib" | sudo tee /etc/apt/sources.list.d/virtualbox.list
Mettez à jour la base de données des packages Ubuntu.
sudo apt-get update
Installer VirtualBox
Installez VirtualBox à l'aide de la commande apt.
VirtualBox 6.0
sudo apt-get -y install virtualbox-6.0
VirtualBox 5.2
sudo apt-get install virtualbox-5.2
Vérifiez l'état de vboxdrv.
systemctl status vboxdrv
Sortie :
● vboxdrv.service - VirtualBox Linux kernel module Loaded: loaded (/usr/lib/virtualbox/vboxdrv.sh; enabled; vendor preset: enabled) Active: active (exited) since Sun 2018-12-23 06:59:42 EST; 23min ago Process: 1416 ExecStart=/usr/lib/virtualbox/vboxdrv.sh start (code=exited, status=0/SUCCESS) Dec 23 06:59:42 desktop systemd[1]: Starting VirtualBox Linux kernel module... Dec 23 06:59:42 desktop vboxdrv.sh[1416]: vboxdrv.sh: Starting VirtualBox services. Dec 23 06:59:42 desktop vboxdrv.sh[1421]: Starting VirtualBox services. Dec 23 06:59:42 desktop vboxdrv.sh[1438]: VirtualBox services started. Dec 23 06:59:42 desktop systemd[1]: Started VirtualBox Linux kernel module.
Une note pour Ubuntu avec UEFI Secure Boot entièrement activé
Les modules de noyau vboxdrv ci-dessus échoueront si vous avez Ubuntu avec UEFI. Pour résoudre le problème des modules du noyau, ils doivent être signés par une clé approuvée par le système UEFI.
Je vous recommande de suivre les étapes mentionnées dans le lien ci-dessous avant d'accéder à VirtualBox.
LIRE :VirtualBox + Secure Boot + Ubuntu =échec
Accéder à VirtualBox
Démarrer la VirtualBox
Mode ligne de commande
virtualbox
OU
Mode graphique
Ubuntu 18:04 :Activités>> Recherchez Oracle VM VirtualBox.

Ubuntu 16.04 :tiret>> RechercherOracle VM VirtualBox .

Pourquoi attends-tu ? allez simplement créer des machines virtuelles.
VirtualBox 6.0 exécutant des machines virtuelles sur Ubuntu 18.04 :
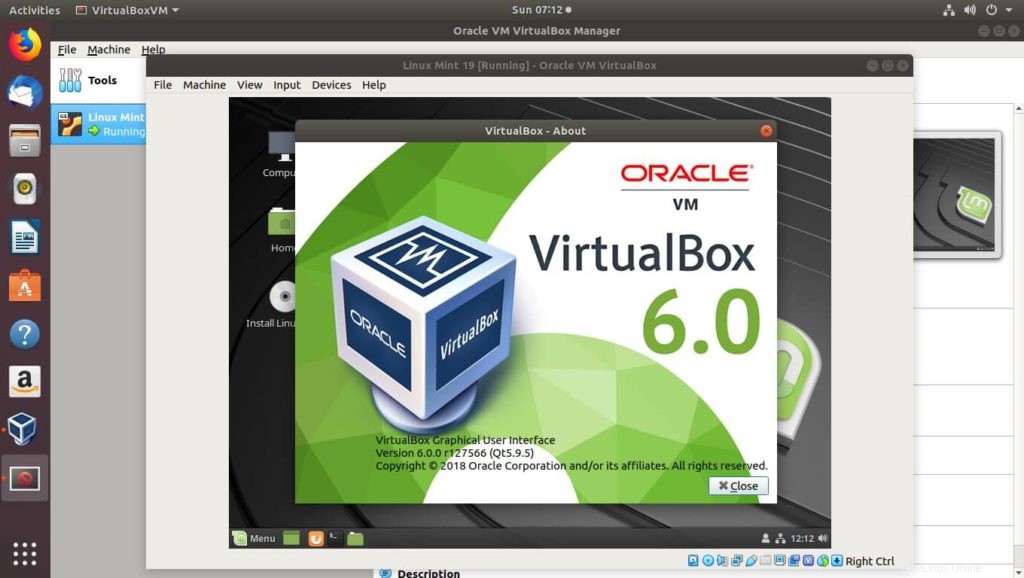
VirtualBox 5.2 exécutant des machines virtuelles sur Ubuntu 18.04 :
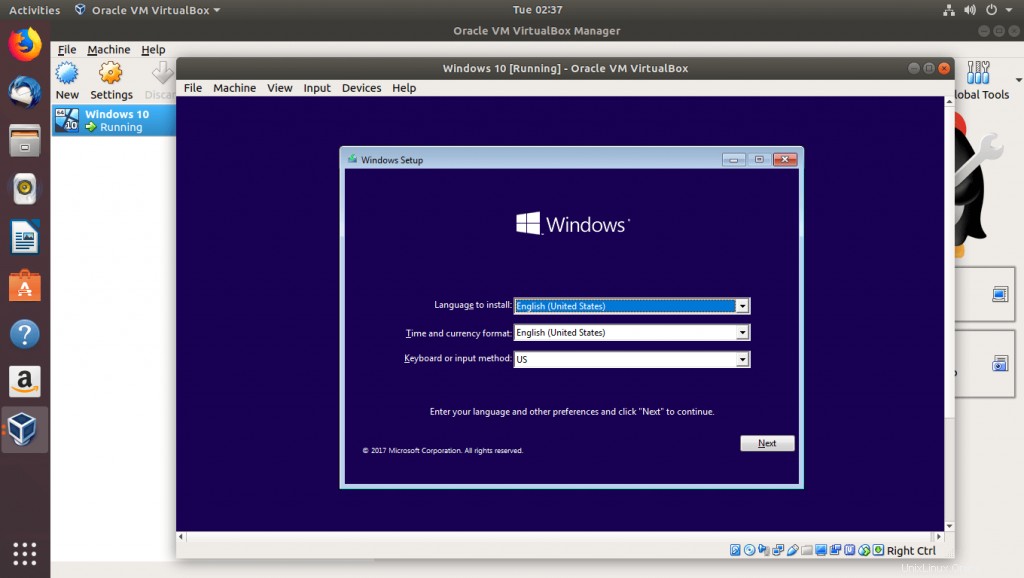
VirtualBox exécutant des machines virtuelles sur Ubuntu 16.04 :
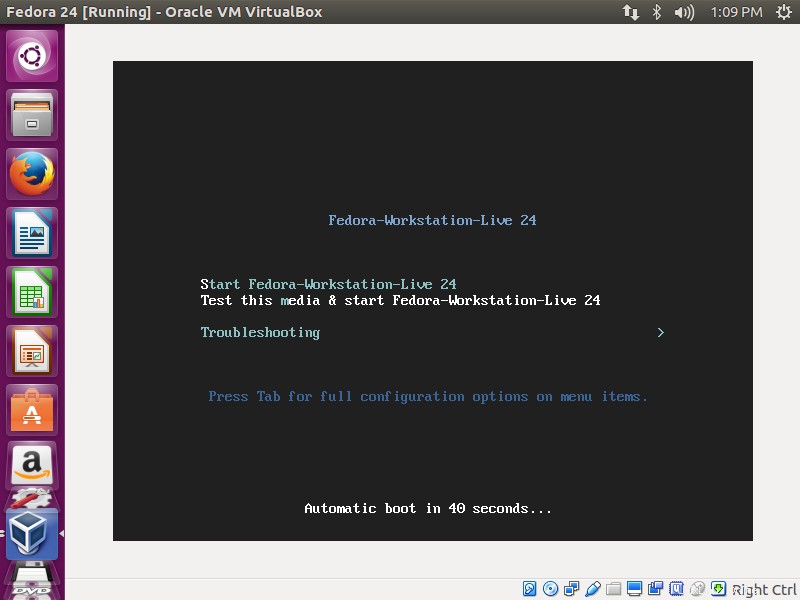
Installer le pack d'extension Oracle VM VirtualBox
Oracle propose un pack d'extension pour ajouter des fonctionnalités supplémentaires telles que l'USB 2.0/3.0, la prise en charge du protocole de bureau à distance VirtualBox (VRDP), le chiffrement de disque, le passthrough de la webcam hôte, la ROM de démarrage Intel PXE et le passthrough PCI à l'installation de base Oracle VM VirtualBox.
Suivez les étapes mentionnées dans le lien ci-dessous pour installer Oracle VM VirtualBox Extension Pack.
LIRE :Comment installer le pack d'extension Oracle VM VirtualBox sur Ubuntu 18.04 et Ubuntu 16.04
Conclusion
C'est tout. Veuillez partager vos commentaires dans la section des commentaires.